Kako popraviti Nimate dovoljenja za shranjevanje na to mesto v sistemu Windows

Ko Windows prikaže napako »Nimate dovoljenja za shranjevanje na tem mestu«, vam to prepreči shranjevanje datotek v želene mape.
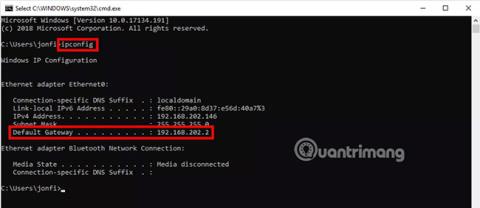
Poznavanje naslova IP privzetega prehoda (običajno usmerjevalnika) v domačem ali poslovnem omrežju je pomembno, če želite uspešno odpraviti težave z omrežjem ali dostopati do spletnega upravljanja usmerjevalnika.
V večini primerov je privzeti naslov IP prehoda zasebni naslov IP, dodeljen vašemu usmerjevalniku. To je naslov IP, ki ga usmerjevalnik uporablja za komunikacijo z domačim omrežjem (lokalnim omrežjem).
Čeprav lahko traja nekaj časa, da izvedete nekaj potrebnih korakov, je naslov IP privzetega prehoda shranjen v omrežnih nastavitvah sistema Windows in ga uporabniki dejansko zelo enostavno najdejo.
Potreben čas : trajalo bo nekaj minut, da poiščete naslov IP vašega privzetega prehoda v sistemu Windows, še manj, če uporabite metodo ipconfig (o kateri bomo razpravljali kasneje v tem članku), kar vam bo morda všeč, če imate izkušnje z delom z ukazi v Windows .
Opomba : privzeta vrata vašega računalnika najdete, kot je opisano spodaj, v kateri koli različici sistema Windows, vključno z Windows 10, Windows 8, Windows 7, Windows Vista in Windows XP. Navodila za MacOS, Linux, Android in iOS najdete na dnu strani.
Kako najti naslov IP privzetega prehoda
Opomba : Spodnja navodila bodo delovala samo za iskanje privzetega naslova IP prehoda v brezžičnih omrežjih, "osnovnih" žičnih omrežjih in omrežjih malih podjetij. Večja omrežja z več kot enim usmerjevalnikom in preprostimi omrežnimi zvezdišči imajo lahko več vrat, zato je identifikacija bolj zapletena.
1. Odprite nadzorno ploščo , do katere lahko dostopate prek menija Start v večini različic sistema Windows .
Namig : če uporabljate Windows 10 ali Windows 8.1, lahko ta postopek skrajšate s povezavo Omrežne povezave v meniju naprednega uporabnika , ki je dostopen prek bližnjice na tipkovnici WIN + X. Ko odprete nadzorno ploščo, pojdite na 4. korak ( Windows 10 ) ali 5. korak ( Windows 8 ).
2. Kliknite Omrežje in internet . Ta povezava se v sistemu Windows XP imenuje Omrežne in internetne povezave .
Opomba : te povezave ne boste videli, če je vaš pogled nadzorne plošče nastavljen na velike ikone, majhne ikone ali klasični pogled. Namesto tega kliknite Središče za omrežje in skupno rabo in pojdite na 4. korak. V sistemu Windows XP kliknite Omrežne povezave in pojdite na 5. korak.
3. V oknu Omrežje in internet :
4. Odprite zaslon Omrežne povezave .
Opomba : Čeprav vsebina teh povezav nakazuje, da » spreminjate« ali » upravljate« nastavitve adapterja, ne skrbite, ne boste spremenili nobenih nastavitev adapterja, nobenih omrežnih nastavitev v sistemu Windows. Vse kar morate storiti je, da pogledate konfigurirani privzeti IP prehoda.
5. Poiščite omrežno povezavo, za katero si želite ogledati privzeti IP prehoda.
Nasvet: V večini računalnikov z operacijskim sistemom Windows je vaša žična omrežna povezava morda označena z Ethernet ali Local Area Connection, brezžična omrežna povezava pa z oznako Wi-Fi ali Wireless Network Connection.
Opomba : Windows se lahko poveže z več omrežji hkrati, zato boste na tem zaslonu morda videli več povezav. Običajno, zlasti če je vaša omrežna povezava aktivna, lahko takoj izključite vse povezave, ki so v stanju Ni povezave ali Onemogočeno. Če imate še vedno težave pri določanju, katero povezavo uporabiti, spremenite pogled na Podrobnosti in upoštevajte informacije v stolpcu Povezljivost.
6. Dvokliknite omrežno povezavo.
To bo odprlo pogovorno okno Stanje etherneta, Stanje lokalne povezave, Stanje Wi-Fi ali drugo stanje, odvisno od imena omrežne povezave.
Opomba : Če namesto tega dobite Lastnosti, Naprave in tiskalniki ali kakšno drugo okno ali sporočilo, to pomeni, da omrežna povezava, ki ste jo izbrali, nima statusa, ki bi vam ga prikazal, kar pomeni, da ni povezana z omrežjem ali internetom. Preglejte 5. korak in poiščite drugo povezavo.
7. Kliknite Podrobnosti.
Namig : samo v operacijskem sistemu Windows XP boste morali klikniti zavihek Podpora , preden boste videli Podrobnosti...
8. Poiščite privzeti prehod IPv4, privzeti prehod IPv6 ali drug privzeti prehod v stolpcu Lastnosti, odvisno od vrste omrežja, ki ga uporabljate.
9. Poiščite naslov IP, ki je naveden kot vrednost za ta atribut. To je privzeti naslov IP prehoda, ki ga Windows trenutno uporablja.
Opomba: Če v lastnostih ni naveden naslov IP , povezava, ki ste jo izbrali v 5. koraku, morda ni naslov, ki ga Windows uporablja za povezavo z internetom. Prepričajte se, da je to prava povezava.
Namig : Beleženje privzetega IP-ja prehoda je dobra ideja, če se želite izogniti ponovitvi teh korakov naslednjič, ko jih boste potrebovali.
10. Zdaj lahko uporabite naslov IP privzetega prehoda za odpravljanje težav s povezavo, ki jih morda imate, za dostop do vašega usmerjevalnika ali za izvajanje katerega koli drugega opravila, ki se vam izmisli.
Ukaz ipconfig je zelo učinkovito orodje za hiter dostop do privzetega naslova IP prehoda:

1. Odprite ukazni poziv.
2. Pravilno izvedite naslednji ukaz:
ipconfig( Opomba : med 'ip' in 'config' ni presledka , prav tako ni stikal ali drugih možnosti).
3. Poiščite vrednost poleg možnosti Privzeti prehod.
Glede na vašo različico sistema Windows, koliko omrežnih adapterjev in povezav imate ter kako je konfiguriran vaš računalnik, lahko dobite nekaj zelo preprostega ali zelo zapletenega.
Kar iščete, je naslov IP, ki je naveden kot privzeti prehod pod naslovom za povezavo, ki vas zanima. Glejte 5. korak v zgornjem postopku, če niste prepričani, katera povezava je pomembna.
4. Zdaj poznate svoj privzeti prehod.
Tukaj je primer izhoda ukaza ipconfig:
...
Ethernet adapter Ethernet:
Connection-specific DNS Suffix . :
Link-local IPv6 Address . . . . . : fe80::29a0:8d37:e56d:40a7%3
IPv4 Address. . . . . . . . . . . : 192.168.202.146
Subnet Mask . . . . . . . . . . . : 255.255.255.0
Default Gateway . . . . . . . . . : 192.168.202.2
...Kot lahko vidite, so privzeta vrata za povezavo Ethernet navedena kot 192.168.202.2. To je tudi tisto, kar iščete, za katero koli povezavo, ki vas zanima.
Če je podatkov preveč, lahko poskusite izvesti ukaz ipconfig | namesto tega findstr "Privzeti prehod" . Znatno spremeni podatke, vrnjene v oknu ukaznega poziva. Vendar pa je ta metoda uporabna le, če veste, da imate samo eno aktivno povezavo, ker bo več povezav prikazalo svoje privzete prehode brez dodatnega konteksta o povezavi, na katero se nanašajo.
V računalnikih MacOS obstajata dva načina za iskanje privzetega prehoda: prek grafičnega programa in prek ukazne vrstice.

Najlažji način, da poiščete privzeta vrata vašega Maca, je prek sistemskih nastavitev. Kliknite Internet in poleg možnosti Usmerjevalnik poiščite naslov IP .
Drug način za iskanje privzetega prehoda za vaš Mac je uporaba naslednjega ukaza netstat :

netstat -nr | grep defaultIzvedite ta ukaz iz aplikacije Terminal .
V večini računalnikov z operacijskim sistemom Linux lahko prikažete svoj privzeti IP prehoda tako, da naredite naslednje:
ip route | grep defaultTako kot na Macu, izvedite zgornji ukaz prek terminala.
Najlažji način za iskanje privzetega prehoda v telefonu ali tablici, ne glede na to, ali je iOS ali Android , je, da obiščete spletno stran http://whatsmyrouterip.com/. Iz spletnega brskalnika bo poskušal vprašati omrežje za privzeti prehod, tako da deluje tudi na namiznih računalnikih.

Odprite zgornjo povezavo in si oglejte razdelek » Lokalni (zasebni) IP vašega usmerjevalnika je « za zasebni IP usmerjevalnika.
To ni najboljši način za iskanje privzetega prehoda, vendar deluje hitro in običajno vrne pravilen naslov IP. Če pa prikazani naslov IP ni pravilen, lahko naslov IP usmerjevalnika preverite v omrežnih nastavitvah na vašem iPhone, iPad, iPod touch, telefonu ali tabličnem računalniku Android.
Če uporabljate napravo iOS, pojdite v Nastavitve > Wi-Fi in tapnite majhno ( i ) poleg omrežja, s katerim ste povezani. Poiščite privzeti prehod poleg razdelka Usmerjevalnik.

Navodila za iskanje privzetega prehoda v sistemu Android so zelo odvisna od različice, ki jo uporabljate.
Če ne spremenite naslova IP va��ega usmerjevalnika ali se vaš računalnik poveže neposredno z modemom za dostop do interneta, se privzeti naslov IP prehoda, ki ga uporablja Windows, ne bo nikoli spremenil.
Če imate še vedno težave pri iskanju privzetega prehoda za vaš računalnik ali napravo, še posebej, če je vaš končni cilj dostop do usmerjevalnika, boste morda imeli srečo, če boste poskusili s privzetim naslovom IP, ki ga je zagotovil vaš domači računalnik. Proizvajalec usmerjevalnika določi proizvajalec.
Preverite posodobljen seznam privzetih gesel NETGEAR , D-Link , Linksys in Cisco na Quantrimangu za te naslove IP.
Vso srečo!
Poglej več:
Ko Windows prikaže napako »Nimate dovoljenja za shranjevanje na tem mestu«, vam to prepreči shranjevanje datotek v želene mape.
Syslog Server je pomemben del arzenala skrbnika IT, zlasti ko gre za upravljanje dnevnikov dogodkov na centralizirani lokaciji.
Napaka 524: Prišlo je do časovne omejitve je statusna koda HTTP, specifična za Cloudflare, ki označuje, da je bila povezava s strežnikom zaprta zaradi časovne omejitve.
Koda napake 0x80070570 je običajno sporočilo o napaki v računalnikih, prenosnikih in tabličnih računalnikih z operacijskim sistemom Windows 10. Vendar se pojavi tudi v računalnikih z operacijskim sistemom Windows 8.1, Windows 8, Windows 7 ali starejšimi.
Napaka modrega zaslona smrti BSOD PAGE_FAULT_IN_NONPAGED_AREA ali STOP 0x00000050 je napaka, ki se pogosto pojavi po namestitvi gonilnika strojne naprave ali po namestitvi ali posodobitvi nove programske opreme in v nekaterih primerih je vzrok napaka zaradi poškodovane particije NTFS.
Notranja napaka razporejevalnika videa je tudi smrtonosna napaka modrega zaslona, ta napaka se pogosto pojavi v sistemih Windows 10 in Windows 8.1. Ta članek vam bo pokazal nekaj načinov za odpravo te napake.
Če želite, da se Windows 10 zažene hitreje in skrajša čas zagona, so spodaj navedeni koraki, ki jih morate upoštevati, da odstranite Epic iz zagona sistema Windows in preprečite, da bi se Epic Launcher zagnal z Windows 10.
Datotek ne smete shranjevati na namizju. Obstajajo boljši načini za shranjevanje računalniških datotek in vzdrževanje urejenega namizja. Naslednji članek vam bo pokazal učinkovitejša mesta za shranjevanje datotek v sistemu Windows 10.
Ne glede na razlog boste včasih morali prilagoditi svetlost zaslona, da bo ustrezala različnim svetlobnim pogojem in namenom. Če morate opazovati podrobnosti slike ali gledati film, morate povečati svetlost. Nasprotno pa boste morda želeli zmanjšati svetlost, da zaščitite baterijo prenosnika.
Ali se vaš računalnik naključno zbudi in prikaže okno z napisom »Preverjanje posodobitev«? Običajno je to posledica programa MoUSOCoreWorker.exe - Microsoftove naloge, ki pomaga usklajevati namestitev posodobitev sistema Windows.








