Najboljša brezplačna in plačljiva programska oprema Syslog Server za Windows

Syslog Server je pomemben del arzenala skrbnika IT, zlasti ko gre za upravljanje dnevnikov dogodkov na centralizirani lokaciji.
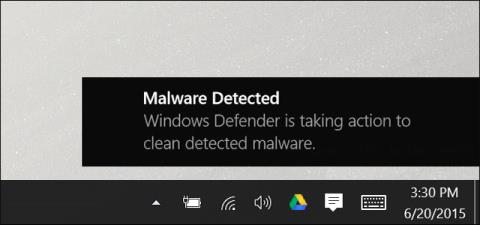
Kot vsi vemo, ima Windows 10 vgrajen protivirusni program v realnem času, imenovan Windows Defender , in dejansko testiranje kaže, da to orodje deluje relativno učinkovito. Windows Defender se privzeto samodejno zažene in deluje v ozadju, da zagotovi, da so lahko vsi uporabniki sistema Windows, od naprednih do priložnostnih, popolnoma zaščiteni pred virusi in drugimi varnostnimi napakami. Evo, kako deluje Windows Defender.
Od posodobitve Creators Update za Windows 10 je bil vmesnik Windows Defender nekoliko spremenjen in integriran v varnostno središče Windows Defender, da bi uporabnikom tako zagotovil dostop do varnostnih orodij, kot so družinska zaščita, nastavitve požarnega zidu , naprave stabilizacija delovanja in varnostni nadzor brskalnika. Če še niste posodobili svoje različice Windows 10 Creators, ne skrbite, Windows Defender bo še vedno deloval kot običajno.
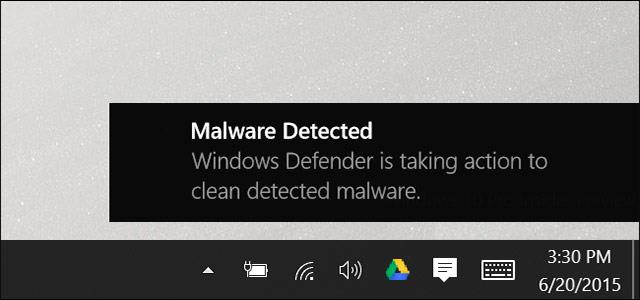
Windows Defender
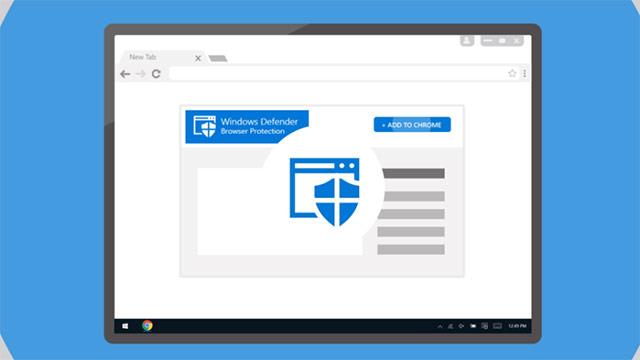
V preteklosti je Microsoft razvil samostojno protivirusno aplikacijo, imenovano Microsoft Security Essentials, in to orodje je dejansko dobro delovalo v sistemih Windows XP , Vista in Windows 7 . Do Windows 8 je bil Microsoft Security Essentials še nekoliko izboljšan in razvit, vgrajen v nove različice sistema Windows in preimenovan v Windows Defender. In seveda, ker morate prevzeti veliko različnih varnostnih nalog, ne morete pričakovati, da bo Windows Defender izjemno dobro deloval z vsako funkcijo. Kot preprost primer, zmožnosti preprečevanja virusov in protivirusne zaščite programa WindowsDeferrer niso tako dobre kot druge specializirane programske opreme, kot sta BitDefender in Kaspersky. Kakorkoli že, Windows Defender je le vgrajeno splošno varnostno orodje in popolnoma brezplačno.
Toda Windows Defender ima tudi določene prednosti. Lahko potrdimo, da je Windows Defender ena izmed varnostnih aplikacij, ki najmanj vpliva na druga opravila, saj vse obdeluje v ozadju, kadar koli je to mogoče, in vam zato ne bo povzročalo nelagodja. Windows Defender tudi "igra lepše" kot drugi spletni brskalniki in varnostne aplikacije. Upošteva nastavitve varnosti in zasebnosti uporabnikov bolj kot večina protivirusne programske opreme, ki je trenutno na trgu.
Katero varnostno orodje boste uporabili, je odvisno od vas, vendar je treba povedati, da Windows Defender ni slaba izbira (pravzaprav je večino pritožb glede programa Windows Defender slišal in popravil Microsoft). razmeroma radikalno od pred nekaj leti) . Vendar pa je za tiste, ki morajo pogosto delati s pomembnimi podatki in imajo bolj poglobljene varnostne potrebe, najbolje, da uporabljajo specializirane in avtorsko zaščitene aplikacije proti zlonamerni programski opremi. , na primer Malwarebytes ali Kaspersky ... bodo prinesli bolj očitne rezultate .
Tako kot druge protivirusne aplikacije se Windows Defender samodejno izvaja v ozadju in samodejno pregleduje datoteke, ko so prenesene, prenesene z izmenljivih pogonov v sistem in preden jih odprete.
Za Windows Defender vam res ni treba veliko skrbeti, ko deluje v ozadju. Windows Defender se pojavi samo, da vas obvesti, ko najde kakršno koli zlonamerno programsko opremo . Ne bo niti vprašal, kako želite ravnati z zlonamerno programsko opremo, ki jo je našel. Windows Defender preprosto vse počisti in popolnoma samodejno postavi zlonamerne datoteke v karanteno.
Včasih boste videli pojavno okno programa Windows Defender, ki vas obvesti, kdaj je bilo skeniranje opravljeno, običajno pa si lahko ogledate podrobne informacije o zadnjem pregledu, tako da obiščete akcijski center v sistemu Windows 10.
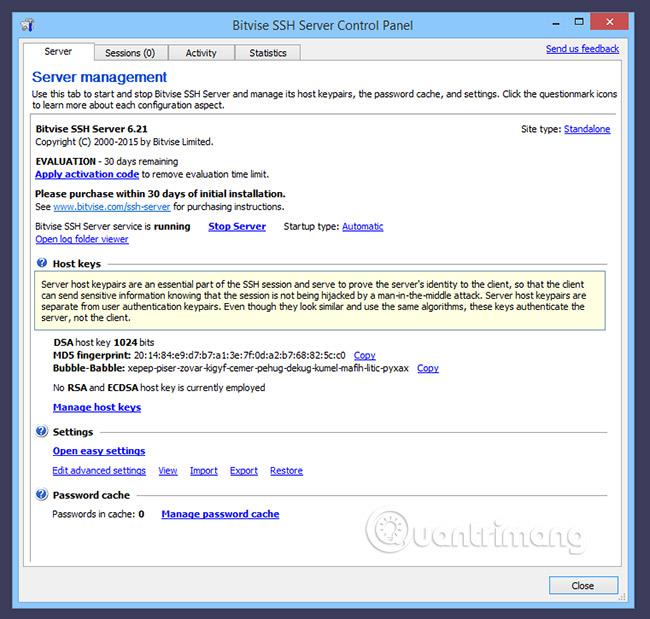
Če Windows Defender po skeniranju ne najde groženj, boste videli tudi sporočilo, ki vas obvešča, da izvaja potrebne ukrepe za čiščenje obstoječih in potencialnih groženj, in vam ni treba storiti ničesar, ker je Windows Defender popolnoma samodejno orodje!
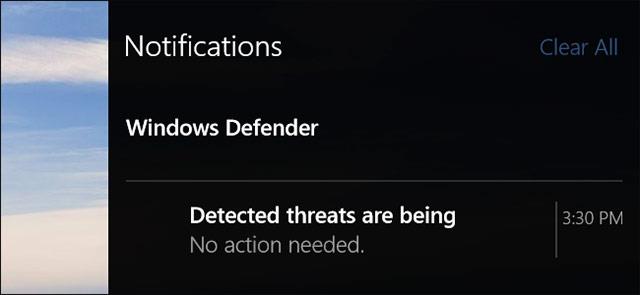
Samodejne protivirusne posodobitve vam pošljemo prek storitve Windows Update in se namestijo kot vse druge posodobitve sistema. Za posodobitve te vrste običajno ni treba znova zagnati računalnika. Tako vam ni treba skrbeti za posodobitev programa Windows Defender, saj se vse izvaja tiho in samodejno v ozadju sistema.
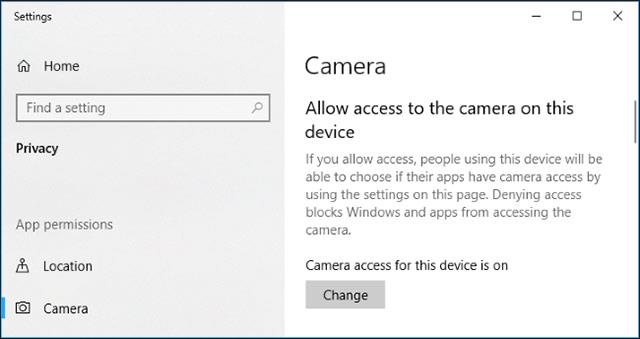
Če želite, si lahko kadar koli ogledate zgodovino skeniranja programa Windows Defender in če ste obveščeni, da je bila neka zlonamerna programska oprema blokirana, si lahko ogledate tudi določene informacije o tej programski opremi. Če želite aktivirati Windows Defender Security Center , samo kliknite Start, vnesite ključno besedo "defender" v iskalno polje in nato izberite Windows Defender Security Center.

V oknu varnostnega središča Windows Defender preklopite na zavihek Windows Defender (ikona ščita) in kliknite povezavo Zgodovina skeniranja .
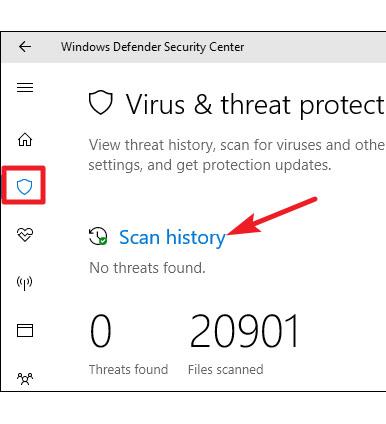
Odprlo se bo okno z zgodovino skeniranja in prikazalo informacije o vseh trenutnih grožnjah ter podatke o zadnjem pregledu programa Windows Defender. Če si želite ogledati celotno zgodovino groženj v karanteni, preprosto kliknite povezavo Oglejte si celotno zgodovino , ki se nahaja tudi v razdelku Zgodovina skeniranja .

Tukaj si lahko ogledate vse grožnje, ki jih je Windows Defender uspešno poslal v karanteno. Za prikaz dodatnega seznama groženj kliknite puščico na desni. Če si želite ogledati podrobne informacije o vsaki določeni grožnji, kliknite povezavo Glej podrobnosti .
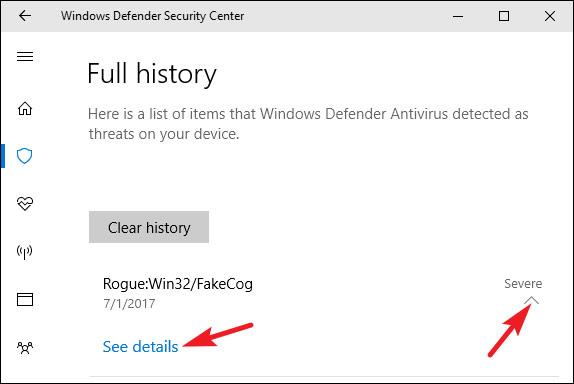
Tukaj vam pravzaprav ni treba storiti ničesar drugega, a če Windows Defender ne odstrani samodejno groženj, ko jih najde, boste imeli možnost, da storite tudi to. Poleg tega lahko tudi obnovite element iz karantene, vendar to storite le, če ste popolnoma prepričani, da element ni zlonamerna programska oprema. Ne hitite z ničemer, če o tem niste 100% prepričani!
Če se vrnete na glavni zavihek programa Windows Defender, lahko Windows Defender nastavite tako, da zažene hitro ročno skeniranje, tako da kliknete gumb za hitro skeniranje . Običajno vam to ne bo treba skrbeti, ker Windows Defender zagotavlja zaščito v realnem času in izvaja redne samodejne preglede. Če pa želite na primer nekaj več brezskrbnega, vam ne bo škodilo, če opravite ročno skeniranje!
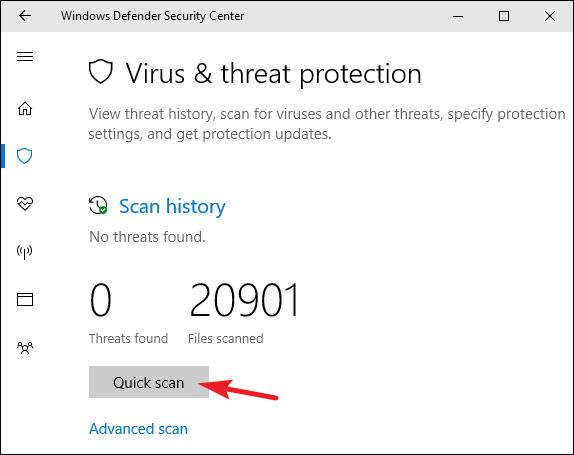
Poleg tega lahko na zaslonu kliknete povezavo Napredno skeniranje , da zaženete tri različne vrste pregledov , vključno z:
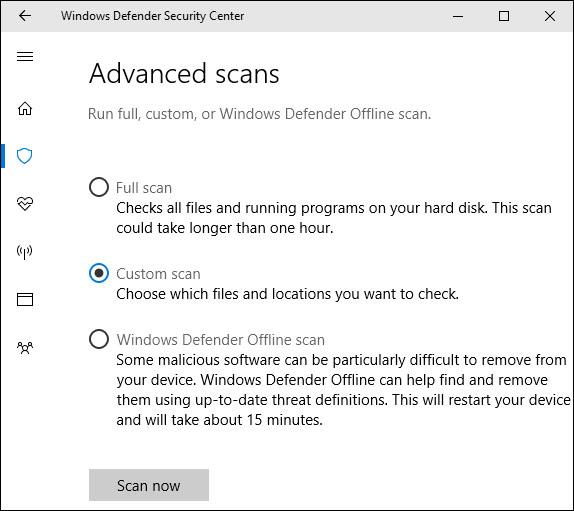
V sistemu Windows 10 Microsoft Defender (prej znan kot Windows Defender) vedno pregleda datoteke, preden jih odprete, razen če namestite protivirusni program drugega proizvajalca. Izvedete lahko tudi hitro skeniranje katere koli datoteke ali mape, kot sledi:
Najprej poiščite datoteko ali mapo, ki jo želite pregledati. Postavite ga lahko v File Explorer ali na namizje. Z miškinim kazalcem z desno miškino tipko kliknite ta element.
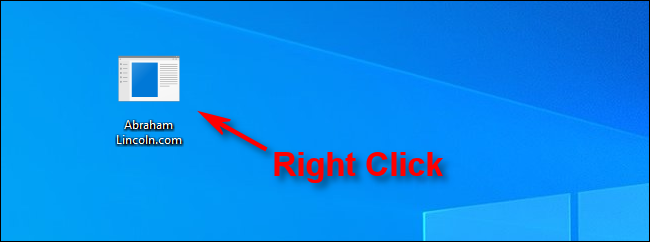
Desni klik na datoteko ali mapo, ki jo želite skenirati
V pojavnem meniju izberite Scan With Microsoft Defender . (V različicah sistema Windows 10 pred posodobitvijo iz maja 2020 je ta možnost Scan With Windows Defender ).
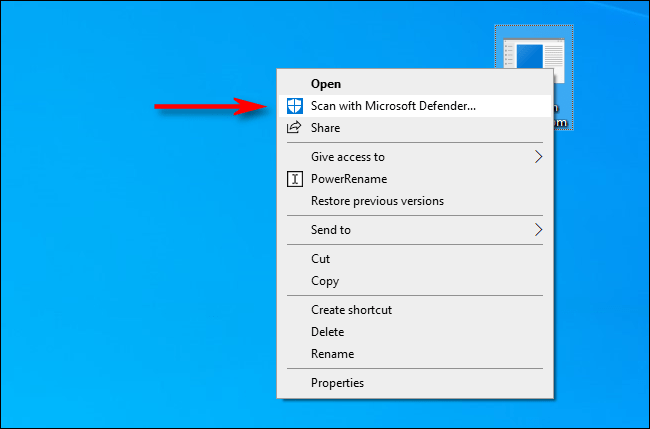
Kliknite možnost Scan With Microsoft Defender
Prikaže se okno Varnost sistema Windows in rezultati skeniranja bodo prikazani blizu vrha, tik pod naslovom Možnosti skeniranja. Če je vse v redu, boste videli sporočilo Ni trenutnih groženj .
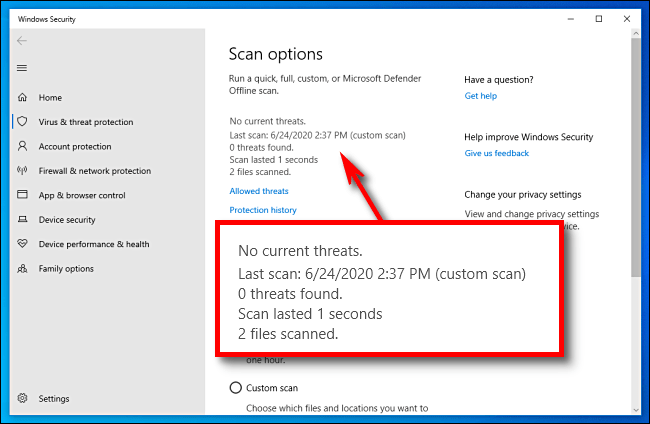
Rezultati skeniranja bodo prikazani blizu vrha, tik pod naslovom Možnosti skeniranja
Po drugi strani pa vas bo Microsoft Defender, če je zaznana zlonamerna programska oprema, opozoril s sporočilom »Najdene so grožnje« in prizadete datoteke bodo izbrisane.
Če želite odstraniti grožnje, kliknite gumb Začni dejanja.

Če želite odstraniti grožnje, kliknite gumb Začni dejanja
Po kliku Začni dejanja bo Microsoft Defender samodejno odstranil grožnje in vse se bo vrnilo v normalno stanje. Če želite več podrobnosti o grožnjah, ki so bile nevtralizirane, kliknite Zgodovina zaščite tik pod rezultati pregleda.
Windows Defender privzeto samodejno nastavi zaščito v realnem času, zaščito v oblaku in dostavo vzorcev. Zaščita v realnem času zagotavlja, da lahko Windows Defender samodejno najde zlonamerno programsko opremo s skeniranjem vašega sistema v realnem času. To funkcijo lahko za kratek čas popolnoma izklopite, če je to potrebno zaradi zmogljivosti, vendar upoštevajte, da bo Windows Defender takoj zatem samodejno znova vklopil sprotno zaščito, da vas bo zaščitil. Zaščita v oblaku in dostava vzorcev omogočata, da Windows Defender deli informacije o dejanskih grožnjah in datotekah zlonamerne programske opreme, ki jih je odkril, z Microsoftom, tako da lahko založniki preidejo k podpori uporabnikom in najdejo načine za premagovanje zlonamerne programske opreme v prihodnosti.
Če želite omogočiti ali onemogočiti katero koli od teh nastavitev, kliknite povezavo Nastavitve zaščite pred virusi in grožnjami na zavihku programa Windows Defender .
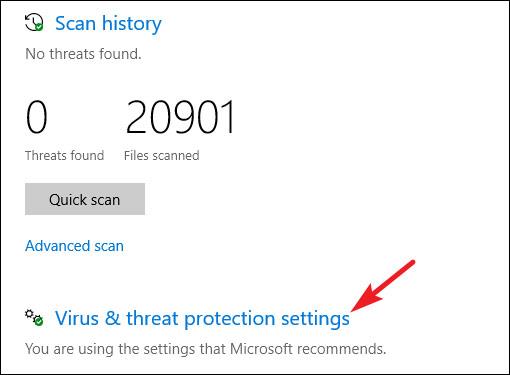
In nato preklopite nastavitve, ki se prikažejo na zaslonu.
Če se pomaknete navzdol na dno iste strani z nastavitvami zaščite pred virusi in grožnjami , boste videli nastavitve izjem za določene datoteke, mape, vrste datotek ali procese, za katere ne želite, da jih Windows Defender pregleda. Preprosto kliknite povezavo Dodaj ali odstrani izključitve.
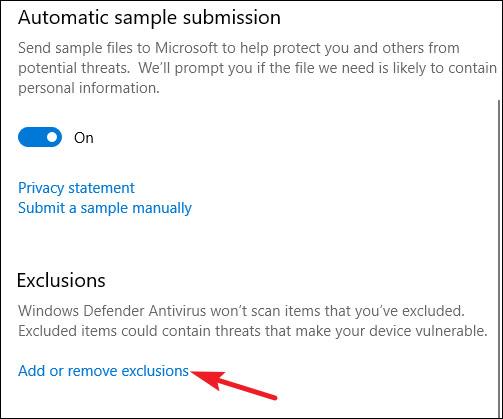
Če protivirusni program znatno vpliva na hitrost odziva določene aplikacije in je pomembno, da zagotovite, da je aplikacija popolnoma čista, nastavite Windows Defender, da ne pregleduje tudi aplikacije, bo to močno izboljšalo hitrost odziva aplikacije. Če uporabljate navidezni stroj, boste morda želeli tudi izključiti velike datoteke iz skeniranja programa Windows Defender. Če imate veliko knjižnico fotografij ali videoposnetkov, za katero veste, da je varna, skeniranje ni potrebno, ker bo iskanje virusov upočasnilo predvsem aplikacijo in sistem na splošno.
Če želite dodati izjeme, kliknite gumb Dodaj izključitev, v meniju, ki se prikaže, izberite vrsto podatkov, ki jih želite uporabiti, in nato usmerite Windows Defender na vse elemente, ki jih želite izključiti.
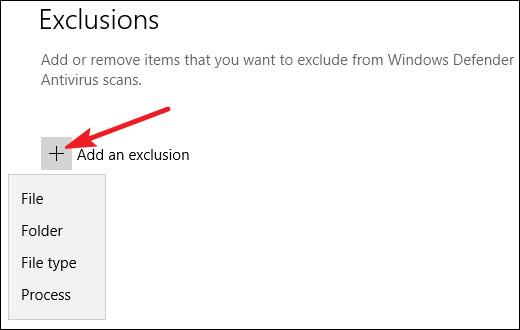
Bodite previdni pri uporabi te funkcije selektivnega skeniranja. Skratka, naredite izjeme samo za datoteke, za katere ste prepričani, da so resnično varne.
Windows 10 bo samodejno onemogočil Windows Defender, če namestite drugo protivirusno aplikacijo. Natančneje, medtem ko je nameščena druga protivirusna aplikacija, Windows Defender ne bo več izvajal skeniranja v realnem času, zato ne bo motil vaših drugih aplikacij. Kljub temu lahko še vedno uporabljate Windows Defender za ročno skeniranje ali skeniranje brez povezave. V tem primeru uporabite optični bralnik programa Windows Defender kot rezervno funkcijo, ki pomaga dopolniti orodje. Vaš primarni protivirusni program.
Če odstranite protivirusno programsko opremo drugega proizvajalca, se Windows Defender samodejno znova aktivira in prevzame vašo napravo ter zagotavlja protivirusno zaščito kot običajno.
Vendar upoštevajte, da je mogoče nekatere programe proti zlonamerni programski opremi, kot je Malwarebytes, namestiti in delovati v tandemu z Windows Defenderjem in oba vam bosta zagotovila zaščito v realnem času.
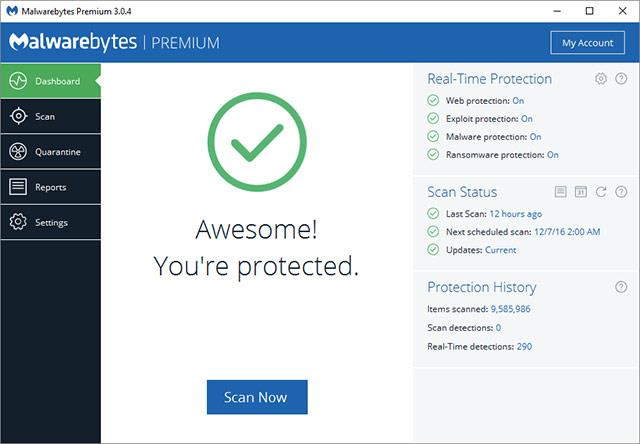
Ne glede na to, kateri protivirusni izdelek vam je ljubši, vgrajena protivirusna zaščita, kot je Windows Defender, ni tako slaba. Čeprav morda ni popoln, vsaj dobro opravlja svoje delo, ima majhen vpliv na uporabnike in je poleg tega zelo združljiv z drugimi varnimi brskalnimi in računalniškimi metodami založnika, medtem ko za veliko večino današnjih uporabnikov računalnikov lahko rečemo, da je takih funkcij več kot dovolj.
Želimo vam vse najboljše pri izgradnji najbolj optimalnega zaščitnega sistema zase!
Poglej več:
Syslog Server je pomemben del arzenala skrbnika IT, zlasti ko gre za upravljanje dnevnikov dogodkov na centralizirani lokaciji.
Napaka 524: Prišlo je do časovne omejitve je statusna koda HTTP, specifična za Cloudflare, ki označuje, da je bila povezava s strežnikom zaprta zaradi časovne omejitve.
Koda napake 0x80070570 je običajno sporočilo o napaki v računalnikih, prenosnikih in tabličnih računalnikih z operacijskim sistemom Windows 10. Vendar se pojavi tudi v računalnikih z operacijskim sistemom Windows 8.1, Windows 8, Windows 7 ali starejšimi.
Napaka modrega zaslona smrti BSOD PAGE_FAULT_IN_NONPAGED_AREA ali STOP 0x00000050 je napaka, ki se pogosto pojavi po namestitvi gonilnika strojne naprave ali po namestitvi ali posodobitvi nove programske opreme in v nekaterih primerih je vzrok napaka zaradi poškodovane particije NTFS.
Notranja napaka razporejevalnika videa je tudi smrtonosna napaka modrega zaslona, ta napaka se pogosto pojavi v sistemih Windows 10 in Windows 8.1. Ta članek vam bo pokazal nekaj načinov za odpravo te napake.
Če želite, da se Windows 10 zažene hitreje in skrajša čas zagona, so spodaj navedeni koraki, ki jih morate upoštevati, da odstranite Epic iz zagona sistema Windows in preprečite, da bi se Epic Launcher zagnal z Windows 10.
Datotek ne smete shranjevati na namizju. Obstajajo boljši načini za shranjevanje računalniških datotek in vzdrževanje urejenega namizja. Naslednji članek vam bo pokazal učinkovitejša mesta za shranjevanje datotek v sistemu Windows 10.
Ne glede na razlog boste včasih morali prilagoditi svetlost zaslona, da bo ustrezala različnim svetlobnim pogojem in namenom. Če morate opazovati podrobnosti slike ali gledati film, morate povečati svetlost. Nasprotno pa boste morda želeli zmanjšati svetlost, da zaščitite baterijo prenosnika.
Ali se vaš računalnik naključno zbudi in prikaže okno z napisom »Preverjanje posodobitev«? Običajno je to posledica programa MoUSOCoreWorker.exe - Microsoftove naloge, ki pomaga usklajevati namestitev posodobitev sistema Windows.
Ta članek pojasnjuje, kako uporabljati terminalsko okno PuTTY v sistemu Windows, kako konfigurirati PuTTY, kako ustvariti in shraniti konfiguracije ter katere možnosti konfiguracije spremeniti.








