Kako popraviti Nimate dovoljenja za shranjevanje na to mesto v sistemu Windows

Ko Windows prikaže napako »Nimate dovoljenja za shranjevanje na tem mestu«, vam to prepreči shranjevanje datotek v želene mape.
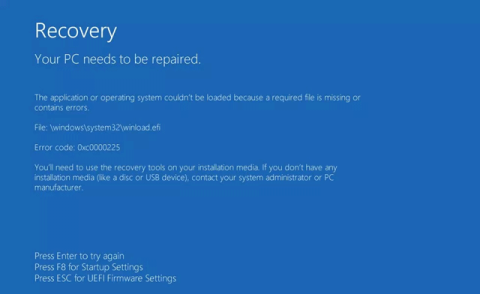
Winload.efi je razširjen vmesnik vdelane programske opreme (Extensible Firmware Interface) ali datoteka EFI. Te datoteke so izvedljive datoteke za vdelano programsko opremo računalnika, ki večinoma temeljijo na UEFI in izvajajo naloge prenosa datotek v zagonski nalagalnik računalnika. Te datoteke se pogosto uporabljajo za določeno skupino opravil, kot so vklop računalnika, ponovni zagon računalnika, namestitev sistema Windows , ponastavitev računalnika in druga opravila. Zato je datoteka winload.efi zelo pomembna. Če se ta datoteka izgubi ali poškoduje, operacijski sistem Windows ne more delovati. Ta članek vas bo vodil, kako odpraviti napako winload.efi manjka v sistemu Windows.
Kako popraviti napako winload.efi manjka v sistemu Windows
Sporočila o napakah Winload.efi se razlikujejo glede na različico sistema Windows, ki jo uporabljate, običajno so:
Opomba: Če vidite zaslon z napako winload.exe in ne winload.efi, lahko še vedno uporabite sredstva za odpravo napake winload.exe manjka.
Napaka winload.efi ima več kod napak, kot je koda napake: 0xc0000225 ali koda napake: 0xc0000001, vendar je omenjena datoteka vedno datoteka winload.efi, ki se nahaja v mapi \windows\system32\.
\windows\system32\winload.efiSpodaj je zaslon z napako winload.efi s kodo napake 0xc0000225 v sistemu Windows 8/8.1:

V računalniku z operacijskim sistemom Windows 7 bo zaslon z napako videti takole:

Razlogov za pojav te napake je veliko. Predvsem obstajajo številni pomembni simptomi, ki so glavni vzroki za napako Winload.efi manjka v sistemu Windows.
Neuspele posodobitve sistema Windows ali samodejne posodobitve sistema Windows, ki vključujejo nadgradnjo pomembnih sistemskih datotek (zlasti namestitev servisnih paketov), kot je winload.efi, lahko povzročijo to napako. Poleg tega se ta napaka pojavi tudi zaradi napak v strojni opremi.
Datotečni sistem trdega diska je poškodovan zaradi napake pri snemanju, izpada električne energije ali napada virusa. V tem primeru operacijski sistem ne najde winload.efi za pravilen zagon in postopek prenosa se ustavi.
Če imata izvorni in ciljni pogon različna ID-ja in črke pogona, morate po kopiranju spremeniti registrski ključ.
Če ste operacijski sistem kopirali na drug trdi disk, se bo prikazala tudi ta napaka.
Če nastavite napačne nastavitve UEFI za UEFI in način Legacy v vašem računalniku, se bo ta napaka prikazala zaradi različnih zagonskih datotek in algoritmov.
Easy Recovery Essentials lahko samodejno popravi napake winload.efi z vgrajeno možnostjo samodejnega popravljanja. EasyRE ima različice za Windows XP, Vista, 7 in Windows 8.
Korak 1 . Prenesite Easy Recovery Essentials in pazite, da izberete pravilno različico sistema Windows, ki jo uporabljate.
https://neosmart.net/EasyRE/2. korak Posnemite slike. Glejte članek Kako zapisati slikovne datoteke ISO na CD-je in DVD-je .
3. korak Zaženite računalnik z USB-ja ali CD-ja Easy Recovery Essentials, ki ste ga ustvarili.
4. korak . Ko se EasyRE zažene, izberite Samodejno popravilo in kliknite Nadaljuj .

5. korak . Ko EasyRE pregleda vaš računalnik, na seznamu poiščite in izberite črko namestitvenega pogona sistema Windows, nato kliknite gumb Samodejno popravilo , da začnete.

6. korak . Easy Recovery Essentials bo analiziral izbrani pogon, našel napake in poskušal samodejno popraviti napake za pogon, particijo, zagonski sektor, datotečni sistem, zagonski nalagalnik in register.

7. korak . Ko bo končano, bo EasyRE poročal o rezultatih iskanja. Kliknite gumb Ponovni zagon , da znova zaženete računalnik in preverite spremembe.

Lahko poskusite znova zgraditi BCD, če pride do napake winload.efi zaradi poškodovane datoteke BCD.
Korak 1 . Vstavite namestitveni disk v računalnik.
2. korak Znova zaženite računalnik in ga zaženite z diska.
3. korak Kliknite Popravite svoj računalnik .

4. korak . Na zaslonu z možnostmi obnovitve sistema izberite ukazni poziv .

5. korak . Zaženite naslednje ukaze
bootrec /fixboot bootrec /scanos bootrec /fixmbr bootrec /rebuildbcd
6. korak . Po vsakem ukazu pritisnite Enter in počakajte, da se ukaz konča.
7. korak . Ponovno zaženite računalnik.

Če zgornji ukaz bootrec ne deluje, poskusite trikrat zagnati isti ukaz, preden nadaljujete z drugo metodo spodaj.
Če nimate namestitvenega diska, lahko preverite, ali ima vaš sistem na trdem disku nameščeno orodje za obnovitev za dostop do ukaznega poziva. Če želite to narediti, sledite spodnjim korakom:
Korak 1 . Ponovno zaženite računalnik.
2. korak Pritisnite F8 takoj, ko se računalnik zažene, in se prepričajte, da v pogonu ne uporabljate nobenega medija (npr. CD, DVD itd.)
3. korak Na zaslonu Napredne možnosti zagona izberite Napredne možnosti zagona .

4. korak . Pritisnite Enter .
5. korak . Vaš računalnik se bo zagnal na zaslonu z možnostmi obnovitve sistema.

Če želite zagnati ukaz chkdsk ali sfc, sledite spodnjim korakom:
Korak 1 . Priključite namestitveni DVD v računalnik.
2. korak Ponovno zaženite računalnik.
3. korak Zagon z DVD-ja s pritiskom katere koli tipke, ko se pojavi sporočilo Pritisnite katero koli tipko .
4. korak . Na zaslonu Namestitev sistema Windows kliknite Popravite svoj računalnik ali pritisnite R .
5. korak . Izberite ukazni poziv .
6. korak . Vnesite ukaz chkdsk :
chkdsk c: /r
Zamenjajte c: s črko namestitvenega pogona Windows 7.
7. korak . Pritisnite Enter .

Če pripomoček chkdsk ne odpravi težave z winload.efi, poskusite zagnati sfc.
Korak 1 . V ukazni poziv vnesite naslednji ukaz sfc :
sfc /scannow /offboot=c:\ /offwindir=c:\windows
2. korak. Pritisnite Enter .

Če vaš računalnik z operacijskim sistemom Windows 7 uporablja UEFI namesto BIOS-a, lahko poskusite onemogočiti možnost Secure Boot v meniju možnosti zagona UEFI, da odpravite napako winload.efi.
Korak 1 . Zaženite UEFI takoj po zagonu računalnika. Odvisno od proizvajalca računalnika se tipka, ki se uporablja za dostop do menija UEF, razlikuje, na primer F2, F8, F12 ali Del ali Esc. Če zgornji ključi ne delujejo z vašim sistemom, zaženite računalnik in poiščite ključ, ki je naveden na prvem zaslonu.
2. korak Meni UEFI je lahko videti drugače, odvisno od proizvajalca vašega računalnika, vendar morate poiskati možnost Secure Boot . Ta možnost je lahko na zavihku Boot , Security ali Authentication .
3. korak Izklopite možnost Secure Boot tako, da izberete Disabled ali Off .
4. korak . Shranite spremembe in zapustite meni UEFI
5. korak . Ponovno zaženite računalnik.
Če onemogočite varni zagon v meniju UEFI, lahko odpravite težavo, da winload.efi manjka.
Korak 1 . Ponovno zaženite računalnik.
2. korak Pritisnite tipko za dostop do menija UEFI. Tipke so lahko F2, F8, Esc ali Del.

V računalnikih Dell lahko pritisnete tipko F2 za dostop do menija UEFI.
3. korak Poiščite možnost Secure Boot pod zavihkom Security, Authentication ali Boot. V računalnikih HP je ta možnost na zavihku Varnost .

V računalnikih Acer je pod zavihkom Authentication .

4. korak . Izberite možnost Secure Boot in jo izklopite.
5. korak . Shrani spremembe
6. korak . Ponovno zaženite računalnik.
Izvedite naslednje korake, da zaženete samodejno popravilo:
Korak 1 . Priključite namestitveni DVD ali USB za Windows 8.
2. korak Znova zaženite računalnik in ga zaženite z medija.
3. korak Kliknite Popravite svoj računalnik ali pritisnite R .

4. korak . Izberite Odpravljanje težav .
5. korak . Izberite Napredne možnosti .
6. korak . Kliknite Samodejno popravilo .
7. korak . Za dokončanje postopka sledite korakom na zaslonu.
Če nimate medija Windows 8/8.1 za dostop do samodejnega popravljanja, lahko poskusite večkrat znova zagnati računalnik.
Korak 1 . Pridržite gumb za vklop, da izklopite računalnik.
2. korak Pritisnite gumb za vklop, da zaženete računalnik.
3. korak Takoj po zagonu računalnika pritisnite gumb za vklop, da izklopite računalnik.
4. korak . Večkrat sledite zgornjim korakom, dokler Windows 8 ne prikaže zaslona za obnovitev.

Če metoda 1 in 2 ne odpravita napake winload.efi, lahko onemogočite vgrajeni ukrep za zaščito pred zlonamerno programsko opremo Windows 8 , ki se privzeto aktivira.
Korak 1 . Odprite zaslon z naprednimi možnostmi. Za dostop do tega zaslona sledite korakom v 2. metodi.
2. korak. Kliknite Nastavitve zagona .
3. korak Kliknite Ponovni zagon .
4. korak . Računalnik se bo znova zagnal in dostopal do zaslona z nastavitvami zagona .

5. korak . Pritisnite tipko F8 , da izberete 8) Onemogoči zaščito pred zlonamerno programsko opremo pred zgodnjim zagonom .
Podobno kot pri prvem načinu ponovne izdelave BCD v sistemu Windows 7 lahko zaženete ukaz bootrec v sistemu Windows 8.
Korak 1 . Zagon z DVD-ja ali namestitvenega USB-ja.
2. korak Kliknite Popravi ali pritisnite R .
3. korak Pomaknite se na Odpravljanje težav > Ukazni poziv .
4. korak . Vnesite ukaz bootrec.
V sistemu Windows 8:
bootrec /FixMbr bootrec /FixBoot bootrec /ScanOs bootrec /RebuildBcd
V sistemu Windows 10 bo naslednji ukaz znova zgradil BCD in popravil MBR.
bootrec /repairbcd bootrec /osscan bootrec /repairmbr
5. korak . Po vsakem ukazu pritisnite Enter .
6. korak . Odstranite DVD ali USB in vnesite exit v ukazni poziv za izhod iz ukazne vrstice.
izhod izhod
7. korak . Pritisnite Enter .
8. korak . Ponovno zaženite računalnik.

Če je vaša kopija sistema Windows nameščena v izvornem načinu UEFI na pogonu GPT, lahko poskusite popraviti zagonski nalagalnik EFI, če zgornje rešitve ne pomagajo. Samo sledite tem korakom:
1. korak : Odprite ukazni poziv .
2. korak : Izvedite naslednje ukaze in pritisnite Enter za vsakim od naslednjih ukazov:
Vnesite okolje diskpart:
diskpartSeznam particij na shranjevalnem pogonu:
list volume3. korak : Na seznamu razpoložljivih particij poiščite particijo z oznako ESP ali EFI velikosti približno 100 MB.
4. korak : Če želite izbrati to particijo, vnesite naslednji ukaz:
select volume NZamenjajte N s številko pogona nosilca.
5. korak : Particiji dodelite črko pogona tako, da vnesete naslednji ukaz:
assign letter=Z
Particiji dodelite črko pogona
6. korak : Zaprite pripomoček diskpart z ukazom exit.
7. korak : Znova ustvarite zagonski nalagalnik tako, da kopirate zagonske datoteke iz mape Windows z naslednjim ukazom:
bcdboot c:\Windows /s Z: /f ALL
Ponovno ustvarite zagonski nalagalnik
8. korak : Počakajte, da se postopek kopiranja zaključi, in znova zaženite napravo.
Zdaj preverite, ali lahko zaženete Windows ali ne. Vaša napaka manjkajočega winload.efi bi morala biti zdaj odpravljena.
Želim vam uspeh!
Ko Windows prikaže napako »Nimate dovoljenja za shranjevanje na tem mestu«, vam to prepreči shranjevanje datotek v želene mape.
Syslog Server je pomemben del arzenala skrbnika IT, zlasti ko gre za upravljanje dnevnikov dogodkov na centralizirani lokaciji.
Napaka 524: Prišlo je do časovne omejitve je statusna koda HTTP, specifična za Cloudflare, ki označuje, da je bila povezava s strežnikom zaprta zaradi časovne omejitve.
Koda napake 0x80070570 je običajno sporočilo o napaki v računalnikih, prenosnikih in tabličnih računalnikih z operacijskim sistemom Windows 10. Vendar se pojavi tudi v računalnikih z operacijskim sistemom Windows 8.1, Windows 8, Windows 7 ali starejšimi.
Napaka modrega zaslona smrti BSOD PAGE_FAULT_IN_NONPAGED_AREA ali STOP 0x00000050 je napaka, ki se pogosto pojavi po namestitvi gonilnika strojne naprave ali po namestitvi ali posodobitvi nove programske opreme in v nekaterih primerih je vzrok napaka zaradi poškodovane particije NTFS.
Notranja napaka razporejevalnika videa je tudi smrtonosna napaka modrega zaslona, ta napaka se pogosto pojavi v sistemih Windows 10 in Windows 8.1. Ta članek vam bo pokazal nekaj načinov za odpravo te napake.
Če želite, da se Windows 10 zažene hitreje in skrajša čas zagona, so spodaj navedeni koraki, ki jih morate upoštevati, da odstranite Epic iz zagona sistema Windows in preprečite, da bi se Epic Launcher zagnal z Windows 10.
Datotek ne smete shranjevati na namizju. Obstajajo boljši načini za shranjevanje računalniških datotek in vzdrževanje urejenega namizja. Naslednji članek vam bo pokazal učinkovitejša mesta za shranjevanje datotek v sistemu Windows 10.
Ne glede na razlog boste včasih morali prilagoditi svetlost zaslona, da bo ustrezala različnim svetlobnim pogojem in namenom. Če morate opazovati podrobnosti slike ali gledati film, morate povečati svetlost. Nasprotno pa boste morda želeli zmanjšati svetlost, da zaščitite baterijo prenosnika.
Ali se vaš računalnik naključno zbudi in prikaže okno z napisom »Preverjanje posodobitev«? Običajno je to posledica programa MoUSOCoreWorker.exe - Microsoftove naloge, ki pomaga usklajevati namestitev posodobitev sistema Windows.








