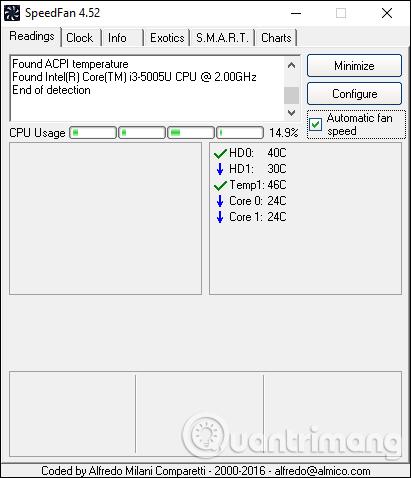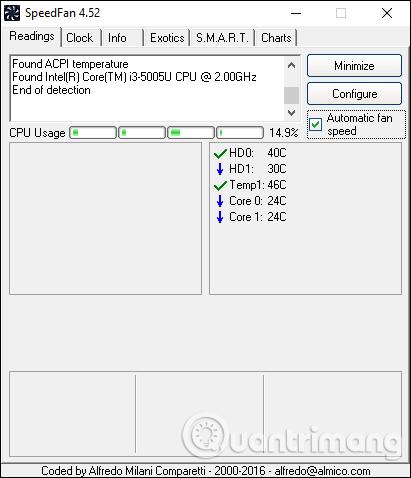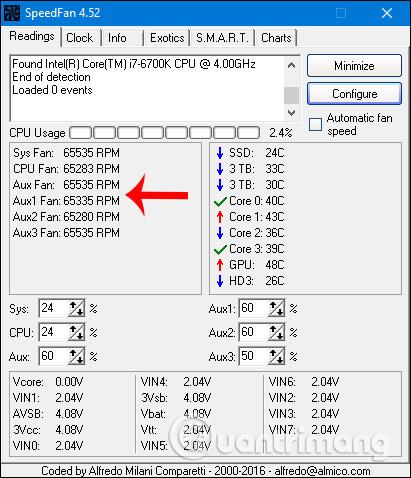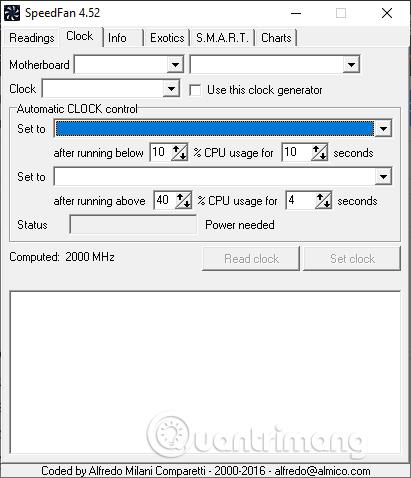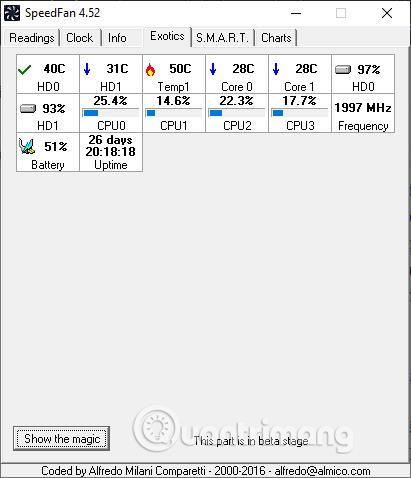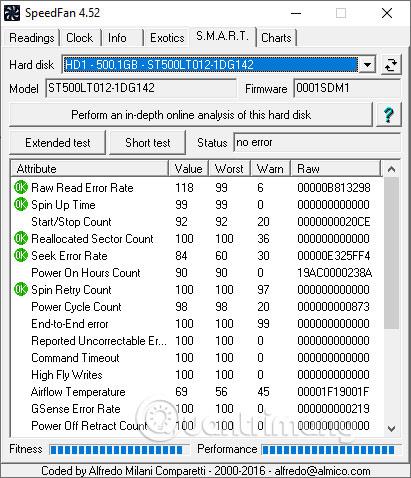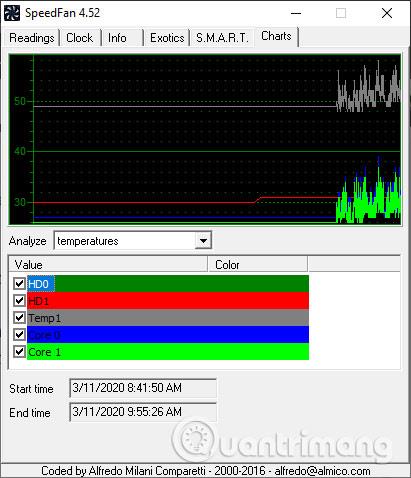Eden od razlogov, zakaj je računalnik počasen ali zaostaja, je, da je računalnik vroč, kar vpliva na CPE ali življenjsko dobo računalnika. Obstaja veliko orodij za testiranje računalniškega sistema za optimizacijo vašega računalnika, kot je SpeedFan. SpeedFan je orodje za nadzor hitrosti ventilatorja računalnika , preverjanje temperature procesorja, matične plošče in trdega diska računalnika, tako da imajo uporabniki načine za hlajenje računalnika, če temperatura naraste. Iz statističnih podatkov, ki jih zbere SpeedFan, bodo uporabniki jasno poznali trenutno stanje računalnika in izdali opozorila, če bodo zaznane nenormalne razmere. Spodnji članek vas bo vodil, kako uporabljati orodje SpeedFan.
Navodila za merjenje delovanja računalniškega ventilatorja na SpeedFan
Korak 1:
S spodnje povezave prenesemo programsko opremo SpeedFan in jo namestimo kot običajno.
Zaženite orodje in uporabnik bo videl temperaturo CPE skozi 2 jedra Core 0, Core 1. Vsako jedro CPE ima svoj termometer, vendar bodo vsa imela enak odčitek, kot je prikazano. Če je prikazana ikona plamena, je temperatura visoka. Ko označimo Samodejna hitrost ventilatorja , to orodje samodejno prilagodi hitrost ventilatorja računalnika glede na temperaturo procesorja in trdega diska.
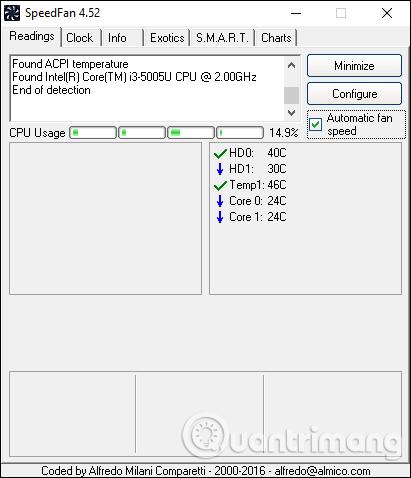
Opomba , nekateri računalniki, ko uporabljajo SpeedFan, bodo prikazali hitrost ventilatorja, nekateri računalniki je ne bodo prikazali, ker vaš računalnik ne podpira prilagajanja ali programska oprema tega ne podpira. Če je računalnik podprt, bo prikazal hitrost ventilatorja, kot je prikazano spodaj.
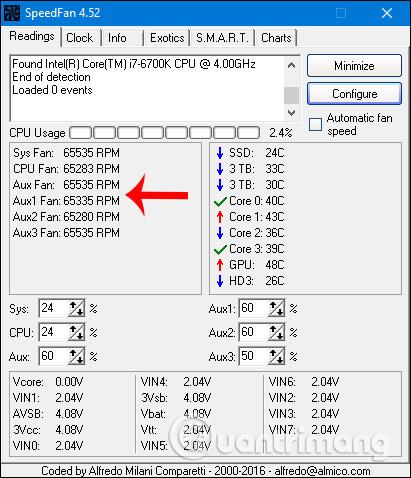
2. korak:
Kliknite zavihek Ura , da uredite računalniško vodilo (FSB).Vendar pa naj uporabniki upoštevajo, da lahko nepravilna sprememba FSB povzroči upočasnitev računalnika, če niso tehnično podkovani. Razdelek Motherboard bo izbral ime matične plošče, Clock pa bo na prikazanem seznamu izbral, kaj je Clock Generator.
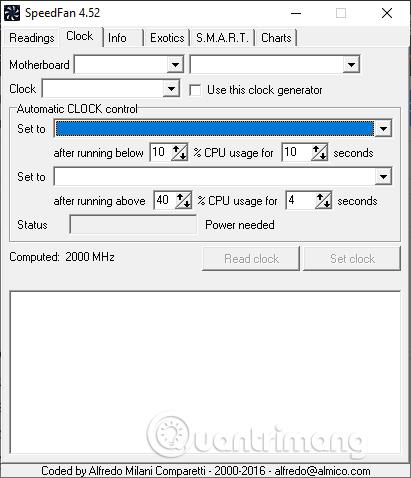
3. korak:
Zavihek Informacije ponuja ime nabora čipov, ki ga uporabljate, in parametre RAM-a, ko kliknete Preberi informacije. Zavihek Exotics ponuja podrobnejše informacije o temperaturi procesorja za samodejno prilagoditev ustrezne hitrosti hladilnega ventilatorja glede na temperaturo procesorja.
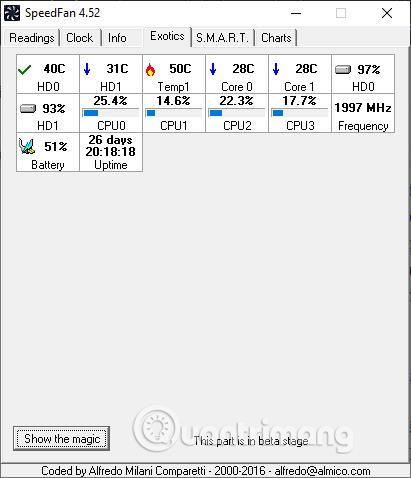
4. korak:
Zavihek SMART se uporablja za ogled informacij o trdem disku.
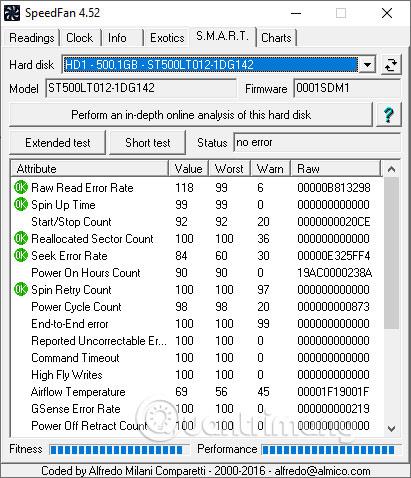
Končno zavihek Grafikon prikazuje temperaturo različnih območij v računalniku prek grafikona.
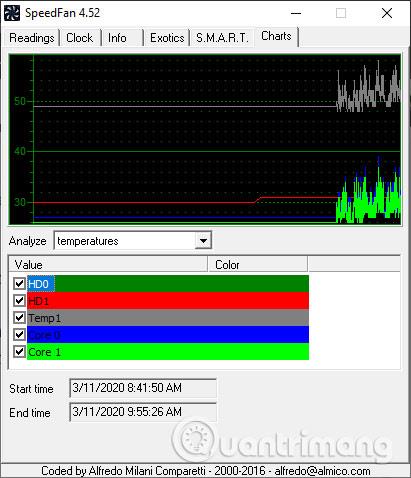
Poglej več: