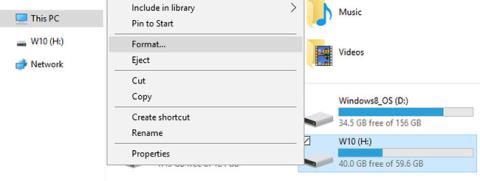Formatiranje USB-ja je skoraj tako kot formatiranje katerega koli drugega pogona. Uporabite lahko privzete nastavitve ali se naučite, kaj pomenijo različne možnosti, in uporabite tiste, ki vam najbolj ustrezajo. Naslednji članek vam bo pomagal izbrati optimalne nastavitve pri formatiranju USB.
Kako formatirati USB v sistemu Windows
Ne glede na to, ali uporabljate Windows XP, Windows 7, Windows 8.1 ali Windows 10, so koraki v bistvu enaki.
1. Priključite USB.
2. Odprite Windows File Explorer in pojdite na Ta računalnik (imenovan tudi Računalnik ali Moj Računalnik ).
3. Z desno miškino tipko kliknite pogon in izberite Format...

Z desno miškino tipko kliknite pogon in izberite Format ...
Možnosti formata, ki jih lahko prilagodite, so datotečni sistem, velikost enote za dodelitev, oznaka nosilca in možnosti formata . Izberete lahko tudi Obnovi privzete nastavitve naprave , če nastavitve po meri ne delujejo.

Izberete lahko tudi Obnovi privzete nastavitve naprave, če nastavitve po meri ne delujejo
Če želite formatirati pogon, preprosto izberite svojo izbiro, kliknite Start in nato V redu , da potrdite, da res želite izbrisati vse podatke, in pogon bo formatiran.

Kliknite V redu, da potrdite, da res želite izbrisati vse podatke
Preden pa nadaljujete s formatiranjem, boste želeli razumeti, kaj vsaka od teh možnosti dejansko pomeni. Poglejmo jih torej enega za drugim.
Kateri datotečni sistem izbrati?
V sistemu Windows 10 boste videli do 4 različne datotečne sisteme: FAT, FAT32, NTFS in exFAT . FAT in FAT32 ne boste videli, če je vaš disk večji od 32 GB. Kakšne so torej razlike med temi datotečnimi sistemi in katerega bi morali izbrati? Oglejmo si prednosti vsakega.
NTFS proti FAT & FAT32
- Branje/pisanje datotek, večjih od 4 GB in največje velikosti particije
- Ustvarite particijo, večjo od 32 GB
- Stisnite datoteke in prihranite prostor na disku
- Boljše upravljanje prostora = manj razdrobljenosti
- Omogoča več gruč na velikih pogonih = manj izgubljenega prostora
- Dodajanje uporabniških dovoljenj posameznim datotekam in mapam (Windows Professional)
- Hitro šifrirajte datoteke z EFS (šifrirni datotečni sistem; Windows Professional)
FAT & FAT32 proti NTFS
- Združljiv s skoraj vsemi operacijskimi sistemi
- Zavzame manj prostora na USB
- Manj zapisovanja na disk = hitro in porabi manj pomnilnika
ExFAT proti FAT & FAT32
- Branje/pisanje datotek, večjih od 4 GB
- Ustvarite particijo pogona, večjo od 32 GB
- Boljše upravljanje prostora = manj razdrobljenosti
Zaradi svoje narave je FAT ali še bolje FAT32 primeren za diske, manjše od 32 GB, in v okoljih, kjer vam nikoli ni treba shranjevati datotek, večjih od 2 oziroma 4 GB. Z drugimi besedami, vsak trdi disk običajne velikosti (60 GB+) mora biti formatiran z NTFS.
Vendar pa zaradi načina delovanja NTFS ni priporočljiv za bliskovne pogone, tudi če so večji od 32 GB. Tukaj nastopi exFAT. Združuje prednosti FAT (majhen, hiter) in NTFS (podpira velike velikosti datotek) na način, ki je popoln za bliskovne pogone.
Ne pozabite, da sta FAT in FAT32 edina datotečna sistema, ki sta združljiva med različnimi platformami. NTFS je podprt v Linuxu, vendar potrebuje trik ali aplikacijo drugega proizvajalca, da deluje na Macu. Po drugi strani je exFAT podprt v OS X 10.6 (Snow Leopard), vendar potrebujete gonilnik za branje v Linuxu.
Če zaradi združljivosti ali hitrosti želite uporabiti FAT ali FAT32, vedno uporabite FAT32, razen če uporabljate 2 GB ali manjšo napravo.
Katera velikost dodelitvene enote je najboljša?
Trdi diski so organizirani v gruče in velikost dodelitvene enote opisuje velikost posamezne gruče. Datotečni sistem beleži status vsake gruče, tj. prazen ali zaseden. Ko se datoteka ali del datoteke zapiše v gručo, je ta gruča zasedena, tudi če je še vedno prostor.
Zato so lahko večji grozdi zapravljali prostor. Vendar pa pri manjših gručah pogon postane počasnejši, ker je vsaka datoteka razdeljena na majhne dele in traja dlje, da jih vse združimo, ko dostopamo do datoteke.
Zato je optimalna velikost enote za dodelitev odvisna od tega, kaj želite narediti s svojim USB-jem. Če želite na ta pogon shraniti velike datoteke, je boljša večja velikost gruče, ker bo pogon hitrejši. Če pa želite shraniti majhne datoteke ali zagnati nekatere programe s svojega bliskovnega pogona, bo manjša velikost gruče pomagala prihraniti prostor.
Splošna pravila:
Velik pogon in/ali velika datoteka = velika velikost enote za dodelitev (in obratno)
Za 500 MB USB izberite 512 bajtov (FAT32) ali 32 kilobajtov (FAT). Na 1TB zunanjem trdem disku izberite 64 kilobajtov (NTFS).
Kaj je oznaka nosilca?
Oznaka nosilca je ime pogona. To ni obvezno in svoj pogon lahko v bistvu poimenujete, kakor želite.
NTFS
- Največ 32 znakov
- Brez zavihkov
- Prikažejo se lahko tako velike kot male črke
MAŠČOBA
- Največ 11 znakov
- Noben od naslednjih znakov: * ? . , ; : / \ | + = <> [ ]
- Brez zavihkov
- Bo prikazano z velikimi črkami
Presledke lahko uporabljate ne glede na datotečni sistem.
Katera možnost formata je priporočljiva?
Polno formatiranje bo izbrisalo zapise datotek in pregledalo disk za slabe sektorje . Možnost hitrega oblikovanja preskoči postopek skeniranja, zaradi česar je veliko hitrejši. Če imate opravka z novim ali čistim pogonom, nanj ne nameravate shraniti pomembnih podatkov ali ste v stiski s časom, izberite Quick Format. V nasprotnem primeru odstranite kljukico.
Opomba : Ni možnosti za dejansko prepisovanje ali brisanje datotek. Oba izbrišeta samo indeksno datoteko pogona, tj. glavno datotečno tabelo (MTF). Če želite varno in trajno izbrisati podatke na USB-ju, formatiranje ne bo pomagalo. Datoteke boste morali prepisati z orodjem, kot je DBAN.
Če se vam je ta članek zdel koristen, vas bo morda zanimalo tudi, kako odpraviti napake »Zaščita pred pisanjem« na USB ali ponovno formatirati zunanji trdi disk, ne da bi pri tem izgubili podatke . In če potrebujete nov USB, so to najhitrejši ključki USB, ki jih lahko kupite .