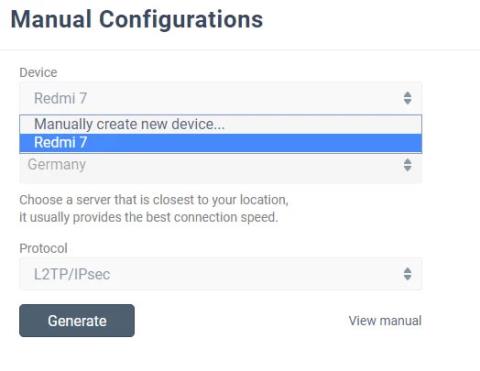Windows 10 ustvari niz sporočil o napakah in kod za zaustavitev, ko gre kaj narobe. Ko pride do napake modrega zaslona smrti (BSOD) , lahko uporabite kodo zaustavitve sistema Windows 10, da prepoznate in odpravite težavo.
Včasih stop kode kažejo na zelo specifične napake. V mnogih drugih primerih boste morda morali izvesti vrsto popravkov za Windows 10. Koda za zaustavitev »Upravljanje pomnilnika« sistema Windows 10 je povezana z naslednjim primerom.
V tem članku vam bo Quantrimang.com pomagal odpraviti napako upravljanja pomnilnika BSOD.
Preprosto povedano, napaka pri upravljanju pomnilnika BSOD pomeni resno napako pri upravljanju pomnilnika. Stop koda BSOD Memory Management je 0x0000001A. Obstaja več pogostih vzrokov za napake pri upravljanju pomnilnika:
- RAM je okvarjen
- Težave z novo strojno opremo, kot so grafične kartice
- Gonilnik je okvarjen
- Težave s programsko opremo, vključno s poškodovanim operacijskim sistemom in sistemskimi datotekami
- Napaka pogona
Včasih se lahko vaš sistem obnovi po preprosti ponastavitvi. Če naletite na napako BSOD upravljanja pomnilnika, znova zaženite sistem in preverite, ali se napaka vrne. Če ne, je najverjetneje le enkratna napaka.
Kako torej odpraviti napako? Tukaj je nekaj stvari, ki jih lahko poskusite.
1. Ponovno zaženite računalnik
Ste poskusili izklopiti in znova vklopiti računalnik? Ta preprost popravek lahko odpravi vse težave sistema Windows 10, vključno s kodo za zaustavitev upravljanja pomnilnika Windows 10.
2. Posodobite Windows 10
Najprej morate preveriti, ali je Windows 10 popolnoma posodobljen. Zastarele sistemske datoteke lahko povzročijo nepričakovane napake. Preverjanje čakajočih posodobitev je hiter in preprost način, da ugotovite, ali je to vzrok vaše težave.
Pritisnite tipko Windows + I , da odprete ploščo z nastavitvami . Zdaj pojdite na Posodobitev in varnost , nato pa v Windows Update preverite morebitne čakajoče posodobitve. Če je na voljo posodobitev, shranite vse pomembne datoteke in tapnite Znova zaženi zdaj. Med tem postopkom se bo sistem znova zagnal.
3. Zaženite Windows Memory Diagnostic
Če želite preveriti, ali sistemski RAM deluje pravilno, lahko uporabite pripomoček Windows Memory Diagnostic, vgrajen v sistem Windows. Orodje za diagnostiko pomnilnika se zažene po ponovnem zagonu sistema. Preveri sistemski pomnilnik za napake in posname skeniranje v besedilno datoteko za analizo.
V iskalno vrstico menija Start vnesite Windows Memory Diagnostic in izberite najprimernejši rezultat. Imate dve možnosti: Takoj znova zaženite in zaženite pripomoček ali nastavite pripomoček, da se zažene po naslednjem ponovnem zagonu. Ko poskušate popraviti napako upravljanja pomnilnika BSOD, shranite vse pomembne dokumente in takoj znova zaženite sistem. Windows Memory Diagnostic se zažene takoj po ponovnem zagonu.
Vendar je dnevniška datoteka nejasna, ko znova zaženete sistem Windows 10. Pritisnite tipko Win + X in v meniju za napajanje izberite Pregledovalnik dogodkov . V pregledovalniku dogodkov izberite Pregledovalnik dogodkov (lokalno) > Dnevniki Windows > Sistem . Nato v desnem stolpcu izberite Najdi in v polje vnesite MemoryDiagnostic . Kliknite Najdi naprej . Rezultati diagnostike bodo prikazani na dnu okna.
Od tam naprej morate raziskati morebitne specifične napake, ki jih prikaže Windows Memory Diagnostic.
4. Zaženite MemTest86

Zaženite MemTest86
Če Windows Memory Diagnostic ne prikaže nobenih napak, ste prepričani, da je težava povezana s sistemskim RAM-om. Če je tako, lahko uporabite MemTest86 za izvedbo poglobljenega testiranja pomnilnika.
Referenca: 2 načina za preverjanje RAM-a in preverjanje napak RAM-a v računalniku z najvišjo stopnjo natančnosti za več podrobnosti.
5. Posodobite gonilnike
Druga hitra in priročna možna rešitev je posodobitev sistemskega gonilnika. Nova programska ali strojna oprema lahko pride z novimi gonilniki in vaš sistem morda ne bo prejel obvestila. Napake gonilnikov so manj pogoste, vendar to ne pomeni, da se ne dogajajo.
Referenca: 5 osnovnih načinov za posodobitev in posodobitev računalniških gonilnikov za več podrobnosti.
6. Posodobite gonilnik GPE

Posodobite gonilnike GPU
Pogosta tema pri napakah upravljanja pomnilnika BSOD je, da lahko včasih zastareli ali popolnoma novi gonilniki GPU povzročijo težave z BSOD. Čeprav je poudarek na upravljanju pomnilnika kode zaustavitve, obstaja tudi posebna koda zaustavitve, povezana z upravljanjem video pomnilnika. Stop koda Notranje upravljanje video pomnilnika je 0x0000010E in lahko kaže na okvarjen gonilnik GPE.
Glejte: Kako popraviti notranjo napako upravljanja video pomnilnika v sistemu Windows za podrobnosti o tem, kako odpraviti to napako.
7. Zaženite CHKDSK
CHKDSK je sistemsko orodje Windows, ki preveri datotečni sistem in z določenimi nastavitvami odpravi težave, ko se zažene. Glejte: Preverite in popravite napake trdega diska z ukazom chkdsk v sistemu Windows za več podrobnosti.
8. Zaženite SFC

Zaženite SFC
Napaka upravljanja pomnilnika BSOD se še vedno pojavlja? Preverjanje sistemskih datotek je drugo sistemsko orodje Windows za preverjanje manjkajočih in poškodovanih sistemskih datotek Windows. Sliši se kot CHKDSK, kajne? Pravzaprav SFC preveri določene sistemske datoteke Windows, medtem ko CHKDSK pregleda celoten pogon za napake.
9. Znova priključite sistemsko strojno opremo
Nenazadnje fizično preverite strojno opremo sistema. Ali ste pred kratkim migrirali svoj sistem? Obstaja majhna verjetnost, da bo strojna oprema med tem postopkom prišla iz položaja. Čeprav so možnosti za to zelo majhne, je vredno preveriti!
10. Ponastavite Windows 10

Ponastavite Windows 10
Včasih nič drugega kot ponastavitev sistema Windows 10 ne more popolnoma odpraviti vaše težave. Ponastavitev sistema Windows 10 bo zamenjala sistemske datoteke s popolnoma novim naborom datotek in teoretično odpravila trdovratne težave, povezane z napakami pri upravljanju pomnilnika, medtem ko bo večina vaših pomembnih datotek ostala nedotaknjenih.
Poglej več:
- Kako odpraviti napako »Ne moremo se prijaviti v vaš račun« v sistemu Windows 10