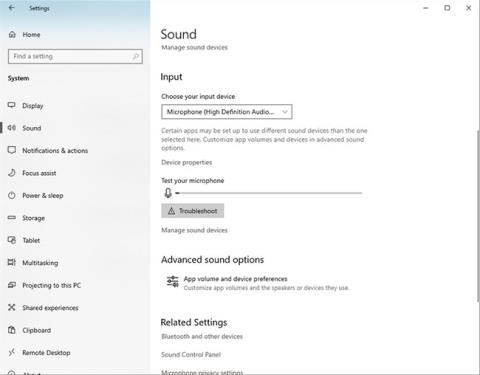Windows prejme veliko posodobitev, vendar gre lahko še vedno kaj narobe. Na primer, vaš računalnik morda ne bo zaznal mikrofona, tudi če je priključen.
Nekateri bolj očitni razlogi za to vključujejo okvarjena vrata ali mikrofon. Napaka se lahko pojavi tudi zaradi težav z gonilnikom ali zaradi motenj sistema Windows v gonilniku mikrofona. Tukaj je nekaj hitrih rešitev, ki vam bodo pomagale znova vzpostaviti stik s prijatelji, če imate podobne težave.
Kazalo članka
1. Preverite mikrofon in vrata računalnika
Če želite izključiti možnost strojne težave z mikrofonom, najprej preverite strojno opremo. Če je vaš mikrofon v redu, so se zvočna vrata vašega računalnika sčasoma morda obrabila in ne delujejo več pravilno.
Če želite ugotoviti, ali je vzrok strojna oprema ali ne:
- Preverite, ali je kabel mikrofona poškodovan, zlasti na koncih, kjer se povezuje z računalnikom.
- Priključite mikrofon na katero koli drugo napravo (če obstaja), da preverite, ali deluje ali ne.
- Preverite priključek, da vidite, ali je upognjen ali ožgan.
- Preverite, ali na istih vratih računalnika delujejo še druge naprave (če obstajajo).
Če je kabel mikrofona v dobrem stanju, vendar se ne poveže z drugo napravo, je morda težava z mikrofonom. To mora preveriti tehnik.
Če vtičnica in žice mikrofona niso poškodovani in mikrofon pravilno deluje z drugimi sistemi ter se vaš računalnik ne odziva na druge naprave, povezane z istimi vrati, je težava z vrati računalnika.
Če ne pride do težav s strojno opremo in računalnik še vedno ne zazna mikrofona, boste morda želeli odklopiti vse druge naprave, ki so istočasno povezane z računalnikom.
2. Odklopite vse druge naprave
Z odklopom drugih naprav lahko odpravite vse motnje v povezavi mikrofona. Po izključitvi vseh drugih naprav poskusite znova priključiti mikrofon, da vidite, ali vaš računalnik tokrat prepozna mikrofon. Če ne, je problem drugje.
3. Zaprite druge aplikacije, ki uporabljajo mikrofon
Če določena aplikacija ne zazna mikrofona, se prepričajte, da katera koli druga aplikacija hkrati ne uporablja tega mikrofona. Zaprite aplikacije za spletna srečanja, programsko opremo za pretakanje ali druge podobne aplikacije, če se trenutno izvajajo v vaši napravi. Če zaprete te aplikacije, bo mikrofon postal dostopen in aplikacija, s katero imate težave, bo lahko zaznala mikrofon.
4. Spremenite privzeto zvočno napravo
Včasih ima vaš računalnik v nastavitvah privzeto napravo za vnos zvoka. Če se to zgodi, bo vaš računalnik uporabil to napravo za snemanje zvoka namesto mikrofona. To pomeni, da bo Windows poslušal samo privzeto napravo, tudi če je priključen mikrofon.
Za spremembo privzete zvočne naprave sledite tem korakom:
- Pojdite v aplikacijo Nastavitve sistema Windows .
- Na seznamu možnosti se pomaknite do Sistemske nastavitve .
- Kliknite Zvok v meniju v levi stranski vrstici.
- Odprite spustni meni Vhodne naprave in izberite mikrofon.

Spremenite nastavitve zvoka v aplikaciji Windows Settings
Opomba: Ti koraki veljajo za Windows 10. Druge različice sistema Windows so lahko prikazane nekoliko drugače.
5. Aktivacija mikrofona je bila onemogočena
Če z nastavitvijo privzete zvočne naprave na mikrofon vaša naprava ne deluje, ste jo verjetno v preteklosti onemogočili. Če onemogočite mikrofon, vam Windows ne bo dovolil uporabe mikrofona, ko priključite napravo.
Če želite preveriti, ali je temu tako, sledite spodnjim korakom za aktiviranje mikrofona:
- Odprite aplikacijo Nastavitve .
- Pomaknite se do Sistemskih nastavitev in kliknite Zvok na levi.
- Nato kliknite Upravljanje zvočnih naprav pod gumbom Odpravljanje težav v nastavitvah vhodnih naprav.
- Pomaknite se navzdol, poiščite svojo napravo v razdelku Onemogočeno in omogočite mikrofon s klikom na Omogoči.

Omogočite mikrofon v razdelku Onemogočeno v nastavitvah sistema Windows
Opomba : če uporabljate starejšo različico sistema Windows, lahko enako storite prek nadzorne plošče.
6. Posodobite gonilnik mikrofona
Če imate popolnoma nov mikrofon z zastarelimi gonilniki ali brez gonilnikov, lahko to moti delovanje mikrofona. To se lahko zgodi, če izključite samodejne prenose gonilnikov iz sistema Windows, kar pomeni, da vaš mikrofon ne bo prejemal najnovejših posodobitev.
Poleg tega tudi starejša različica vašega operacijskega sistema, ki ni več podprta, povzroči, da mikrofon ni zaznan. Zato je nujno tudi to možnost izključiti. Če želite zagotoviti, da je gonilnik vašega mikrofona posodobljen, sledite tem korakom:
- Pojdite na namizje Windows in z desno miškino tipko kliknite Ta računalnik.
- V meniju izberite Upravljanje.
- V oknu Upravljanje računalnika kliknite Upravitelj naprav na levi stranski vrstici.
- Razširite kategorijo Avdio vhodi in izhodi .
- Poiščite svoj mikrofon na seznamu naprav.
- Desni klik na vaš mikrofon in izberite Posodobi gonilnik.

Posodobite gonilnike v nastavitvah upravljanja računalnika
V novem pojavnem oknu kliknite Samodejno iskanje gonilnikov . Samodejno bo poiskal vse razpoložljive posodobljene gonilnike za mikrofon in jih namestil namesto vas.
Recimo, da ste gonilnike prenesli s spletnega mesta proizvajalca. V tem primeru jih lahko namestite ročno, tako da kliknete drugo možnost v pojavnem oknu, ki pravi Prebrskaj moj računalnik za gonilnike .
7. Preverite dovoljenja aplikacije
Včasih vaš mikrofon ne deluje, ker nima ustreznih dovoljenj. Morda ste namerno odstranili dovoljenja za mikrofon in jih pozabili znova vklopiti ali pa je program brez vaše vednosti spremenil dovoljenja za vašo aplikacijo.
Če je temu tako, bo težava takoj odpravljena, če mikrofonu dovolite delovanje. Dovoljenja za mikrofon lahko spremenite tako, da sledite tem korakom:
- Kliknite ikono Windows v spodnjem levem kotu opravilne vrstice in kliknite Nastavitve.
- Pomaknite se do Nastavitve zasebnosti.
- Poiščite Mikrofon v levi stranski vrstici pod Dovoljenja za aplikacije.
- Preverite, ali je dovoljenje za dostop do mikrofona za to napravo vklopljeno ali izklopljeno.
- Premaknite stikalo v desno, da ga znova vklopite, če je bilo izklopljeno.

Preverite dovoljenja aplikacije
Če spreminjanje dovoljenj ne odpravi težave, lahko kot zadnjo možnost zaženete orodje za odpravljanje težav z govorom, da popravite mikrofon.
8. Zaženite orodje za odpravljanje težav z govorom
Uporaba orodja za odpravljanje težav z govorom bo vašemu operacijskemu sistemu omogočila diagnosticiranje povezave med računalnikom in mikrofonom. Samodejno diagnostično testiranje pogosto zazna skrite težave s povezavo, ki jih tradicionalne metode ne morejo rešiti.
Če želite poiskati in zagnati orodje za odpravljanje težav, sledite tem korakom:
- Kliknite ikono Windows v spodnjem levem kotu opravilne vrstice in kliknite Nastavitve.
- Poiščite Čas in jezik in odprite nastavitve.
- V meniju v levi stranski vrstici izberite Govor .
- V razdelku Mikrofon kliknite gumb Začni.

Kliknite gumb Začetek
To bo odprlo novo okno z nekaj možnostmi za odpravljanje težav. Izberite Cortana me ne sliši . Izberite napravo (mikrofon), s katero želite odpraviti težavo. Po izbiri naprave kliknite Naprej .

Po izbiri naprave kliknite Naprej
Orodje za odpravljanje težav nato nadaljuje z odkrivanjem težav in, ko jih identificira, izbere in izvede priporočeno dejanje. Tudi če nič drugega ne deluje, upajmo, da vam bo ta korak pomagal ponovno vzpostaviti delovanje mikrofona.
9. Preverite, ali se storitev Windows Audio izvaja
Storitev Windows Audio upravlja zvok za aplikacije in programe, ki se izvajajo v operacijskem sistemu. Windows ne bo zaznal mikrofona, ko se ta storitev ne izvaja. Če želite preveriti, ali deluje, sledite tem korakom:
1. V iskalnik Windows vnesite Storitve in odprite aplikacijo Storitve.
2. Poiščite storitev Windows Audio.
3. Če status te storitve prikazuje "V teku" , je ta storitev aktivna. V tem primeru ni potrebno ukrepati.
4. Če ne deluje, z desno miškino tipko kliknite storitev in izberite Znova zaženi , da znova zaženete storitev.

Znova zaženite storitev Windows Audio v sistemu Windows
Če vaš računalnik z operacijskim sistemom Windows ne zazna mikrofona, je lahko frustrirajuće. Quantrimang.com upa, da vam bodo zgornji popravki pomagali odpraviti težavo in vam omogočili ponovno uporabo mikrofona v računalniku kot običajno. Če je težava povezana s strojno opremo, naj jo pregleda tehnik.