Kako popraviti Nimate dovoljenja za shranjevanje na to mesto v sistemu Windows

Ko Windows prikaže napako »Nimate dovoljenja za shranjevanje na tem mestu«, vam to prepreči shranjevanje datotek v želene mape.
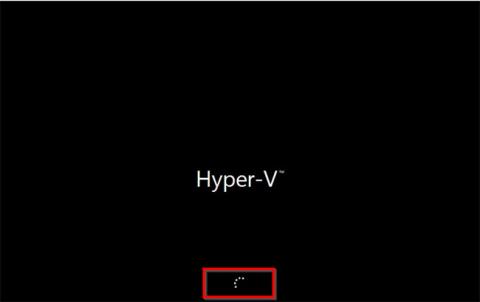
Obnovitveni način Windows Server 2016 lahko zaženete na dva načina:
Obstaja veliko razlogov, zakaj boste morda želeli zagnati obnovitveni način sistema Windows Server 2016, na primer:
Ne glede na razlog, zakaj morate zagnati obnovitveni način sistema Windows Server 2016, ta priročnik ponuja dve možnosti za to.
1. Zaženite sistem Windows Server 2016 Recovery Mode brez namestitvenega medija
Če nimate dostopa do namestitvenega medija Windows Server 2016 (DVD ali USB), se lahko še vedno zaženete v načinu za obnovitev.
Tukaj so koraki, ki jih morate storiti:
Pritisnite gumb za vklop, da zaženete strežnik. Ko se začnejo prikazovati beli krogi, pritisnite gumb za vklop, da izklopite strežnik.

Pritisnite gumb za vklop, da zaženete strežnik
Opomba : Slika v primeru prikazuje Hyper-V, ker avtor izvaja to predstavitev z VM. Vaš strežnik bo prikazal ime proizvajalca. Vse, na kar morate biti pozorni, je, kdaj se pojavijo krogi. Nato izklopite strežnik.
Ponovno vklopite napajanje strežnika. Nato ga izklopite, ko se prikaže zagonski krog.
Ko strežnik zaženete tretjič, se bo začel pripravljati na samodejno popravilo . Ta postopek lahko traja od 2 do 5 minut (odvisno od vašega strežnika). Prosimo, počakajte potrpežljivo.

Ko strežnik zaženete tretjič, se bo začel pripravljati na samodejno popravilo
Nato se bo zagnal v načinu za obnovitev! Za prikaz možnosti obnovitvenega načina kliknite Odpravljanje težav.

Za prikaz možnosti obnovitvenega načina kliknite Odpravljanje težav
Ko kliknete Odpravljanje težav , se prikaže spodnji zaslon z naprednimi možnostmi .

Prikazal se bo zaslon z naprednimi možnostmi
Možnosti so razložene spodaj:
- Obnovitev sistemske slike : kliknite to možnost, če ste predhodno omogočili obnovitev sistema in imate na voljo obnovitvene točke.
- Ukazni poziv : Ta možnost bo naložila ukazni poziv . Nato lahko zaženete ukaze cmd. Zelo uporaben ukaz za odpravljanje večine težav je DISM.exe /Online /Cleanup-Image /Restorehealth .
- Nastavitve vdelane programske opreme UEFI : Ko kliknete to možnost, se bo strežnik zagnal v UEFI BIOS.
- Nastavitve zagona : To je "skriti dragulj"! Nastavitve zagona vam ponujajo možnosti zagona v varnem načinu.
2. Zaženite obnovitveni način Windows Server 2016 z namestitvenega medija
Za zagon v obnovitvenem načinu z uporabo DVD-ja ali USB-ja, ki vsebuje Server 2016, naredite naslednje:
Vstavite medij v strežnik (USB ali DVD).
Nato spremenite zagonsko zaporedje za zagon z zgornjega medija.
Vklopite strežnik. Previdno bodite pozorni na ta zaslon, da potrdite zagon s CD-ja ali DVD-ja. Nato za nadaljevanje pritisnite katero koli tipko.
V programu Windows Boot Manager izberite Windows Setup [EMS Enabled] . Nato pritisnite Enterna tipkovnici.
Izberite Windows Setup [EMS Enabled]
Na namestitvenem zaslonu Windows Server 2016 kliknite Naprej.

Namestitveni zaslon Windows Server 2016
Nato kliknite Popravite svoj računalnik .
Po približno minuti se bo prikazal Recovery Mode. To je enak zagon na strani v načinu za obnovitev kot prva metoda.
Tako kot pri prvi metodi, če želite prikazati več možnosti načina za obnovitev, kliknite Odpravljanje težav. Toda, kot lahko vidite, to ponuja manj možnosti popravila. Ponuja samo prve 3 možnosti in ne vključuje popravila ob zagonu.

Obstajajo le 3 možnosti, ne vključno s popravilom ob zagonu
Ko Windows prikaže napako »Nimate dovoljenja za shranjevanje na tem mestu«, vam to prepreči shranjevanje datotek v želene mape.
Syslog Server je pomemben del arzenala skrbnika IT, zlasti ko gre za upravljanje dnevnikov dogodkov na centralizirani lokaciji.
Napaka 524: Prišlo je do časovne omejitve je statusna koda HTTP, specifična za Cloudflare, ki označuje, da je bila povezava s strežnikom zaprta zaradi časovne omejitve.
Koda napake 0x80070570 je običajno sporočilo o napaki v računalnikih, prenosnikih in tabličnih računalnikih z operacijskim sistemom Windows 10. Vendar se pojavi tudi v računalnikih z operacijskim sistemom Windows 8.1, Windows 8, Windows 7 ali starejšimi.
Napaka modrega zaslona smrti BSOD PAGE_FAULT_IN_NONPAGED_AREA ali STOP 0x00000050 je napaka, ki se pogosto pojavi po namestitvi gonilnika strojne naprave ali po namestitvi ali posodobitvi nove programske opreme in v nekaterih primerih je vzrok napaka zaradi poškodovane particije NTFS.
Notranja napaka razporejevalnika videa je tudi smrtonosna napaka modrega zaslona, ta napaka se pogosto pojavi v sistemih Windows 10 in Windows 8.1. Ta članek vam bo pokazal nekaj načinov za odpravo te napake.
Če želite, da se Windows 10 zažene hitreje in skrajša čas zagona, so spodaj navedeni koraki, ki jih morate upoštevati, da odstranite Epic iz zagona sistema Windows in preprečite, da bi se Epic Launcher zagnal z Windows 10.
Datotek ne smete shranjevati na namizju. Obstajajo boljši načini za shranjevanje računalniških datotek in vzdrževanje urejenega namizja. Naslednji članek vam bo pokazal učinkovitejša mesta za shranjevanje datotek v sistemu Windows 10.
Ne glede na razlog boste včasih morali prilagoditi svetlost zaslona, da bo ustrezala različnim svetlobnim pogojem in namenom. Če morate opazovati podrobnosti slike ali gledati film, morate povečati svetlost. Nasprotno pa boste morda želeli zmanjšati svetlost, da zaščitite baterijo prenosnika.
Ali se vaš računalnik naključno zbudi in prikaže okno z napisom »Preverjanje posodobitev«? Običajno je to posledica programa MoUSOCoreWorker.exe - Microsoftove naloge, ki pomaga usklajevati namestitev posodobitev sistema Windows.








