Kako popraviti Nimate dovoljenja za shranjevanje na to mesto v sistemu Windows

Ko Windows prikaže napako »Nimate dovoljenja za shranjevanje na tem mestu«, vam to prepreči shranjevanje datotek v želene mape.
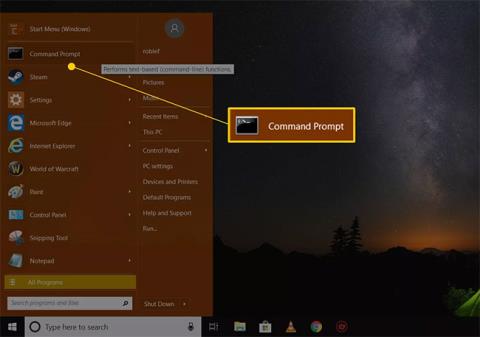
Obnovitev sistema je odličen pripomoček, ki "povrne" Windows v prejšnje stanje in razveljavi vse sistemske spremembe, ki so morda povzročile težave.
Vendar pa včasih resna težava prepreči pravilen zagon računalnika, kar pomeni, da ne morete zagnati obnovitve sistema v sistemu Windows. Ker je obnovitev sistema odlično orodje za odpravljanje takšnih težav, se zdi, kot da ste obtičali.
Na srečo, tudi če je vse, kar lahko storite, zagon v varnem načinu in dostop do ukaznega poziva , lahko zaženete pripomoček za obnovitev sistema z izvedbo preprostega ukaza. Tudi če iščete samo hiter način za zagon obnovitve sistema iz pogovornega okna Zaženi , je ta članek lahko koristen.
Opomba : Ukaz za obnovitev sistema je enak v vseh različicah sistema Windows, zato ta enostavna navodila enako veljajo za Windows 10, Windows 8, Windows 7, Windows Vista in Windows XP:
Kako zagnati obnovitev sistema iz ukaznega poziva
Izvedba ukaza za obnovitev sistema vam bo vzela manj kot 1 minuto, celoten postopek pa skupno manj kot 30 minut.
1. Odprite ukazni poziv , če še ni odprt.
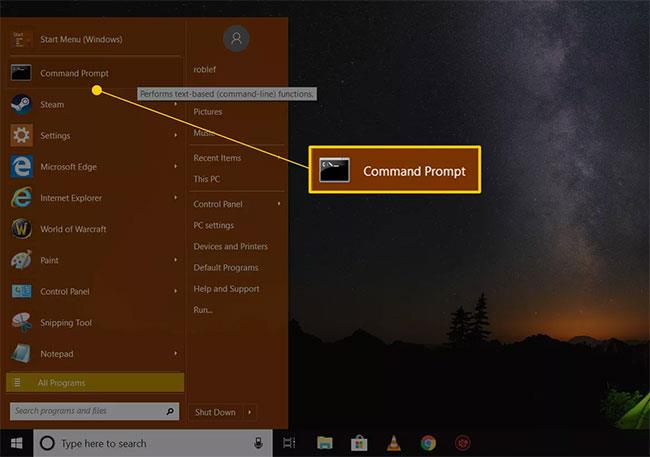
Odprite ukazni poziv
Opomba : Kot je navedeno zgoraj, morate biti pripravljeni uporabiti drugo orodje ukazne vrstice, kot je polje Zaženi, da izvedete ukaz za obnovitev sistema. V sistemih Windows 10 in Windows 8 odprite Zaženi v meniju Start ali meniju Power User. V operacijskih sistemih Windows 7 in Windows Vista izberite gumb Start. V sistemu Windows XP in starejših izberite Zaženi v meniju Start.
2. V besedilno polje ali okno ukaznega poziva vnesite naslednji ukaz:
rstrui.exe...nato pritisnite Enterali izberite gumb OK , odvisno od tega, kje ste izvedli ukaz za obnovitev sistema.
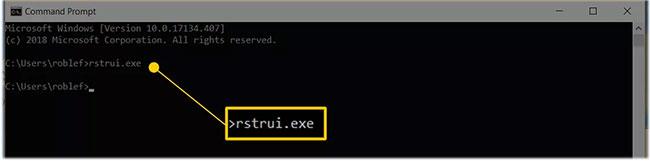
Vnesite ukaz rstrui.exe
Opomba: Vsaj v nekaterih različicah sistema Windows vam ni treba dodati pripone .EXE na konec ukaza.
3. Takoj se bo odprl čarovnik za obnovitev sistema. Sledite navodilom na zaslonu, da dokončate postopek obnovitve sistema.
Nasvet : če potrebujete pomoč, si oglejte vodnik Quantrimang.com o uporabi obnovitve sistema v sistemu Windows .
Previdno z lažnimi datotekami rstrui.exe!
Kot je omenjeno v članku, se orodje za obnovitev sistema imenuje rstrui.exe. To orodje je vključeno v namestitev sistema Windows in se nahaja v tej mapi:
C:\Windows\System32\rstrui.exeČe v računalniku najdete drugo datoteko z imenom rstrui.exe, je to verjetno zlonamerni program, ki vas poskuša zavesti, da mislite, da gre za pripomoček za obnovitev sistema, ki ga ponuja Windows. Takšna situacija se lahko zgodi, če ima računalnik virus.
Ne uporabljajte nobenega programa, ki se pretvarja, da je obnovitev sistema. Tudi če je videti resnično, vas bo verjetno pozvalo, da plačate za obnovitev datotek ali vam bo pokazalo ponudbo za nakup česa drugega, da odprete program.
Če v mapah v računalniku iščete program za obnovitev sistema in na koncu vidite več kot eno datoteko rstrui.exe, vedno uporabite datoteko na zgoraj omenjeni lokaciji System32 .

Datoteka rstrui.exe je vedno na lokaciji System32
Upoštevajte tudi ime datoteke. Ponarejeni programi za obnovitev sistema lahko uporabijo manjše tipkarske napake, da vas zavedejo, da mislite, da so resnični. Primer bi bila zamenjava črke i z malo črko L , kot je rstrul.exe, ali dodajanje/odstranjevanje črke (npr. restrui.exe ali rstri.exe ).
Ker naključne datoteke z imeni, podobnimi rstrui.exe, ne bi smele biti maskirane kot pripomoček za obnovitev sistema, se morate prepričati, da je vaša protivirusna programska oprema posodobljena. Razmislite tudi o teh brezplačnih programih za pregledovanje virusov na zahtevo, če iščete hiter način skeniranja.
Še enkrat, pravzaprav ne bi smeli tavati po mapah in iskati pripomočka za obnovitev sistema, saj ga lahko normalno in hitro odprete prek ukaza rstrui.exe, nadzorne plošče ali menija Start, odvisno od vaše različice sistema Windows.
Ko Windows prikaže napako »Nimate dovoljenja za shranjevanje na tem mestu«, vam to prepreči shranjevanje datotek v želene mape.
Syslog Server je pomemben del arzenala skrbnika IT, zlasti ko gre za upravljanje dnevnikov dogodkov na centralizirani lokaciji.
Napaka 524: Prišlo je do časovne omejitve je statusna koda HTTP, specifična za Cloudflare, ki označuje, da je bila povezava s strežnikom zaprta zaradi časovne omejitve.
Koda napake 0x80070570 je običajno sporočilo o napaki v računalnikih, prenosnikih in tabličnih računalnikih z operacijskim sistemom Windows 10. Vendar se pojavi tudi v računalnikih z operacijskim sistemom Windows 8.1, Windows 8, Windows 7 ali starejšimi.
Napaka modrega zaslona smrti BSOD PAGE_FAULT_IN_NONPAGED_AREA ali STOP 0x00000050 je napaka, ki se pogosto pojavi po namestitvi gonilnika strojne naprave ali po namestitvi ali posodobitvi nove programske opreme in v nekaterih primerih je vzrok napaka zaradi poškodovane particije NTFS.
Notranja napaka razporejevalnika videa je tudi smrtonosna napaka modrega zaslona, ta napaka se pogosto pojavi v sistemih Windows 10 in Windows 8.1. Ta članek vam bo pokazal nekaj načinov za odpravo te napake.
Če želite, da se Windows 10 zažene hitreje in skrajša čas zagona, so spodaj navedeni koraki, ki jih morate upoštevati, da odstranite Epic iz zagona sistema Windows in preprečite, da bi se Epic Launcher zagnal z Windows 10.
Datotek ne smete shranjevati na namizju. Obstajajo boljši načini za shranjevanje računalniških datotek in vzdrževanje urejenega namizja. Naslednji članek vam bo pokazal učinkovitejša mesta za shranjevanje datotek v sistemu Windows 10.
Ne glede na razlog boste včasih morali prilagoditi svetlost zaslona, da bo ustrezala različnim svetlobnim pogojem in namenom. Če morate opazovati podrobnosti slike ali gledati film, morate povečati svetlost. Nasprotno pa boste morda želeli zmanjšati svetlost, da zaščitite baterijo prenosnika.
Ali se vaš računalnik naključno zbudi in prikaže okno z napisom »Preverjanje posodobitev«? Običajno je to posledica programa MoUSOCoreWorker.exe - Microsoftove naloge, ki pomaga usklajevati namestitev posodobitev sistema Windows.








