Kako popraviti Nimate dovoljenja za shranjevanje na to mesto v sistemu Windows

Ko Windows prikaže napako »Nimate dovoljenja za shranjevanje na tem mestu«, vam to prepreči shranjevanje datotek v želene mape.
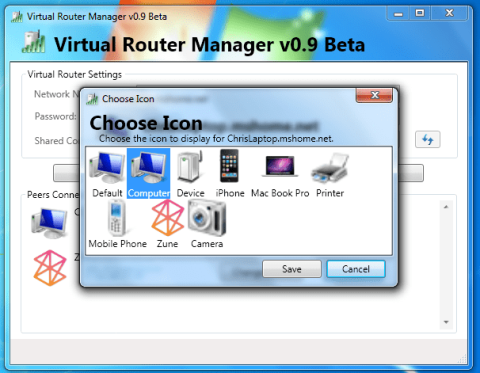
Ohranjanje povezave v vrhunski formi je vedno nujno. Če ste obtičali z zastarelim modemom, ki nima podpore za WiFi, ne boste mogli uporabljati ničesar razen žične povezave.
Vendar pa lahko svoj osebni računalnik spremenite v brezžični usmerjevalnik, da omogočite internet vsem napravam, ki podpirajo WiFi.
Zato bo Quantrimang.com v tem članku ponudil nekaj načinov, kako v celoti izkoristiti potencial vašega računalnika in ga uporabiti kot virtualni usmerjevalnik .
Če niste seznanjeni z ustvarjanjem in konfiguriranjem virtualnega brezžičnega usmerjevalnika, vam bodo spodnji koraki pokazali, kako to narediti hitro.
Uporablja vire Windows
Po posodobitvi ob obletnici sistema Windows 10 lahko uporabniki sistema Windows 10 ustvarijo dostopno točko WiFi, ki zahteva samo sistemske vire.
Ta funkcija je lahko uporabna v številnih situacijah in odpravlja potrebo po namestitvi drugih programov tretjih oseb, delitvi WiFi ali žične povezave z drugimi napravami.
V bistvu potrebujete le adapter WiFi in nekaj popravkov. Za podrobnosti o tem, kako to storite, glejte članek: Skupna raba internetne povezave v sistemu Windows 10 brez namestitve programske opreme .
Preizkusite Virtual Router Manager
Če iz nekega razloga ne morete uporabljati vgrajene mobilne dostopne točke, obstajajo tudi programi (ali bolje rečeno orodja) tretjih oseb, ki bodo to situacijo odpravili.
Obstaja veliko orodij, tako dobrih kot slabih, zato smo se odločili, da ta članek bralcem predstavi najbolj zanesljiva orodja.
Prvo orodje, imenovano Virtual Router Manager , velja za najboljše orodje za upravljanje virtualnega usmerjevalnika.
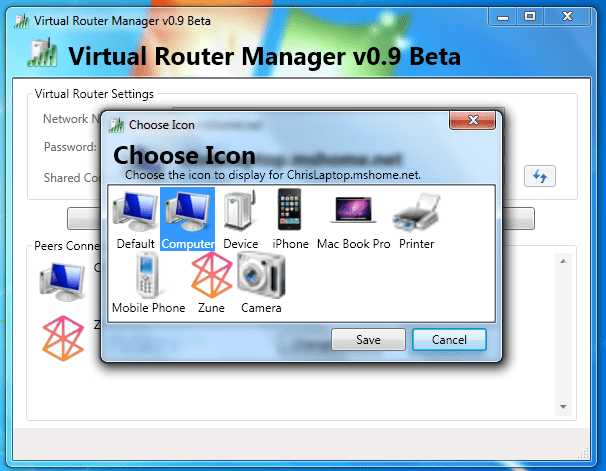
Virtual Router Manager velja za najboljše orodje za upravljanje virtualnega usmerjevalnika
To orodje je popolnoma brezplačno in zelo enostavno za namestitev. Poleg tega ima precej preprost, intuitiven vmesnik in ne porabi veliko virov. Tukaj je opisano, kako uporabljati Virtual Router Manager v sistemu Windows 10 (ali kateri koli drugi različici sistema Windows):
1. Prenesite Virtual Router Manager .
2. Desni klik na namestitveni program in ga zaženite s skrbniškimi pravicami.
3. Ko je namestitev končana, znova zaženite računalnik.
4. Zdaj odprite Virtual Router Manager , poimenujte svojo povezavo, nastavite geslo in izberite skupni vir povezave.
5. Kliknite Zaženi virtualni usmerjevalnik .
6. Če ne morete vzpostaviti povezave, se pomaknite do Središče za omrežje in skupno rabo > Spremeni nastavitve adapterja .
7. Z desno miškino tipko kliknite povezavo, ki jo želite dati v skupno rabo, in odprite Lastnosti.
8. Na zavihku Skupna raba potrdite polje Dovoli drugim uporabnikom omrežja, da se povežejo prek internetne povezave tega računalnika in shranite spremembe.
9. Poskusite znova in vse bo delovalo čarobno.
Uporabite Connectify Hotspot
Drugo orodje je prav tako zelo priljubljeno na področju virtualnih usmerjevalnikov, to je Connectify Hotspot, brezplačna programska oprema.
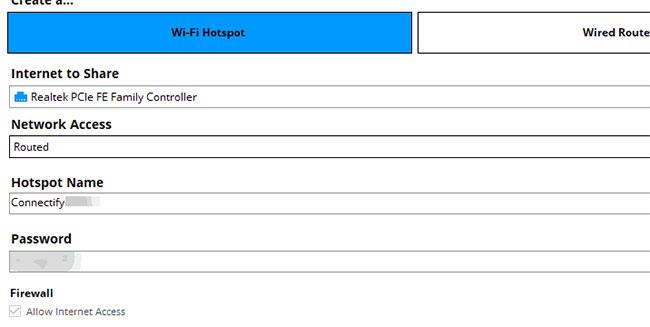
V primerjavi z Virtual Router Managerjem je Connectify orodje z več funkcijami
V primerjavi z Virtual Router Managerjem je Connectify orodje z več funkcijami, vendar še vedno ohranja svojo preprostost in intuitivno zasnovo. Vendar vas lahko ta programska oprema spravlja ob živce s pogostimi oglasi in pojavnimi okni, ki vas opominjajo, da kupite premium različico.
Nastavitev je precej podobna, vendar če niste prepričani, sledite spodnjim korakom:
1. Prenesite Connectify Hotspot .
2. Desni klik na namestitveni program in zaženite s skrbniškimi pravicami.
3. Ko je namestitev končana, znova zaženite računalnik.
4. Sledite podrobnim navodilom za konfiguracijo Connectify Hotspot, vključno z poimenovanjem dostopne točke, nastavitvijo gesla in izbiro privzete naprave za skupno rabo.
5. Kliknite gumb Start Hotspot.
Zgoraj navedeni koraki zadostujejo, da lahko računalnik z operacijskim sistemom Windows 10 uporabljate kot usmerjevalnik. Zdaj, če vaša konfiguracija strojne opreme ne omogoča, da sledite prej omenjenim korakom, lahko preprosto namestite eno od teh programskih rešitev dostopne točke WiFi na vaš računalnik.
Prenesite programsko opremo po vaši izbiri, jo namestite in sledite navodilom na zaslonu, da dokončate nastavitev.
Ko Windows prikaže napako »Nimate dovoljenja za shranjevanje na tem mestu«, vam to prepreči shranjevanje datotek v želene mape.
Syslog Server je pomemben del arzenala skrbnika IT, zlasti ko gre za upravljanje dnevnikov dogodkov na centralizirani lokaciji.
Napaka 524: Prišlo je do časovne omejitve je statusna koda HTTP, specifična za Cloudflare, ki označuje, da je bila povezava s strežnikom zaprta zaradi časovne omejitve.
Koda napake 0x80070570 je običajno sporočilo o napaki v računalnikih, prenosnikih in tabličnih računalnikih z operacijskim sistemom Windows 10. Vendar se pojavi tudi v računalnikih z operacijskim sistemom Windows 8.1, Windows 8, Windows 7 ali starejšimi.
Napaka modrega zaslona smrti BSOD PAGE_FAULT_IN_NONPAGED_AREA ali STOP 0x00000050 je napaka, ki se pogosto pojavi po namestitvi gonilnika strojne naprave ali po namestitvi ali posodobitvi nove programske opreme in v nekaterih primerih je vzrok napaka zaradi poškodovane particije NTFS.
Notranja napaka razporejevalnika videa je tudi smrtonosna napaka modrega zaslona, ta napaka se pogosto pojavi v sistemih Windows 10 in Windows 8.1. Ta članek vam bo pokazal nekaj načinov za odpravo te napake.
Če želite, da se Windows 10 zažene hitreje in skrajša čas zagona, so spodaj navedeni koraki, ki jih morate upoštevati, da odstranite Epic iz zagona sistema Windows in preprečite, da bi se Epic Launcher zagnal z Windows 10.
Datotek ne smete shranjevati na namizju. Obstajajo boljši načini za shranjevanje računalniških datotek in vzdrževanje urejenega namizja. Naslednji članek vam bo pokazal učinkovitejša mesta za shranjevanje datotek v sistemu Windows 10.
Ne glede na razlog boste včasih morali prilagoditi svetlost zaslona, da bo ustrezala različnim svetlobnim pogojem in namenom. Če morate opazovati podrobnosti slike ali gledati film, morate povečati svetlost. Nasprotno pa boste morda želeli zmanjšati svetlost, da zaščitite baterijo prenosnika.
Ali se vaš računalnik naključno zbudi in prikaže okno z napisom »Preverjanje posodobitev«? Običajno je to posledica programa MoUSOCoreWorker.exe - Microsoftove naloge, ki pomaga usklajevati namestitev posodobitev sistema Windows.








