Kako popraviti Nimate dovoljenja za shranjevanje na to mesto v sistemu Windows

Ko Windows prikaže napako »Nimate dovoljenja za shranjevanje na tem mestu«, vam to prepreči shranjevanje datotek v želene mape.
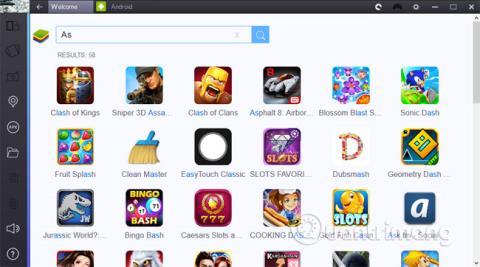
Čeprav Windows Server 2012 vsakemu strežniku samodejno dodeli naključno ime. Vendar ga skrbniki in uporabniki želijo spremeniti v katero koli smiselno ime.
Na primer, v okolju navideznega strežnika uporabniki in skrbniki pogosto spremenijo svoja imena, če se ime strežnika (ime, ki ga Windows uporablja za identifikacijo strežnika) ne ujema z imenom navideznega stroja (prikaznim imenom). prikazano v Hyper-V Managerju) .
1.Spremenite ime strežnika (strežnik)
Čeprav Windows Server 2012 vsakemu strežniku samodejno dodeli naključno ime. Vendar ga skrbniki in uporabniki želijo spremeniti v katero koli smiselno ime.
Na primer, v okolju navideznega strežnika uporabniki in skrbniki pogosto spremenijo svoja imena, če se ime strežnika (ime, ki ga Windows uporablja za identifikacijo strežnika) ne ujema z imenom navideznega stroja (prikaznim imenom). prikazano v Hyper-V Managerju) .
Če želite preimenovati strežnik, premaknite kazalec miške v spodnji levi kot zaslona, da prikažete ploščico Start.
Z desno miškino tipko kliknite ploščico in izberite Sistem . Windows Server 2012 bo zdaj prikazal pogovorno okno Sistem. To pogovorno okno je skoraj enako pogovornemu oknu v sistemih Windows Server 2008 in 2008 R2. Vidite ga lahko, kot je prikazano spodaj:
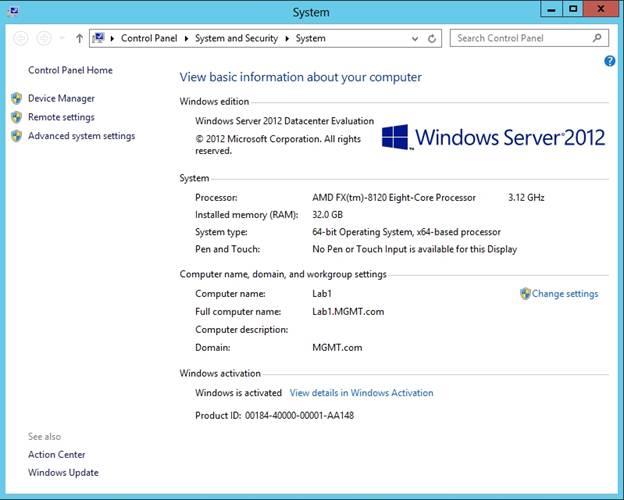
Nato kliknite povezavo Spremeni nastavitve, Windows bo prikazal Lastnosti sistema. Izberite zavihek Ime računalnika in kliknite Spremeni.
Vnesite novo ime, ki ga želite spremeniti, in izberite V redu.
Na koncu znova zaženite računalnik, da uveljavite spremembe.
2. Strežniku (strežniku) dodelite naslov IP
Postopek dodeljevanja naslova IP strežniku v sistemu Windows Server 2012 je podoben kot v sistemih Windows Server 2008 in Windows Server 2008 R2.
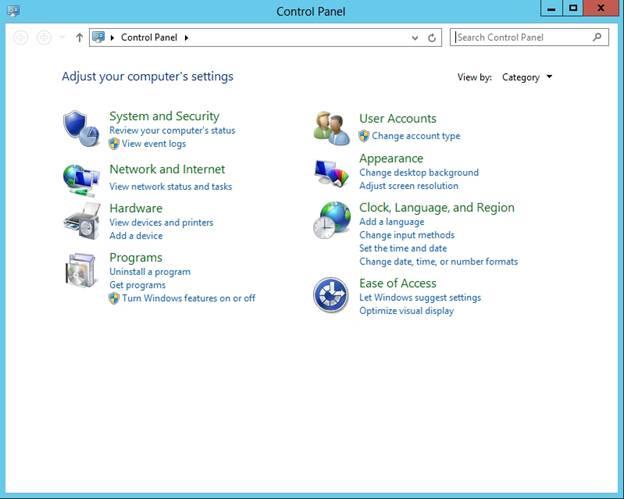
Najprej premaknite miško v spodnji levi kot zaslona, da prikažete ploščico Start. Z desno miškino tipko kliknite ploščico Start in izberite Nadzorna plošča.
Ko se odpre nadzorna plošča, kliknite, da izberete Omrežje in internet . Nato kliknite Središče za omrežje in skupno rabo in nato izberite Spremeni nastavitve adapterja.
Na tej točki bo Windows prikazal niz omrežnih adapterjev. Z desno tipko miške kliknite adapter, ki mu želite dodeliti naslov IP, in izberite Lastnosti .
Pomaknite se po seznamu omrežnih komponent in izberite Internetni protokol različice 4 (/ IPv4 TCP), nato kliknite Lastnosti.
Zdaj se bo na zaslonu pojavil nov vmesnik, ki vam bo omogočil vnos katerega koli naslova IP za kateri koli adapter. Ko vnesete naslov IP, kliknite V redu.
3. Povežite strežnik z domeno
Postopek povezovanja strežnika v sistemu Windows Server 2012 z domeno Active Directory je podoben korakom preimenovanja strežnika.
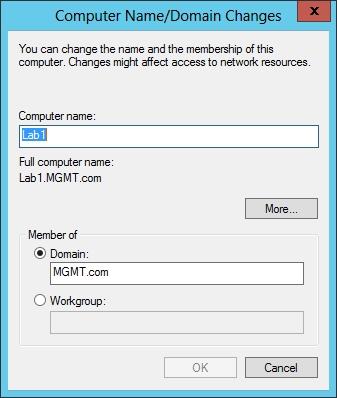
Za povezavo strežnika z domeno premaknite kazalec miške v spodnji levi kot zaslona. Nato kliknite ploščico Start in izberite Sistem .
Ko se prikaže pogovorno okno Sistem, kliknite Spremeni nastavitve . Strežnik bo zdaj prikazal sistemske lastnosti . Izberite zavihek Ime računalnika in nato izberite Spremeni.
Ko se na zaslonu prikaže pogovorno okno Windows Displays the Computer Name/Domain Change s, vnesite ime domene in kliknite V redu.
Windows bo poiskal domeno in vas obvestil o nizu skrbniških informacij. Ko je domena povezana, boste pozvani, da znova zaženete strežnik.
4. Onemogočite konfiguracijo izboljšane varnosti Internet Explorerja
V sistemu Windows Server 2012 Microsoft uporablja mehanizem, imenovan Internet Explorer Enhanced Security Configuration , da zapre Internet Explorer .
Če vam ni treba uporabljati konfiguracije izboljšane varnosti Internet Explorerja, lahko onemogočite konfiguracijo izboljšane varnosti Internet Explorerja.
Če želite onemogočiti konfiguracijo izboljšane varnosti Internet Explorerja, odprite Upravitelja strežnika in kliknite zavihek Lokalni strežnik . Konzola bo nato prikazala lastnosti lokalnega strežnika . Kliknite povezavo Neznano zraven možnosti Internet Explorer Enhanced Security Configuration, kot je prikazano spodaj.
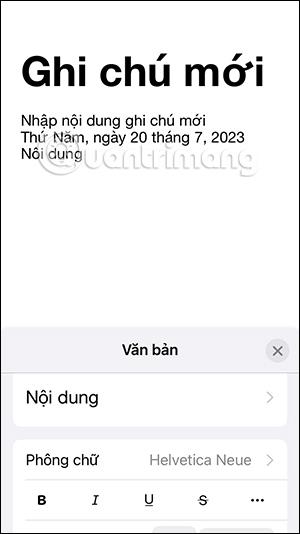
Na tej točki se na zaslonu prikaže pogovorno okno, v katerem lahko omogočite ali onemogočite konfiguracijo izboljšane varnosti Internet Explorerja.
Spodaj si lahko ogledate še nekaj člankov:
2 koraka za odpiranje virtualne tipkovnice v sistemu Windows XP/7/8/8.1
Varnostno kopirajte in obnovite podatke v sistemu Windows Phone 8.1
Vam in vaši družini želim srečno in uspešno novo leto!
Ko Windows prikaže napako »Nimate dovoljenja za shranjevanje na tem mestu«, vam to prepreči shranjevanje datotek v želene mape.
Syslog Server je pomemben del arzenala skrbnika IT, zlasti ko gre za upravljanje dnevnikov dogodkov na centralizirani lokaciji.
Napaka 524: Prišlo je do časovne omejitve je statusna koda HTTP, specifična za Cloudflare, ki označuje, da je bila povezava s strežnikom zaprta zaradi časovne omejitve.
Koda napake 0x80070570 je običajno sporočilo o napaki v računalnikih, prenosnikih in tabličnih računalnikih z operacijskim sistemom Windows 10. Vendar se pojavi tudi v računalnikih z operacijskim sistemom Windows 8.1, Windows 8, Windows 7 ali starejšimi.
Napaka modrega zaslona smrti BSOD PAGE_FAULT_IN_NONPAGED_AREA ali STOP 0x00000050 je napaka, ki se pogosto pojavi po namestitvi gonilnika strojne naprave ali po namestitvi ali posodobitvi nove programske opreme in v nekaterih primerih je vzrok napaka zaradi poškodovane particije NTFS.
Notranja napaka razporejevalnika videa je tudi smrtonosna napaka modrega zaslona, ta napaka se pogosto pojavi v sistemih Windows 10 in Windows 8.1. Ta članek vam bo pokazal nekaj načinov za odpravo te napake.
Če želite, da se Windows 10 zažene hitreje in skrajša čas zagona, so spodaj navedeni koraki, ki jih morate upoštevati, da odstranite Epic iz zagona sistema Windows in preprečite, da bi se Epic Launcher zagnal z Windows 10.
Datotek ne smete shranjevati na namizju. Obstajajo boljši načini za shranjevanje računalniških datotek in vzdrževanje urejenega namizja. Naslednji članek vam bo pokazal učinkovitejša mesta za shranjevanje datotek v sistemu Windows 10.
Ne glede na razlog boste včasih morali prilagoditi svetlost zaslona, da bo ustrezala različnim svetlobnim pogojem in namenom. Če morate opazovati podrobnosti slike ali gledati film, morate povečati svetlost. Nasprotno pa boste morda želeli zmanjšati svetlost, da zaščitite baterijo prenosnika.
Ali se vaš računalnik naključno zbudi in prikaže okno z napisom »Preverjanje posodobitev«? Običajno je to posledica programa MoUSOCoreWorker.exe - Microsoftove naloge, ki pomaga usklajevati namestitev posodobitev sistema Windows.








