Kako popraviti Nimate dovoljenja za shranjevanje na to mesto v sistemu Windows

Ko Windows prikaže napako »Nimate dovoljenja za shranjevanje na tem mestu«, vam to prepreči shranjevanje datotek v želene mape.
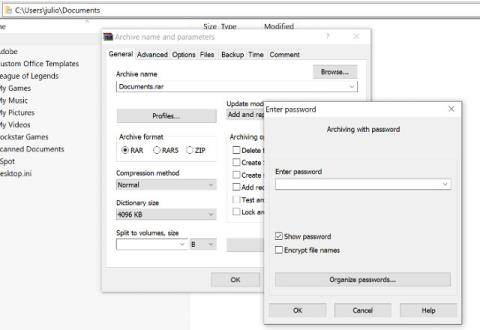
Če ste oseba, ki redno uporablja računalnik, upoštevajte naslednje izjemno uporabne računalniške nasvete in trike!
Računalniški nasveti in triki
Ponovno odprite zaprt zavihek
Če pomotoma zaprete zavihek, preprosto pritisnite Ctrl + Shift + T , da znova odprete nedavno zaprt zavihek. V sistemu Mac pritisnite Cmd + Shift + T.
Windows snap in funkcija več monitorjev
Če pritisnete tipko Windows + puščične tipke, se bodo okna hitro skrčila na eno stran zaslona. Druga možnost je, da pritisnete Shift + tipka Windows + puščica, da preklopite okno na drug monitor. Medtem ko pritisnete Windows + P, boste lahko hitro nastavili drugi zaslon ali projektor.
V macOS bi morali dati prednost izkoriščanju moči Mission Control za upravljanje z virtualnimi namizji, preklapljanje med aplikacijami in doseganje največjih hitrosti. Čeprav računalniki Mac ne podpirajo načina z več okni, obstaja aplikacija Magnet za 0,99 USD, ki to omogoča in je visoko ocenjena.
Zaščitite datoteke z geslom
Preprost način, da drugim preprečite dostop do vaših pomembnih datotek, je, da jih šifrirate. Morda že imate 7-Zip, WinRAR, The Unarchiver (za Mac) ali primerljivo programsko opremo, ustvarite nov arhiv, izberite šifriranje vsebine in jo zaščitite z geslom.
Razveljavi povsod
Ali ste vedeli, da lahko razveljavite skoraj vsako dejanje v računalniku? Ctrl + Z je »klasična« hitra tipka in zagotovo veste zanjo, vendar upoštevajte, da razveljavitev ne velja le za tipkanje besedila. Če pomotoma izbrišete ali premaknete datoteko, lahko pritisnete Ctrl + Z , da jo vrnete na svoje mesto (Ctrl + Y bo ponovila vse, kar ste naredili).
Bližnjice za YouTube
Kot veste, lahko uporabite preslednico za zaustavitev videoposnetka na YouTubu, vendar morda ne veste, da tudi uporaba tipke K daje enak rezultat. Poleg tega lahko uporabite tipki J in L za previjanje nazaj ali naprej 10 sekund, M za izklop zvoka.
Posnemite posnetke zaslona
S pritiskom na print screen na tipkovnici najlažje naredite posnetek zaslona. Toda Windows in macOS ponujata več drugih načinov za snemanje posnetkov zaslona. Uporabite lahko Monosnap ( Mac , Windows ), orodje, ki je preprosto, hitro in ima podporo za več platform.

Windows Power User meni
Meni Windows Power User lahko odprete tako, da z desno miškino tipko kliknete spodnji levi del gumba Start v sistemih Windows 8 in 10, da odprete kontekstni meni z bližnjicami do možnosti napajanja, pregledovalnika dogodkov, upravljanja naprav itd. Do tega menija lahko dostopate tudi z pritisnite tipko Windows + X.
Enostavno ekstrahirajte slike iz Wordovih datotek (.docx)
Spremenite ime datoteke iz .docx v .zip in odprite datoteko. Slika bo v eni od teh map.
Poiščite ali izbrišite velike datoteke, ki zavzemajo prostor za shranjevanje
S priročnim orodjem, imenovanim Space Sniffer, lahko preprosto ugotovite, katere datoteke in mape zasedajo največ prostora na disku. Od tam jih lahko izbrišete in sprostite prostor za shranjevanje. Druge (brezplačne) možnosti Windows vključujejo WinDirStat in TreeSize. V sistemu macOS lahko uporabite Finder ali Siri za iskanje velikih datotek, ne da bi potrebovali aplikacije drugih proizvajalcev.

Zmanjšajte programe, ki se izvajajo ob zagonu
Če se vaš računalnik zaganja počasi, je to morda zato, ker se ob zagonu izvaja preveč programov. Te programe je enostavno zmanjšati in omogočiti hitrejši zagon računalnika. Vendar morate ob zagonu preveriti programe za brisanje, da ne bi zrušili sistema.
Windows: odprite upravitelja opravil ( Ctrl + Shift + Esc ) in pojdite na zavihek za zagon, da konfigurirate, katere programe želite zagnati s sistemom.
Windows 7 in starejši: odprite Zaženi (tipka Windows + R) in vnesite msconfig za dostop do podobnega zagonskega okna.
macOS: Pojdite na Sistemske nastavitve > Uporabniki in skupine > izberite uporabnika in kliknite zavihek Elementi za prijavo . Tu lahko izbrišete ali skrijete zagonske aplikacije.
Skrita mapa nadzorne plošče sistema Windows
Windows ponuja nadzorno ploščo, ki vsebuje vse nastavitve operacijskega sistema, kar uporabnikom olajša prilagajanje vsega, od ozadja namizja do nastavitev VPN. Če želite vstopiti v ta način, ustvarite novo mapo z natančnim imenom, kot je ta (kopirajte in prilepite): God Mode.{ED7BA470-8E54-465E-825C-99712043E01C} . Ikona mape se bo spremenila v ikono nadzorne plošče in lahko dostopate do vseh vrst nastavitev in jih spreminjate.

Prilepi golo besedilo
Ko kopirate besedilo iz katerega koli vira, ohrani oblikovanje izvirnika. Če želite prilepiti to besedilo kot navadno besedilo, pritisnite Ctrl + Shift + V namesto Ctrl + V in sistem bo prilepil neoblikovano besedilo. To deluje tudi na Macu: Cmd + Shift + V.
Poleg kopiranja in lepljenja v beležnici je na voljo še nekaj drugih možnosti:
1) Ctrl + Alt + V prikaže pogovorno okno »posebno lepljenje« .
2) Ctrl + preslednica odstrani oblikovanje v prilepljenem besedilu.
3) Naložite Puretext in izberite bližnjico, da vedno prilepite golo besedilo.
Izbrišite celotne besede
Namesto da izbrišete posamezne črke, boste s pritiskom na Ctrl + Backspace izbrisali celotno besedo za kazalcem.
Premaknite kazalec na začetek naslednje ali prejšnje besede
Ročno premikanje kazalca med tipkanjem pogosto stane več časa. Če želite pospešiti postopek, premaknite kazalec z bližnjicami na tipkovnici. Če ga želite premakniti na začetek prejšnje besede, uporabite Ctrl + puščico levo . Če ga želite premakniti na konec naslednje besede, uporabite Ctrl + puščico desno . V macOS lahko uporabite tipko Option. Če želite izbrati besede ali odstavke, držite Shift + Ctrl + puščične tipke (gor ali dol bo izbral celotno besedilo).
Ustvari nadnapis in podnapis
Če morate ustvariti nadnapis in podnapis, pritisnite Ctrl + = za podnapis in Ctrl + Shift + = za nadnapis.
Uporabite zemljevid znakov Windows za prepoznavanje in ustvarjanje tujih simbolov
Poiščite Zemljevid znakov v meniju Start in našli boste pripomoček, ki vam omogoča kopiranje vsakega znaka in celo nudi kodo Alt + številsko tipkovnico. Na primer, evro kovanec (€) lahko naredite z Alt + 0128.
Neposredno odprite upravitelja opravil
Če želite neposredno odpreti upravitelja opravil, pritisnite Ctrl + Shift + Esc .
Uporabite Spotlight
Vgrajeno iskanje v sistemu Windows ni neuporabno, je pa zagotovo nezanesljivo in počasno. Vendar je macOS Spotlight "pametno" orodje. Pritisnite Cmd + preslednico , da odprete aplikacijo tako, da preprosto vtipkate prve 2 do 3 znake imena aplikacije, ta bo poiskala datoteke ali celo opravila izračune.

Prekinite vse procese
Ctrl + Alt + Delete je pogosta računalniška bližnjica in jo pozna skoraj vsak uporabnik. Pomembno je omeniti, da lahko tudi moti vse procese, vključno z zrušitvijo sistema. V macOS lahko tudi "prikličete" pogovorno okno Force Quit s Cmd + Shift + Esc .
Preklapljanje med odprtimi okni
Če pritisnete Alt + Tab, se lahko premikate po odprtih oknih ( Alt + Shift + Tab se premikajo v obratni smeri). V macOS uporabite bližnjico na tipkovnici Cmd + Tab .
Zaženite program z bližnjičnimi tipkami
Z desno tipko miške kliknite bližnjico katere koli aplikacije v sistemu Windows, kliknite Lastnosti in na zavihku Bližnjica boste videli polje »tipka za bližnjico« , tako da lahko ustvarite svojo najljubšo kombinacijo tipk za bližnjico, ki zažene program. Opomba: če kliknete možnost » napredno « na zavihku Bližnjica, ga lahko nastavite tako, da se zažene kot skrbnik, kar je še posebej uporabno za ustvarjanje bližnjice do povišanega ukaznega poziva.

Zapri trenutni program
Če pritisnete Alt + F4, boste zaprli delujoče programe. To je zelo koristno, saj vam prihrani čas.
Pomanjšaj vsa okna
Včasih uporabljate kup programov in jih želite vse pomanjšati za prikaz namizja. Preprost pritisk tipke Windows + D vam pomaga prihraniti čas s pritiskom gumba za pomanjšanje za vsako okno. Upoštevati je treba, da Windows + M ponuja podobno funkcionalnost, vendar brez razveljavitve, zato je Windows + D ugodnejši pristop. V macOS uporabite Mission Control za upravljanje navideznih namizij in preklapljanje med aplikacijami.
Za desni klik uporabite menijsko tipko na tipkovnici

Vse tipkovnice nimajo menijske tipke (kot je prikazano na sliki), številne pa jo imajo. Ta gumb bo nadomestil operacijo desnega klika.
Zapri trenutno okno/zavihek
Pritisnite gumb X, da zaprete trenutno okno? Ni vam treba izgubljati toliko časa, samo pritisnite Ctrl + W in trenutno okno se bo zaprlo.
Odprite okno s sistemskimi informacijami
Ta postopek je veliko hitrejši od tradicionalnega načina, samo pritisnite Windows + Pause Break in prikazala se bo plošča s sistemskimi informacijami.

Uporabite tipkovnico za zagon programov v opravilni vrstici Windows
Hitro jih odprete tako, da pritisnete tipko Windows + številko, ki ustreza lokaciji programa v opravilni vrstici. Na primer, če je Chrome druga ikona v opravilni vrstici, pritisnite tipko Windows + 2, da ga odprete.
Za krmarjenje po ikonah v sistemski vrstici uporabite tipkovnico
Če pritisnete tipko Windows + B , boste samodejno izbrali območje sistemske vrstice, kjer morate samo uporabiti puščične tipke, da izberete program, in pritisnete Enter , da ga odprete.
Omogočite kopiranje in lepljenje v ukaznem pozivu
Z desno miškino tipko kliknite bližnjico ukaznega poziva > Lastnosti > Možnosti > in potrdite polje »Način hitrega urejanja «. Zdaj lahko izberete besedilo z levim klikom miške, kopirate s tipko Enter in prilepite z desnim klikom miške.
Hitro skočite v naslovno vrstico
Obstaja več načinov za dostop do naslovne vrstice od koder koli v brskalniku. Ta cilj dosežete s pritiskom na Ctrl + L, F6 in Alt + D.
Samodejno dodaj www. in .com v en URL
Prihranite lahko čas s tipkanjem www. in .com v enem preprostem URL-ju tako, da po vnosu imena spletnega mesta pritisnete Ctrl + Enter . Če je .net, pritisnite Ctrl + Shift + Enter .

Preklapljanje med odprtimi zavihki
Če pritisnete Ctrl + Tab , boste preklopili med zavihki v brskalniku ( Ctrl + Shift + Tab , da se vrnete nazaj). To je lahko večkrat hitreje kot premikanje miške in klikanje zavihka. Ctrl + številka na številski tipkovnici (1, 2, 3, 4, n..) vas prav tako popelje na zavihek v tem številčnem vrstnem redu. Ctrl + 9 vas popelje na zadnji zavihek, tudi če je zavihkov več kot 9.
Pomikajte se po strani s presledki
Če pritisnete preslednico na spletni strani, se pomaknete po strani navzdol, s pritiskom na Shift + preslednica pa jo premaknete navzgor.
Takojšnje iskanje slik (samo Chrome)
Če držite tipko " S " in z desno miškino tipko kliknete sliko, se odpre iskanje slik na novem zavihku.
Uporabite zasebno brskanje
Za nekatere dejavnosti je razvidna uporaba brez piškotkov in zgodovine. Če pritisnete Ctrl + Shift + N, odprete brskanje brez beleženja zgodovine v Chromu, Ctrl + Shift + P v Firefoxu in Internet Explorerju.

Ikona zaznamka v orodni vrstici
Imena zaznamkov lahko izbrišete, pri čemer ostanejo samo ikone, tako da zavzamejo manj prostora v orodni vrstici. V Chromu: z desno miškino tipko kliknite zaznamek v orodni vrstici > Uredi > izbrišite ime in kliknite Shrani .
Uporabite kolesce miške
Kliknite z miškinim kolescem na povezave, da jih samodejno odprete v novem zavihku/oknu. Tudi če kliknete miškino kolesce na zavihek, bo zaprl ta zavihek.
Kopiraj hitro povezavo
Z desno miškino tipko kliknite povezavo kot običajno, vendar pritisnite tipko E na tipkovnici, da kopirate povezavo.
Uredite vsebino na spletu
Odprite vmesnik konzole v Chromu ali Firefoxu (desni klik in izberite Pregled ). Na konzoli vnesite ukaz document.designMode = "on" , da boste lahko urejali poljubno besedilo na zaslonu.
Povečajte in pomanjšajte spletno stran
Uporabite ikono povečevalnega stekla v brskalniku, da prilagodite spletno stran za udobnejši pogled. Ctrl/Cmd in +/- (znaki plus/minus) za povečavo in pomanjšanje. Če želite ponastaviti privzeto stopnjo povečave, uporabite Ctrl + 0.
Hitro preimenujte datoteko
Desni klik in izbira Preimenuj v resnici ne deluje, namesto tega med izbiranjem datoteke pritisnite F2. Če želite spremeniti ime druge datoteke, pritisnite Tab, ne da bi preklicali izbiro trenutne datoteke. V Macu pritisnite Enter za preimenovanje, medtem ko uporabite Cmd + O za odpiranje datoteke.
Varnostno kopirajte pomembne datoteke v oblak
Če delate na pomembnem projektu, se prepričajte, da ga ne shranite samo lokalno. Storitve, kot so Dropbox, Google Drive ali katera koli druga priljubljena rešitev za shranjevanje v oblaku, vam bodo prišle prav. Seveda lahko datoteke vržete tudi na trdi disk ali zunanji trdi disk.

Zaporedno preimenujte datoteke v sistemu Windows ali Mac
Za preimenovanje paketnih datotek vam dejansko ni treba prenesti nobenega programa. Namesto tega lahko izberete vse datoteke, ki jih želite spremeniti, z desno miškino tipko kliknete prvo datoteko na seznamu, izberete Preimenuj (ali uporabite F2) in vnesete ime. To bo samodejno spremenilo vse druge datoteke z enakim izvirnim imenom v: (1), (2) itd.
Na Macu storite enako, izberite datoteke, nato z desno miškino tipko kliknite in izberite možnost za paketno preimenovanje.

S tipkovnico izberite več datotek
Če želite s tipkovnico izbrati več datotek, pritisnite Shift + puščico dol/gor, da izberete datoteko spodaj ali zgoraj, ali Shift + Page Down , da izberete veliko skupino datotek hkrati. Ctrl + A bo izbral vse.
Ali želite zakleniti računalnik, če vam je že naveličano, da ga vaš prijatelj uporablja in objavlja vse na vaši Facebook ali Twitter strani? Windows + L bo takoj zaklenil vaš sistem in za ponovno prijavo zahteval geslo (če je bilo nastavljeno).
V macOS uporabite Cmd + Option + Power za odjavo. V najnovejši različici macOS (High Sierra) je bila dodana hitrejša možnost samo zaklepanja zaslona z uporabo bližnjice na tipkovnici Cmd + Ctrl + Q .

Preglejte sumljive datoteke z VirusTotal
Če vas skrbi, da bi bila datoteka okužena, jo lahko naložite v VirusTotal in jo preizkusite z več desetimi protivirusnimi mehanizmi iz oblaka. Običajno je nekdo drug naložil isto datoteko, rezultate lahko vidite, ne da bi morali dolgo čakati.
Oglejte si, kdo je prijavljen v usmerjevalnik
Programska oprema, kot je Wireless Network Watcher, vas opozori, ko nekdo dostopa do usmerjevalnika. To lahko storite tudi tako, da se prijavite v usmerjevalnik (običajni naslovi IP usmerjevalnika) in preverite seznam brezžičnih odjemalcev, ki prikazuje ime naprave, naslov IP in dodeljeni naslov MAC.
Trajno izbrišite izbrisane podatke, tako da datotek/map ni mogoče obnoviti s programsko opremo, kot je Recuva
Odprite ukazni poziv in vnesite šifro /w:C:, da izbrišete izbrisane datoteke iz pogona C: (nadomestne črke za druge pogone ali mape).
Preberite namestitveni program
Večina programov lahko med postopkom namestitve namesti orodne vrstice in drugo neželeno programsko opremo. Vzemite si nekaj sekund in preberite vsak korak, da se prepričate, da se ne strinjate z namestitvijo nečesa drugega kot programa, ki ga iščete.
Zagon programov na okuženem računalniku
Zlonamerna programska oprema lahko vašemu računalniku prepreči izvajanje določenih programov. Če spremenite ime datoteke .exe, jo lahko pogosto prepišete. Če to ne deluje, spremenite pripono datoteke v .com in program bo še vedno deloval.
Steam: premaknite igre na drug pogon ali particijo
Za ta postopek je potrebna programska oprema, kot je Steam Mover . Steam zdaj ponuja možnost shranjevanja iger na več pogonov. Pojdite v Steam > Nastavitve > Prenosi > Mape knjižnice Steam , ustvarite mapo knjižnice Steam, nato z desno miškino tipko kliknite igro, nameščeno v knjižnici Steam > Lastnosti > Lokalne datoteke > Premakni namestitveno mapo ... > Izberite imenik > Premakni mapo.

Ponovite zadnji ukaz v Excelu
Pritisnite F4 v Excelu, da ponovite zadnji ukaz. Če izberete celico in jo označite z rumeno, lahko s pritiskom na F4 rumeno označite vse druge izbrane celice.
Uporabite orodje za beleženje zrušitev sistema Windows
To priročno orodje samodejno beleži vse klike miške in posname posnetke zaslona. Če potrebujete tehnično računalniško pomoč, pojdite v meni Start in poiščite » steps recorder « . Uporabite orodje in ko končate, lahko te podatke, lepo organizirane, pošljete osebi, ki vam pomaga rešiti težavo.
VLC: Popravite nesinhronizacijo zvoka in podnapisov
Če zvok v VLC ni sinhroniziran z videom ali podnapisi, obstaja preprost način za odpravo te težave. Preprost pritisk J ali K bo premaknil zvok naprej ali nazaj. Podobno lahko za sinhronizacijo podnapisov pritisnete H ali G.

Razširite besedilo na celotno širino strani v programu Microsoft Word
Pojdite na Pogled > Povečava > in izberite Širina besedila > V redu.
Zgoraj je nekaj računalniških nasvetov in trikov, ki vam bodo pomagali hitreje in lažje uporabljati računalnik.
Ko Windows prikaže napako »Nimate dovoljenja za shranjevanje na tem mestu«, vam to prepreči shranjevanje datotek v želene mape.
Syslog Server je pomemben del arzenala skrbnika IT, zlasti ko gre za upravljanje dnevnikov dogodkov na centralizirani lokaciji.
Napaka 524: Prišlo je do časovne omejitve je statusna koda HTTP, specifična za Cloudflare, ki označuje, da je bila povezava s strežnikom zaprta zaradi časovne omejitve.
Koda napake 0x80070570 je običajno sporočilo o napaki v računalnikih, prenosnikih in tabličnih računalnikih z operacijskim sistemom Windows 10. Vendar se pojavi tudi v računalnikih z operacijskim sistemom Windows 8.1, Windows 8, Windows 7 ali starejšimi.
Napaka modrega zaslona smrti BSOD PAGE_FAULT_IN_NONPAGED_AREA ali STOP 0x00000050 je napaka, ki se pogosto pojavi po namestitvi gonilnika strojne naprave ali po namestitvi ali posodobitvi nove programske opreme in v nekaterih primerih je vzrok napaka zaradi poškodovane particije NTFS.
Notranja napaka razporejevalnika videa je tudi smrtonosna napaka modrega zaslona, ta napaka se pogosto pojavi v sistemih Windows 10 in Windows 8.1. Ta članek vam bo pokazal nekaj načinov za odpravo te napake.
Če želite, da se Windows 10 zažene hitreje in skrajša čas zagona, so spodaj navedeni koraki, ki jih morate upoštevati, da odstranite Epic iz zagona sistema Windows in preprečite, da bi se Epic Launcher zagnal z Windows 10.
Datotek ne smete shranjevati na namizju. Obstajajo boljši načini za shranjevanje računalniških datotek in vzdrževanje urejenega namizja. Naslednji članek vam bo pokazal učinkovitejša mesta za shranjevanje datotek v sistemu Windows 10.
Ne glede na razlog boste včasih morali prilagoditi svetlost zaslona, da bo ustrezala različnim svetlobnim pogojem in namenom. Če morate opazovati podrobnosti slike ali gledati film, morate povečati svetlost. Nasprotno pa boste morda želeli zmanjšati svetlost, da zaščitite baterijo prenosnika.
Ali se vaš računalnik naključno zbudi in prikaže okno z napisom »Preverjanje posodobitev«? Običajno je to posledica programa MoUSOCoreWorker.exe - Microsoftove naloge, ki pomaga usklajevati namestitev posodobitev sistema Windows.








