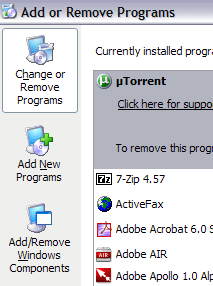Nastavite strežnik FTP (File Transfer Protocol Server) za skupno rabo in prenos velikih datotek brez omejitev.
V prejšnjem članku vam je Wiki.SpaceDesktop pokazal, kako nastavite osebni FTP strežnik z uporabo FileZilla. V spodnjem članku vas bo Wiki.SpaceDesktop vodil, kako ustvariti strežnik FTP z uporabo IIS.
V različnih različicah sistema Windows je IIS (Internet Information Services) nastavljen nekoliko drugače. IIS različice 5.0 v sistemu Windows 2000, IIS 5.1 v sistemu Windows XP Professional. IIS 6 na Windows Server 2003 in Windows XP Professional 64-bit. IIS 7 je v sistemih Windows Server 2008 in Windows Vista.
IIS 7.5 je bil izdan z Windows 7, IIS 8 je bil izdan z Windows 8 in IIS 8.5 je bil izdan z Windows 8.1.
Glej več: Navodila za nastavitev osebnega strežnika FTP s programom FileZilla.
1. Nastavite in konfigurirajte FTP strežnik na IIS (Internet Information Services)
Če želite nastaviti strežnik FTP na ISS, se najprej prepričajte, da imate nameščen ISS (Internet Information Services).
Upoštevajte, da je ISS na voljo samo v izdajah Windows Pro, Professional, Ultimate ali Enterprise.
V sistemu Windows Vista in prejšnjih različicah sistema Windows kliknite Start => Nadzorna plošča , nato izberite Dodaj/odstrani program in kliknite Dodaj/odstrani komponente sistema Windows .
V operacijskem sistemu Windows 7 in novejših različicah sistema Windows na nadzorni plošči kliknite Program in funkcije in nato izberite Vklop ali izklop funkcij sistema Windows .


V vmesniku komponent Windows se pomaknite navzdol, da poiščete in izberete možnost Internet Information Services (IIS) .
Nato kliknite Podrobnosti in označite Storitev protokola za prenos datotek (FTP) in kliknite Naprej.


V operacijskem sistemu Windows 7 in novejših različicah sistema Windows kliknite potrditveno polje poleg možnosti Internet Information Services in FTP Server . V razdelku Strežnik FTP izberite Storitev FTP .

Prepričati se morate tudi, da je izbrana možnost Orodja za spletno upravljanje .
Kliknite V redu in nato Naprej . Windows bo namestil potrebne datoteke IIS skupaj s storitvijo FTP.
Zdaj lahko zahtevate vstavitev pogona Windows XP ali Windows Vista. Za Windows 7 ali novejše različice ni potrebe.
2. Nastavite in konfigurirajte IIS za FTP
Ko je IIS nameščen, boste morali znova zagnati računalnik. Vaša naslednja naloga je konfiguracijska plošča IIS za nastavitev strežnika FTP.
Pojdite na Start, izberite Nadzorna plošča in kliknite Skrbniška orodja. Tukaj boste videli ikono Internet Information Services.

Ko prvič odprete IIS v operacijskem sistemu Windows Vista ali starejših različicah, boste videli ime računalnika prikazano v meniju na levi.
Kliknite ikono + poleg imena računalnika in videli boste številne druge možnosti, od katerih sta dve spletni strani, strani FTP.
Razširite možnost Mesta FTP in videli boste Privzeto mesto FTP . Vaša naslednja naloga je, da kliknete možnost Privzeto mesto FTP.

Ko kliknete Privzeto mesto FTP, boste na zaslonu v zgornjem kotu videli dva gumba, kot je gumb videorekorderja: Predvajaj, Ustavi in Premor.
Če je gumb Predvajaj siv, je FTP strežnik aktiviran. Zdaj, ko vaš strežnik FTP deluje, se lahko povežete s strežnikom FTP prek programske opreme odjemalca FTP.
V sistemu Windows 7 in novejših različicah bo IIS nekoliko drugačen. Prvič, gumbov za predvajanje ali podobnih gumbov sploh ni. Poleg tega boste na desni strani zaslona videli vrsto možnosti, kot so preverjanje pristnosti, nastavitev SSL, neposredno brskanje ....

Če želite tukaj odpreti strežnik FTP, najprej z desno miškino tipko kliknite Mesta in nato izberite Dodaj mesto FTP , da odprete čarovnika FTP.

Tukaj poimenujete mesto FTP in izberete lokacijo datotek.

Nato nadaljujte s konfiguracijo vezav in SSL.
V bistvu je zavezujoč naslov IP, ki ga želite uporabljati na mestu FTP. Označite Samodejni zagon mesta FTP in nato izberite Brez SSL .
Končno nastavite avtentikacijo in avtorizacijo.

Pri preverjanju pristnosti lahko izberete anonimno ali osnovno preverjanje pristnosti ali pa izberete obe možnosti. Z avtorizacijo lahko izberete Vsi uporabniki, Anonimni uporabniki ali Določeni uporabniki .

Poleg tega lahko dostopate do lokalnega strežnika FTP tako, da odprete Raziskovalec in v naslovno vrstico vnesete ftp://localhost . Tukaj boste videli prenesene mape.

Če uporabljate program FTP, sledite istim korakom kot zgoraj. Odprite programsko opremo odjemalca FTP in vnesite localhost kot ime gostitelja ter izberite Anonymous za prijavo. Ko ste povezani, lahko vidite mapo.

Zdaj nadaljujte z iskanjem podatkov, ki jih želite deliti. V IIS se privzeto mesto FPT nahaja v C:\Inetpub\ftproot . Tukaj lahko dodate podatke. Če pa želite izbrati podatke na drugi lokaciji, vam ni treba premakniti inetpub .
V sistemu Windows 7 in novejših različicah lahko prek čarovnika izberete katero koli želeno lokacijo. Vendar lahko izberete samo 1 mapo. Če želite na mesto FTP dodati več map, morate dodati navidezne mape.
Nato odprite mapo ftproot in dodajte datoteke v to mapo.

Osvežite odjemalca FTP in videli boste dodane datoteke.
3. Kako se povezati z drugim računalnikom v lokalnem omrežju (notranje omrežje)?
Če se želite povezati z drugim računalnikom v lokalnem omrežju (notranje omrežje), morate odpreti požarni zid Windows, da omogočite povezave FTP z vašim računalnikom. Z drugimi besedami, vsi drugi zunanji računalniki bodo blokirani.
Če želite to narediti, pojdite na Start , izberite Nadzorna plošča in nato izberite Požarni zid Windows .
V vmesniku požarnega zidu Windows kliknite zavihek Napredno .

V razdelku Nastavitve omrežne povezave kliknite, da izberete vse povezave na seznamu v levem podoknu, nato kliknite Nastavitve . Zdaj lahko odprete razpoložljiva vrata v računalniku.
V spodnjem primeru je strežnik FTP Server, zato smo izbrali FTP Server .

Zdaj se bo na zaslonu pojavilo majhno pojavno okno. To pojavno okno vsebuje nastavitve, ki jih lahko spremenite. Kliknite V redu , da zaprete to pojavno okno.
V glavnem oknu požarnega zidu Windows kliknite V redu.
V sistemu Windows 7 in novejših različicah bo postopek odpiranja vrat na požarnem zidu nekoliko drugačen.
Najprej odprite požarni zid Windows na nadzorni plošči in nato v levem podoknu kliknite Napredne nastavitve . Nato kliknite Vhodna pravila , nato se pomaknite navzdol in poiščite možnost FTP strežnik (FTP promet) , z desno miškino tipko kliknite to možnost in izberite Omogoči pravilo .

Nato kliknite Outbound Rules , nato se pomaknite navzdol in poiščite možnost FTP Server (FTP Traffic-Out) , z desno miškino tipko kliknite to možnost in izberite Enable Rule .
Takrat se bo odprl požarni zid, ki bo omogočil povezave FTP. Spletno mesto FTP lahko povežete z drugim računalnikom v omrežju.
Vendar pa morate pred povezavo pridobiti naslov IP v vašem računalniku.
Pojdite na Start , kliknite Zaženi in nato vnesite CMD , da odprete okno ukaznega poziva. V oknu ukaznega poziva vnesite IPCONFIG in si zabeležite naslov IP vašega računalnika.

V odjemalcu FTP na drugem povezanem računalniku vnesite naslov IP, ki ste ga pravkar zapisali zgoraj, in se povežite anonimno . Zdaj boste v odjemalcu FTP videli vse datoteke v lokalnem računalniku. Lahko pa greste v Raziskovalec in vnesete FTP:\IP naslov za povezavo.
Zdaj bo stran FTP delovala, dodate lahko poljubno število map. Ko se uporabniki povežejo, se povežejo z določeno potjo imenika.
Vrnite se v IIS, z desno miškino tipko kliknite Privzeto mesto FTP in izberite Novo , nato izberite Navidezni imenik .

V sistemu Windows 7 z desno miškino tipko kliknite ime mesta in izberite Dodaj navidezni imenik.

Ko ustvarjate navidezni imenik v IIS, v bistvu ustvarjate vzdevek imenika na lokalnem trdem disku. Najprej boste morali vnesti ime imenika. Nastavite lahko preproste in enostavne vzdevke, na primer FreeMovies ali WordDocs ...

Kliknite Naprej in poiščite pot, kjer želite dati mapo v skupno rabo. Če želite na primer dati v skupno rabo veliko dobrih filmov, poiščite mapo Moj video ali mapo z video datoteko, ki jo želite dati v skupno rabo.

Kliknite Naprej in izberite možnosti dostopa, kot sta Branje ali Branje in pisanje . Če preprosto želite deliti datoteke, izberite Preberi . Če želite, da lahko drugi uporabniki nalagajo datoteke v vaš računalnik, izberite Branje in pisanje .

Kliknite Naprej in nato kliknite Dokončaj . Zdaj boste pod privzetim mestom FTP videli nov virtualni imenik.
V sistemu Windows 7 in novejših različicah je postopek enostavnejši, uporabniki morajo le izvesti korake v enem pogovornem oknu, kot je prikazano spodaj:

Z odjemalcem FTP, ki ga uporabljate, se lahko povežete tako, da v polje Pot vnesete "/Test" ali "/NameOfFolder".
V Raziskovalcu lahko vnesete ftp://IP naslov/vzdevek .

Zdaj si lahko ogledate datoteke v mapi vzdevkov, ki ste jo ustvarili.

Ustvarite lahko poljubno število map. Pomembno je, da vsakemu uporabniku, ki se povezuje zunaj ali znotraj vašega omrežja, zagotovite javni naslov IP.
Nazadnje morate na usmerjevalniku nastaviti posredovanje vrat, da lahko lokalni računalnik deluje kot strežnik FTP.
Glejte še nekaj spodnjih člankov:
Vso srečo!