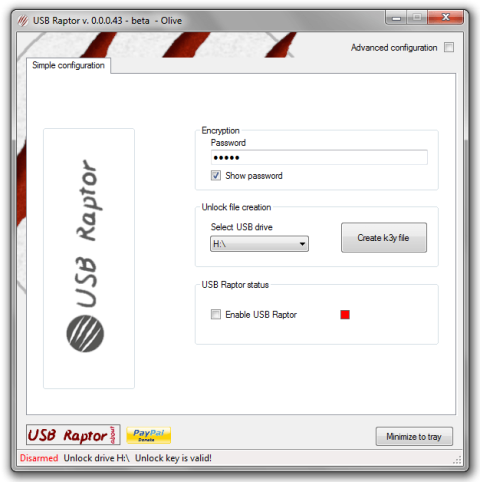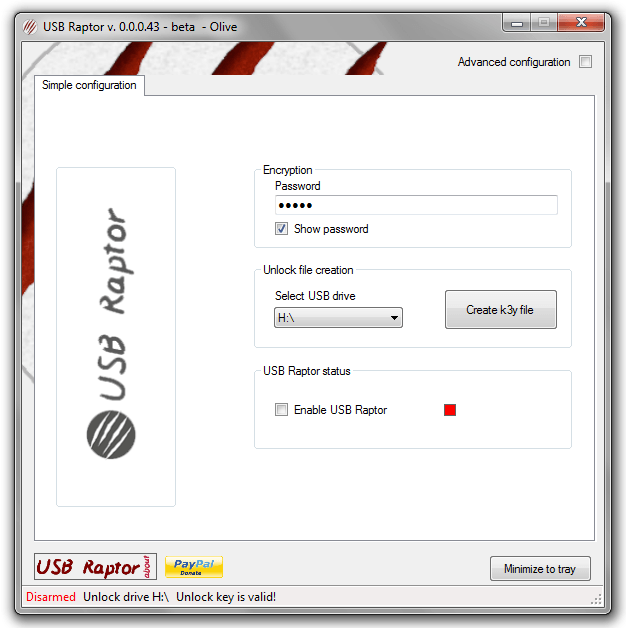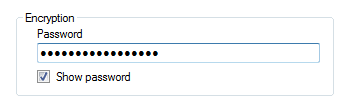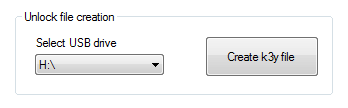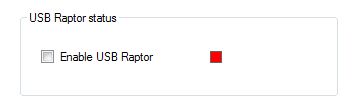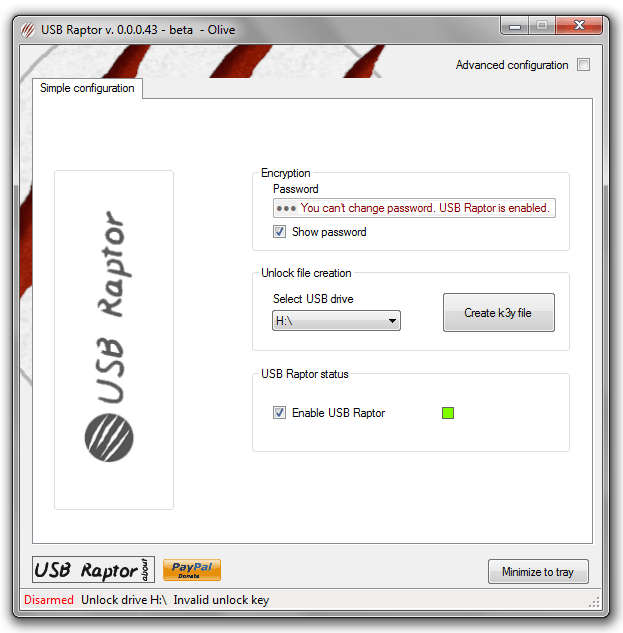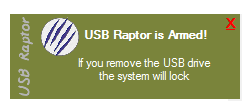Vsakič, ko želite odkleniti računalnik, morate vnesti geslo. Če morate geslo vnesti večkrat na dan, se počutite neprijetno in izgubljate čas. In če iščete drugo rešitev za lažje odklepanje računalnika, je USB Raptor najboljša izbira za vas.
USB Raptor je brezplačno orodje, ki uporabnikom pomaga pri zaklepanju in odklepanju računalnikov z uporabo pogona USB kot ključa (ne da bi uporabnik moral vnesti geslo).
Uporabite USB Raptor za zaklepanje ali odklepanje računalnika z operacijskim sistemom Windows:
Korak 1:
Najprej prenesite USB Raptor v svoj računalnik, nato pa ekstrahirajte datoteko Zip.
Prenesite USB Raptor v svojo napravo in ga uporabite tukaj.
2. korak:
Ko ekstrahirate datoteko Zip, kliknite ikono datoteke USB Raptor, da začnete nameščati program.
3. korak:
V tem času se na zaslonu prikaže okno USB Raptor, kot je prikazano spodaj.
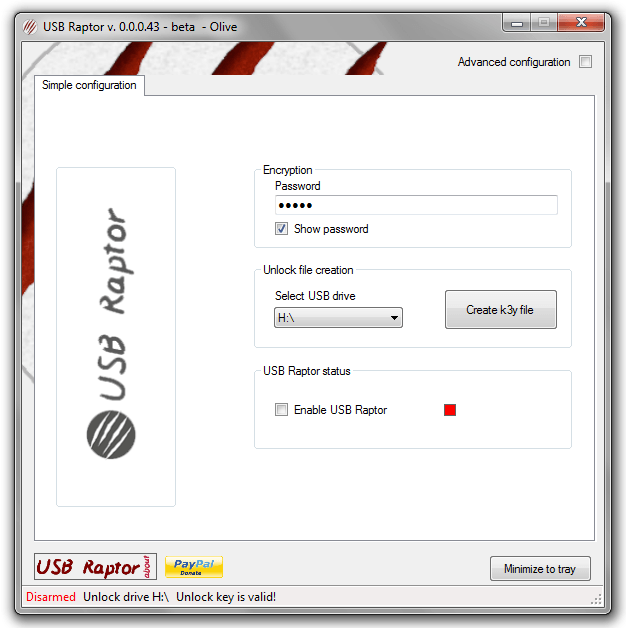
4. korak:
Tukaj najdete razdelek Šifriranje, nato pa vnesite geslo, ki ga želite uporabiti za aktiviranje USB Raptorja.
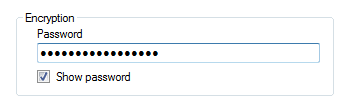
5. korak:
V razdelku Odkleni ustvarjanje datoteke izberite pogon USB, ki ga želite uporabiti za zaklepanje ali odklepanje računalnika s sistemom Windows, nato kliknite Ustvari datoteko k3y.
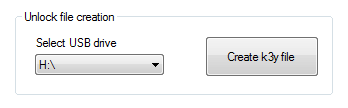
6. korak:
V razdelku Stanje USB Raptorja označite možnost Omogoči USB Raptor .
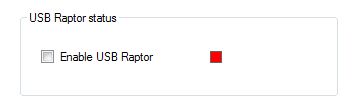
7. korak:
Ko je USB Raptor aktiviran v vašem računalniku, boste videli, da rdeča ikona pod razdelkom USB Raptor postane zelena, kot je prikazano spodaj:
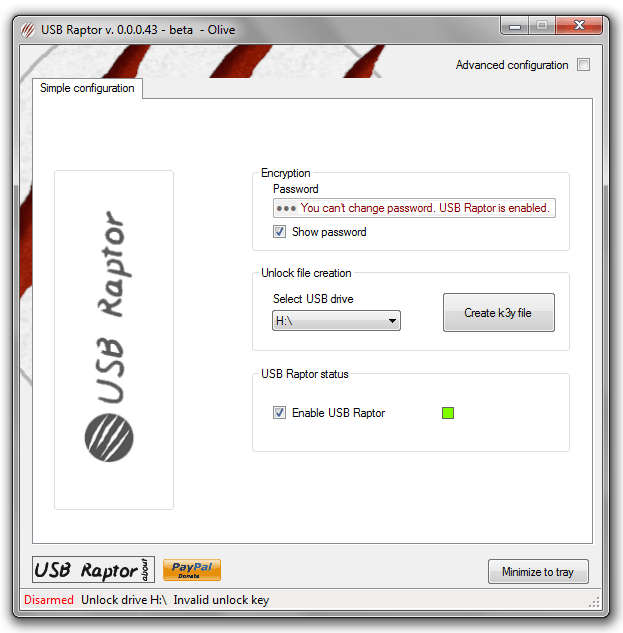
Poleg tega se na zaslonu prikaže sporočilo »USB Raptor je oborožen!, če odstranite pogon USB, bo sistem zaklenjen« .
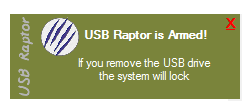
Od zdaj naprej je vsakič, ko želite odkleniti svoj računalnik z operacijskim sistemom Windows, zelo preprosto, v računalnik morate samo priključiti USB. Če pa želite odkleniti računalnik, izvlecite pogon USB in končali ste.
Opomba:
Aplikacija USB Raptor je združljiva z vsemi različicami operacijskega sistema Windows (Windows 7, Windows 8, Windows 8.1 in Windows 10).
Glejte še nekaj spodnjih člankov:
- Zavarujte svoj račun Google z "varnostnim ključem" USB.
Vso srečo!