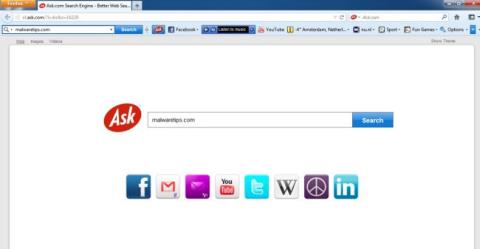Orodna vrstica Vprašaj in iskalnik Vprašaj. com so iskalniki, integrirani v razširitev brskalnika Ask.com (dodatek). Orodna vrstica Vprašaj. Orodna vrstica Ask in Ask ga obravnavata kot ugrabitelja brskalnika. com uredite nastavitve iskanja brskalnika v »iskanje . vprašaj com« in domačo stran brskalnika v »home . tb . vprašaj com”.
Orodna vrstica Ask je nameščena na računalnik brez dovoljenja uporabnika. Ta ugrabitelj brskalnika nato nastavi in uporablja Ask kot privzeti iskalnik.

1. Kaj sta »Orodna vrstica Ask« in »Iskanje Ask .com«?
Orodna vrstica Vprašaj in iskalnik Vprašaj. com so iskalniki, integrirani v razširitev brskalnika Ask.com (dodatek). Orodna vrstica Vprašaj. Orodna vrstica Ask in Ask ga obravnavata kot ugrabitelja brskalnika. com uredite nastavitve iskanja brskalnika v »search.ask.com« in domačo stran brskalnika v »home . tb . vprašaj com”.
Na primer, če namestite JAVA ali MINDSPARK, potem iskalnik in domača stran Ask. com bo privzeto nameščen med vašo namestitvijo JAVE ali MINDSPARK.

2. Zakaj bi morali odstraniti orodno vrstico Ask?
Orodna vrstica Ask je nameščena na računalnik brez dovoljenja uporabnika. Ta ugrabitelj brskalnika nato nastavi in uporablja Ask kot privzeti iskalnik.
Pogosto so napadalci brskalnika Ask orodna vrstica integrirani v brezplačno programsko opremo in programe, ki jih uporabniki naložijo s spleta, nato pa pri namestitvi programov programska oprema pomotoma namesti tudi orodno vrstico Ask, ne da bi se tega zavedala. Nisem vedel.
Če želite popolnoma odstraniti orodno vrstico Ask, sledite spodnjim navodilom Wiki.SpaceDesktop.
3. Odstranite Ask Toolbar in Ask.com Seach iz brskalnikov Chrome, IE in Firefox
1. korak: odstranite zlonamerne programe v računalniku s sistemom Windows
1. Odprite meni Odstrani.
- V sistemih Windows 10 in Windows 8:
1. Če želite odstraniti program v računalniku z operacijskim sistemom Windows 10 ali Windows 8, najprej z desno tipko miške kliknite gumb Start in izberite Nadzorna plošča.
2. V oknu nadzorne plošče kliknite možnost » Odstrani program « , ki se nahaja v razdelku Programi.

- V sistemih Windows 7 in Windows Vista:
1. Če uporabljate Windows XP, Windows Vista in Windows 7, kliknite gumb Start in nato Nadzorna plošča .
2. V oknu nadzorne plošče poiščite in kliknite možnost » Odstrani program « , ki se nahaja v razdelku Programi.

3. V oknu Programi in funkcije se pomaknite navzdol po seznamu aplikacij in programov, ki ste jih nedavno namestili, ter odstranite zlonamerne programe iz računalnika.
Zlonamerni programi, kot so: Ask Toolbar, Ask Toolbar Updater, Ask Updater in vsi programi, ki so jih razvili Ask, Spigot ali Mindspark Interactive Network.
- Če si želite ogledati nedavno nameščene programe, kliknite Nameščeno, da razvrstite aplikacije po datumu. Nato se pomaknite navzdol po seznamu in odstranite neželene programe.
- Če imate težave z odstranitvijo zgornjih zlonamernih programov, lahko uporabite Revo Uninstaller za popolno odstranitev neželenih programov v vašem računalniku.
Prenesite Revo Uninstaller na svoj računalnik in ga namestite tukaj.

2. korak: Uporabite Malwarebytes AdwCleaner za skeniranje sistema
AdwCleaner je brezplačen pripomoček, ki skenira vaš sistem in spletne brskalnike, da poišče in odstrani zlonamerno programsko opremo, nameščeno v vašem sistemu.
1. Prenesite AdwCleaner v svojo napravo in ga namestite.
Prenesite AdwCleaner v svojo napravo in ga namestite tukaj.
2. Preden namestite AdwCleaner, zaprite vse spletne brskalnike v računalniku in dvokliknite ikono AdwCleaner.
Če vas Windows vpraša, ali želite namestiti AdwCleaner, kliknite Da , da omogočite zagon programa.

3. Ko se program odpre, kliknite gumb Skeniraj , kot je prikazano spodaj:

In AdwCleaner bo začel postopek skeniranja, da poišče in odstrani druge programe in zlonamerno programsko opremo.
4. Če želite odstraniti zlonamerne datoteke, ki jih je zaznal AdwCleaner, kliknite gumb Očisti .

5. AdwCleaner vas bo obvestil, da shranite vse datoteke ali dokumente, ki jih znova odprete, ker mora program znova zagnati vaš računalnik, da dokonča postopek čiščenja zlonamernih datotek. Vaša naloga je, da shranite datoteke in dokumente, nato pa kliknete V redu .

Ko se vaš računalnik zažene in se znova prijavite, AdwCleaner samodejno odpre dnevniško datoteko , ki vsebuje datoteke, registrske ključe in programe, ki so bili odstranjeni iz vašega računalnika. Lahko pregledate to dnevniško datoteko in zaprete okno beležnice .
3. korak: Uporabite Malwarebytes Anti-Malware za ponovno skeniranje sistema
Malwarebytes Anti-Malware je orodje za pregledovanje sistema na zahtevo, ki odstrani vso zlonamerno programsko opremo (malware), orodno vrstico Ask in Ask. com iz računalnika z operacijskim sistemom Windows. Pomembno je, da bo Malwarebytes Anti-Malware deloval vzporedno z drugo protivirusno programsko opremo brez konfliktov.
1. Prenesite Malwarebytes Anti-Malware v svoj računalnik in namestite.
Prenesite Malwarebytes Anti-Malware v svojo napravo in jo namestite tukaj.
2. Po prenosu Malwarebytes Anti-Malware zaprite vse programe, nato dvokliknite ikono z imenom mbam-setup , da začnete postopek namestitve Malwarebytes Anti-Malware.
V tem času se na zaslonu prikaže pogovorno okno Nadzor uporabniškega računa z vprašanjem, ali želite zagnati datoteko ali ne. Kliknite Da, da nadaljujete postopek namestitve.

3. Sledite navodilom na zaslonu za namestitev čarovnika za namestitev Malwarebytes Anti-Malware.

Kliknite Naprej , da namestite Malwarebytes Anti-Malware, do zadnjega okna kliknite Dokončaj , da dokončate.

4. Po končani namestitvi bo Malwarebytes Anti-Malware samodejno odprl in posodobil protivirusne podatke. Če želite začeti postopek skeniranja, kliknite gumb Skeniraj zdaj .

5. Malwarebytes Anti-Malware bo začel pregledovati vaš sistem, da bi našel in odstranil zlonamerno programsko opremo.

6. Po končanem postopku skeniranja se na zaslonu prikaže okno z vsemi zlonamernimi datotekami in programi, ki jih je odkril Malwarebytes Anti-Malware. Če želite odstraniti zlonamerne programe, ki jih zazna Malwarebytes Anti-Malware, kliknite gumb Odstrani izbrano.

7. Malwarebytes Anti-Malware bo odstranil vse zlonamerne datoteke, programe in registrske ključe, ki jih zazna. Med postopkom odstranjevanja teh datotek lahko Malwarebytes Anti-Malware zahteva ponovni zagon računalnika, da dokonča postopek.
4. korak: Ponovno preverite in skenirajte sistem s HitmanPro
HitmanPro najde in odstrani zlonamerne programe (malware), oglaševalske programe (adware), sistemske grožnje in celo viruse. Program je zasnovan za delovanje s protivirusnimi programi in drugimi varnostnimi orodji.
1. Prenesite HitmanPro na svoj računalnik in ga namestite.
Prenesite HitmanPro v svojo napravo in namestite tukaj .
2. Dvokliknite datoteko z imenom » HitmanPro.exe « (če uporabljate 32-bitno različico) ali dvokliknite datoteko » HitmanPro_x64.exe « (če uporabljate 64-bitno različico).
V tem času se na zaslonu prikaže pogovorno okno Nadzor uporabniškega računa z vprašanjem, ali želite zagnati datoteko ali ne. Kliknite Da, da nadaljujete postopek namestitve.
3. Kliknite Naprej, da namestite HitmanPro na vaš računalnik.
4. HitmanPro bo začel postopek skeniranja zlonamernih programov (malware) v vašem sistemu.

5. Ko se postopek konča, bo HitmanPro prikazal seznam zlonamernih programov (malware), ki jih je zaznal v vašem sistemu. Kliknite Naprej, da odstranite zlonamerne programe.

6. Kliknite gumb Aktiviraj brezplačno licenco, da preizkusite HitmanPro za 30 dni in odstranite zlonamerne datoteke iz svojega sistema.

5. korak: Uporabite Zemana AntiMalware za skeniranje sistema
Uporabite Zemana AntiMalware za skeniranje in odstranjevanje drugih zlonamernih programov v vašem računalniku.
1. Prenesite Zemana AntiMalware na svoj računalnik in namestite.
Prenesite Zemana AntiMalware v svojo napravo in jo namestite tukaj.
2. Dvokliknite datoteko z imenom “Zemana.AntiMalware.Setup.exe” , da namestite Zemana AntiMalware na vaš računalnik.
Če se na zaslonu prikaže okno Nadzor uporabniškega računa z vprašanjem, ali želite zagnati program ali ne. Za nadaljevanje kliknite Da .

3. Kliknite Naprej in sledite navodilom na zaslonu za namestitev Zemana AntiMalware na vaš računalnik.
Na zaslonu » Izberi dodatne naloge « lahko počistite možnost » Omogoči zaščito v realnem času « in nato kliknete Naprej.

4. Ko se odpre okno Zemana AntiMalware, kliknite gumb Skeniraj .
5. Zemana AntiMalware bo začela skenirati vaš računalnik za zlonamerne datoteke. Skeniranje lahko traja do približno 10 minut.
6. Na koncu skeniranja bo Zemana AntiMalware prikazala seznam vseh odkritih zlonamernih programov. Kliknite gumb Naprej , da iz računalnika odstranite vse zlonamerne datoteke.

Zemana AntiMalware bo odstranila vse zlonamerne datoteke iz vašega računalnika in zahtevala ponovni zagon sistema, da odstranite vse zlonamerne programe.
6. korak: Ponastavite brskalnik na privzeto stanje
- V brskalniku Chrome:
1. Kliknite ikono s tremi pomišljaji v zgornjem kotu zaslona in izberite Nastavitve .

2. Zdaj se na zaslonu prikaže okno z nastavitvami, kjer se pomaknete navzdol, da poiščete in kliknete Prikaži napredne nastavitve (pokaži napredne nastavitve).

3. Na zaslonu se bo prikazalo okno naprednih nastavitev brskalnika Chrome, kjer se pomaknite navzdol in poiščite Ponastavi nastavitve brskalnika . Nato kliknite gumb Ponastavi brskalnik .

4. Na zaslonu se prikaže potrditveno okno, vaša naloga je, da za potrditev kliknete gumb Ponastavi.

- V brskalniku Internet Explorer:
Če želite ponastaviti brskalnik Internet Explorer na privzeto stanje, sledite spodnjim korakom:
1. Odprite Internet Explorer, nato kliknite ikono zobnika v zgornjem desnem kotu zaslona in izberite Internetne možnosti .
2. Zdaj se na zaslonu prikaže okno Internetne možnosti , tukaj kliknete zavihek Napredno in nato Ponastavi .

3. V oknu »Ponastavi nastavitve Internet Explorerja« označite »Izbriši osebne nastavitve« in nato kliknite gumb Ponastavi.

4. Ko je postopek ponastavitve končan, kliknite gumb Zapri , da zaprete potrditveno pogovorno okno. Nazadnje znova zaženite brskalnik Internet Explorer in končali ste.

- V brskalniku Firefox:
1. Kliknite ikono s 3 pomišljaji v zgornjem desnem kotu zaslona in izberite Pomoč.

2. V meniju Help (Pomoč) kliknite Troubleshooting Information (Informacije o odpravljanju težav).
Če ne morete dostopati do menija Pomoč, v naslovno vrstico vnesite about:support, da odprete stran z informacijami o odpravljanju težav.

3. Kliknite gumb »Osveži Firefox« v zgornjem desnem kotu strani z informacijami o odpravljanju težav.

4. Nadaljujte s klikom na gumb Osveži Firefox v potrditvenem oknu.

5. Firefox bo samodejno zaprl okno in se vrnil v prvotno privzeto stanje namestitve. Ko končate, se prikaže okno s podatki. Kliknite Dokončaj.
Glejte še nekaj spodnjih člankov:
Vso srečo!