Kako popraviti Nimate dovoljenja za shranjevanje na to mesto v sistemu Windows

Ko Windows prikaže napako »Nimate dovoljenja za shranjevanje na tem mestu«, vam to prepreči shranjevanje datotek v želene mape.
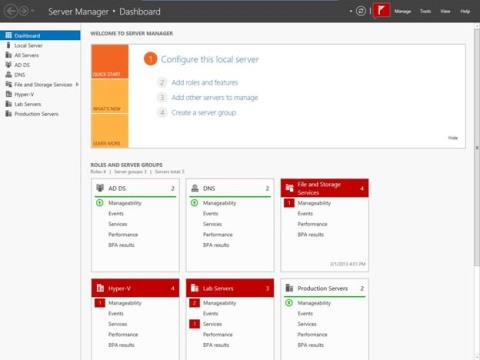
V prejšnjem delu vam je Wiki.SpaceDesktop pokazal, kako namestiti vloge in funkcije na Windows Server 2012. V spodnjem članku vam bo Wiki.SpaceDesktop pokazal, kako delati z vlogami in funkcijami, ki ste jih namestili na Windows Server 2012.
Delo z vlogami in funkcijami
Če pogledate spodnjo ilustracijo, boste videli nadzorno ploščo upravitelja strežnika. Vendar pa je nekaj točk, na katere morate biti pozorni:

Najprej lahko vidite oranžni del blizu sredine zaslona. Ta razdelek je zasnovan tako, da vam pomaga hitro najti konfiguriran strežnik.
Kot lahko vidite na sliki, ta razdelek vsebuje povezave, ki jih lahko kliknete, da dodate vloge in funkcije, dodate več strežnikov za upravljanje ali ustvarite skupine strežnikov.
Samo kliknite na eno od povezav na sliki in do nje lahko hitro dostopate, namesto da bi morali izvajati običajne zamudne korake.
Naslednji v levem stolpcu. V tem stolpcu je navedenih več različnih načinov za upravljanje upravitelja strežnika.
Na sliki lahko vidite izbrano pogledno ploščo, vendar lahko preklopite na drug pogled s klikom na Pogled.
Več pogledov je navedenih kot standardnih v sistemu Windows Server 2012. Nadzorna plošča, lokalni strežnik (notranji strežnik), pogledi vseh strežnikov, datotek in storitev za shranjevanje so ustvarjeni privzeto.
Poleg tega lahko pogled obstaja kot rezultat, da ste konfigurirali strežnik.

Na zgornji sliki na primer AD DS, DNS in View Hyper-V obstajajo kot neposredni rezultat namestitve zadevne vloge in funkcije.
Dva spodnja elementa na seznamu sta Servers Lab in Server Production. To je skupina računalnikov, ki jih je predhodno ustvaril skrbnik ali uporabnik.
Wiki.SpaceDesktop se bo nekoliko bolj poglobil in govoril o tem, kako se izvajajo pogledi, povezani z vlogami in funkcijami.
Preden se lotite glavnega problema, si ga lahko ogledate na ilustraciji. Ta razdelek vključuje niz polj z vlogami in skupinami strežnikov (Server Group), ki obstajajo na strežniku (Server).
Kot lahko vidite na sliki, vsaka celica ustreza določeni vlogi ali skupini strežnikov. Škatle so barvno kodirane.
Polje je zeleno, kar pomeni, da ni nobenih težav, povezanih z določeno vlogo ali skupino strežnikov. Nasprotno pa rdeče polje označuje, da obstajajo težave, ki jih je treba rešiti.
Škatle so zasnovane tako, da vam pomagajo zlahka prepoznati težave, ki jih je treba rešiti. Če ponovno pogledate sliko, boste videli, da vsako rdeče polje vsebuje številko na desni strani imena polja. To je število problemov, ki jih je treba rešiti.
Če pogledate pod naslov vsakega polja, boste videli seznam navedenih kategorij (obvladljivost, dogodki, storitev, uspešnost, rezultati BPA).
Rdeča zastavica na levi strani vsake kategorije označuje, da obstajajo težave, povezane s to kategorijo, ki jih je treba rešiti.
Na zgornji sliki ima na primer farma strežnikov Lab Server dve zmožnosti upravljanja in eno težavo, povezano s storitvijo, ki jo je treba rešiti.
Če želite poskusiti rešiti težavo, preprosto kliknite na težavo, da Windows prikaže podrobnosti o težavi. Na primer, ko kliknete Manageability pod Hyper-V, bo Windows prikazal zaslon, kot je prikazan spodaj:
Kot lahko vidite na zgornji sliki, pogovorno okno identificira vir težave. V tem primeru je treba strežnik znova zagnati.
Če pozorno pogledate prikazana opozorila, boste videli, da sta navedena ime gostitelja in naslov IP strežnika.
Na zgornji sliki so prikazana opozorila povezana z oddaljenim strežnikom, ki trenutno sploh ni podprt. Zato, ko vidite opozorilna sporočila, prikazana v konzoli Server Manager, ne morete samodejno domnevati, da so opozorila za lokalne strežnike. Običajno se opozorila namesto tega nanašajo na oddaljene stroje.
Popravljanje tega opozorila je tako preprosto, kot da vklopite zadevni strežnik in mu nato omogočite ponovni zagon.
Če gre za resno težavo, bodo opozorila prikazala vsaj namig o tem, kaj je vzrok težave. Pogovorna okna vsebujejo tudi gumb Pojdi na Hyper-V, ki se uporablja za odpiranje vmesnika, ko je to potrebno za odpravljanje težav (v tem primeru Ogled Hyper-V).
Kot smo že omenili, je veliko pogledov posebej povezanih z vlogami ali funkcijami, nameščenimi na strežniku. Ko kliknete vlogo ali funkcijo, povezano s pogledom, upravitelj strežnika prikaže več informacij, povezanih s tem pogledom. Primer tega lahko vidite na spodnji ilustraciji.

Kot lahko vidite na zgornji sliki, bo Windows ob izbiri pogleda Hyper-V prikazal strežnike Hyper-V ter dogodke in storitve, povezane s Hyper-V. Če premaknete miško navzdol, boste videli informacije o analizatorju najboljših praks, nadzoru zmogljivosti in vlogi Hyper-V. Do vseh teh orodij je mogoče dostopati na različnih lokacijah v operacijskem sistemu, vendar jih Server Manager združi na enem mestu.
Spodaj si lahko ogledate še nekaj člankov:
Vso srečo!
Ko Windows prikaže napako »Nimate dovoljenja za shranjevanje na tem mestu«, vam to prepreči shranjevanje datotek v želene mape.
Syslog Server je pomemben del arzenala skrbnika IT, zlasti ko gre za upravljanje dnevnikov dogodkov na centralizirani lokaciji.
Napaka 524: Prišlo je do časovne omejitve je statusna koda HTTP, specifična za Cloudflare, ki označuje, da je bila povezava s strežnikom zaprta zaradi časovne omejitve.
Koda napake 0x80070570 je običajno sporočilo o napaki v računalnikih, prenosnikih in tabličnih računalnikih z operacijskim sistemom Windows 10. Vendar se pojavi tudi v računalnikih z operacijskim sistemom Windows 8.1, Windows 8, Windows 7 ali starejšimi.
Napaka modrega zaslona smrti BSOD PAGE_FAULT_IN_NONPAGED_AREA ali STOP 0x00000050 je napaka, ki se pogosto pojavi po namestitvi gonilnika strojne naprave ali po namestitvi ali posodobitvi nove programske opreme in v nekaterih primerih je vzrok napaka zaradi poškodovane particije NTFS.
Notranja napaka razporejevalnika videa je tudi smrtonosna napaka modrega zaslona, ta napaka se pogosto pojavi v sistemih Windows 10 in Windows 8.1. Ta članek vam bo pokazal nekaj načinov za odpravo te napake.
Če želite, da se Windows 10 zažene hitreje in skrajša čas zagona, so spodaj navedeni koraki, ki jih morate upoštevati, da odstranite Epic iz zagona sistema Windows in preprečite, da bi se Epic Launcher zagnal z Windows 10.
Datotek ne smete shranjevati na namizju. Obstajajo boljši načini za shranjevanje računalniških datotek in vzdrževanje urejenega namizja. Naslednji članek vam bo pokazal učinkovitejša mesta za shranjevanje datotek v sistemu Windows 10.
Ne glede na razlog boste včasih morali prilagoditi svetlost zaslona, da bo ustrezala različnim svetlobnim pogojem in namenom. Če morate opazovati podrobnosti slike ali gledati film, morate povečati svetlost. Nasprotno pa boste morda želeli zmanjšati svetlost, da zaščitite baterijo prenosnika.
Ali se vaš računalnik naključno zbudi in prikaže okno z napisom »Preverjanje posodobitev«? Običajno je to posledica programa MoUSOCoreWorker.exe - Microsoftove naloge, ki pomaga usklajevati namestitev posodobitev sistema Windows.








