Kako popraviti Nimate dovoljenja za shranjevanje na to mesto v sistemu Windows

Ko Windows prikaže napako »Nimate dovoljenja za shranjevanje na tem mestu«, vam to prepreči shranjevanje datotek v želene mape.
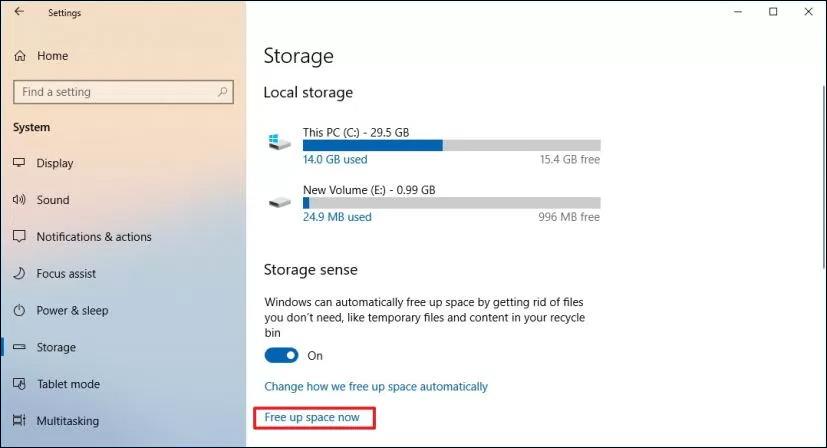
Pogoni Master Boot Record (MBR) uporabljajo standardno particijsko tabelo BIOS- a. Pogoni particijske tabele GUID (GPT) uporabljajo vmesnik poenotene razširljive vdelane programske opreme ( UEFI ). Ena od prednosti GPT je, da imate več kot 4 particije na pogon. Pogoni, večji od 2TB, prav tako zahtevajo GPT, ker MBR ne podpira velikosti, večjih od te številke.
Pogon lahko spremenite iz particije MBR v particijo GPT, če pogon nima nobenih particij ali nosilcev. Particioniranja GPT ni mogoče uporabiti na izmenljivih napravah za shranjevanje ali s pogoni gruče, povezanimi s skupnim SCSI ali vodilom Fibre Channel, ki ga uporabljajo storitve gruče.
Kazalo članka
Opomba:
Seveda morate pred pretvorbo MBR v GPT ugotoviti, v kakšni obliki je vaš pogon. Koraki so naslednji:
1. korak : Kliknite Start.
2. korak : poiščite Upravljanje diskov in kliknite prvi rezultat iskanja.
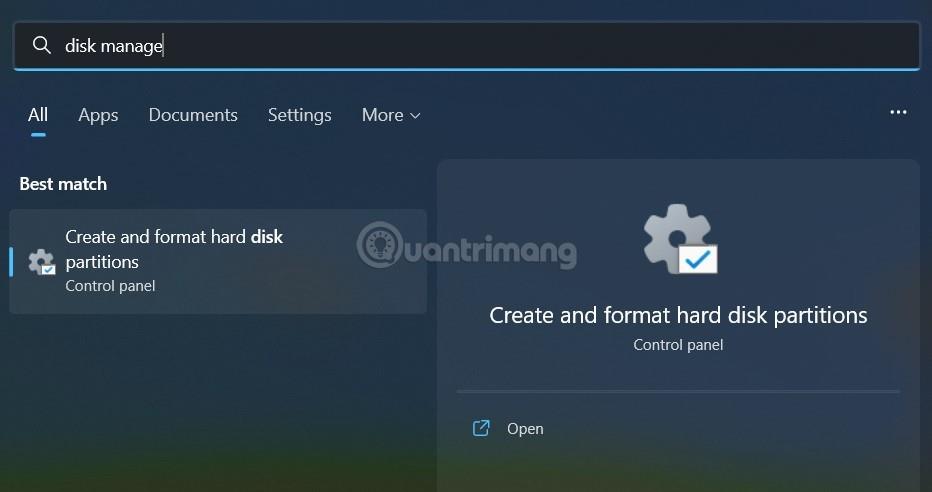
3. korak : z desno miškino tipko kliknite pogon (kjer je nameščen Windows) in izberite Lastnosti.
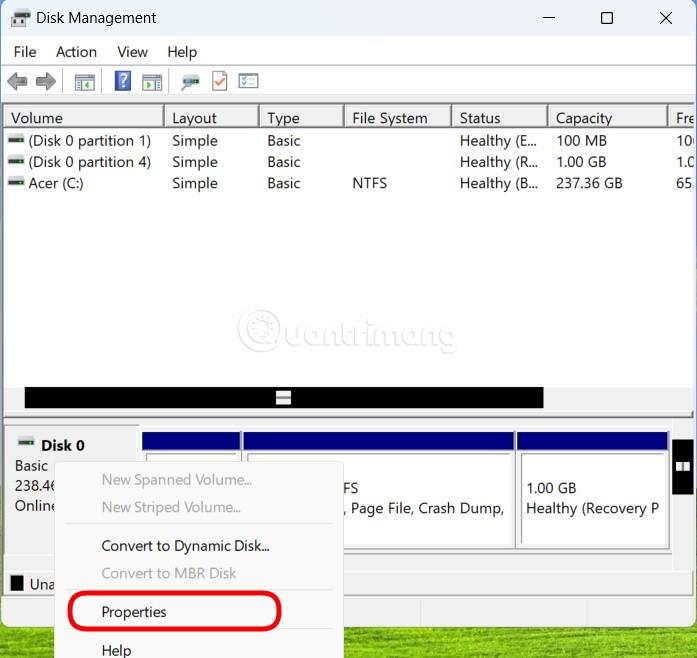
4. korak : kliknite zavihek Volumes.
5. korak : Če v razdelku » Slogi particij « vidite, da piše GUID Partition Table (GPT) , to pomeni, da vašega pogona ni treba več pretvarjati. Če vidite glavni zagonski zapis (MBR) , morate začeti postopek pretvorbe.
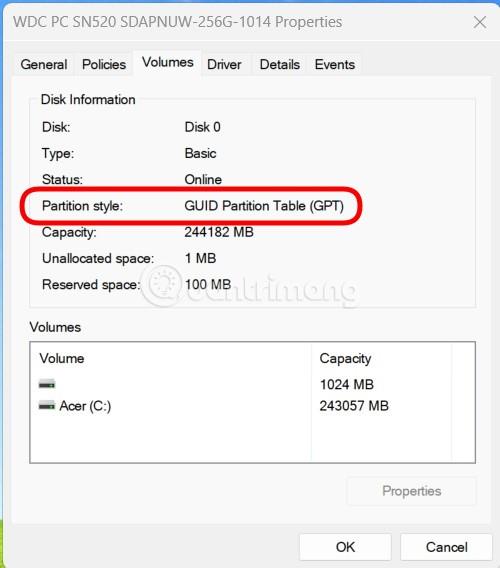
6. korak : kliknite gumb Prekliči , da nadaljujete z naslednjimi koraki.
1. korak – Varnostno kopirajte ali prenesite podatke na pogon MBR, ki ga želite pretvoriti.
2. korak – če ima pogon particije, z desno miškino tipko kliknite in izberite Izbriši particijo ali Izbriši nosilec.
3. korak – z desno miškino tipko kliknite pogon MBR, ki ga želite pretvoriti, nato izberite Pretvori v disk GPT .
1. korak – Varnostno kopirajte ali prenesite podatke na pogon MBR, ki ga želite pretvoriti.
2. korak - Odprite vmesnik ukazne vrstice s skrbniškimi pravicami, tako da z desno miškino tipko kliknete ukazni poziv in izberete Zaženi kot skrbnik.
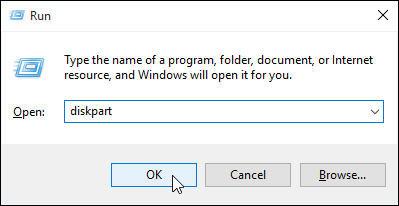
Odprite Zaženi in vnesite diskpart
3. korak – Vrsta diskpartČe pogon nima particij, pojdite na 6. korak.
4. korak – V ukazno okno DISKPART vnesite list diskin zapišite številko pogona, ki ga želite pretvoriti.
5. korak – V ukazno okno DISKPART vnesiteselect disk .
6. korak - V ukazno okno DISKPART vnesiteclean.
Opomba : Če zaženete ukaz, cleanboste izbrisali vse particije na pogonu.
7. korak – V ukazno okno DISKPART vnesiteconvert gpt .
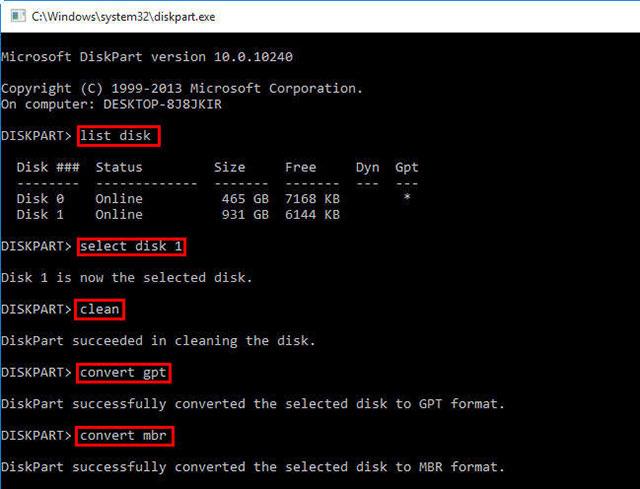
Vnesite ukaze enega za drugim, da spremenite način particioniranja pogona
Torej ste dokončali korake za pretvorbo pogona iz MBR v GPT. Spodaj je razlaga vrednosti, omenjenih v članku.
| Vrednost | Opišite |
| disk s seznamom | Prikaže seznam pogonov z informacijami o njih, kot so velikost, prosti prostor, osnovni ali dinamični pogon, z uporabo particioniranja MBR ali GPT. Pogoni, označeni z (*), uporabljajo slog particioniranja GPT. |
| izberite disk (številka diska) | Izberite pogon, kjer je številka diska številka pogona. |
| čisto | izbrišite vse particije na izbranem disku. |
| pretvori gpt | Pretvorite osnovni pogon z vrsto particije MBR v osnovni pogon z vrsto particije GPT. |
Zgornja metoda velja za Windows 10, Windows 8.1, Windows Server (polletni kanal), Windows Server 2016, Windows Server 2012 R2, Windows Server 2012.
Če uporabljate Windows 10 v1703 ali novejši, bo MBR2GPT.exe koristna izbira za pretvorbo iz MBR v GPT. Tukaj je opisano, kako pretvorite MBR v GPT z MBR2GPT.
Opomba : Ker je program za pretvorbo pogona MBR v GPT na voljo v okoljih Windows PE in celotnem operacijskem sistemu, bo ukaz drugačen.
V WinPE vnesite:
mbr2gpt /convert /disk: nV sistemu Windows 10 vnesite:
mbr2gpt /convert /disk: n /allowfullOSKjer je N število pogonov.
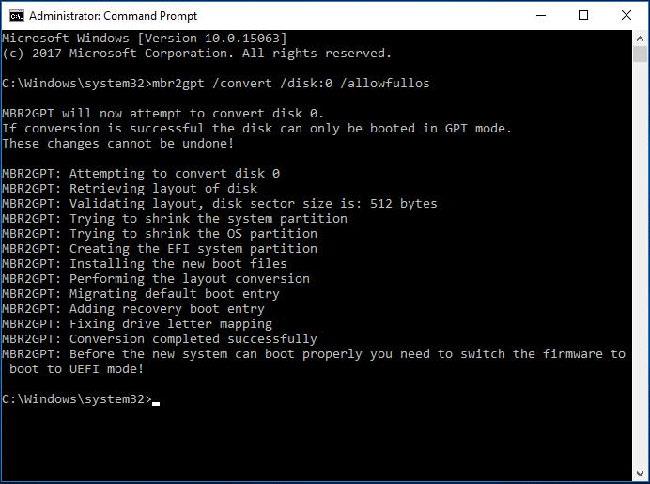
Pretvorite MBR v GPT z orodjem MBR2GPT
Opozorilo :
Preden poskusite pretvoriti pogon iz MBR v GPT, se prepričajte, da vaš računalnik podpira zagon UEFI.
Po pretvorbi pogona OS v GPT ponovno konfigurirajte vdelano programsko opremo za zagon v načinu UEFI namesto Legacy BIOS.
V večini primerov lahko MBR2GPT deluje normalno. Vendar pa lahko včasih naletite na težave. Po vnosu zgornje ukazne vrstice MBR2GPT allowfullos vas bo morda motilo, da preverjanje postavitve pogona MBR2GPT ne uspe, kar je posledica nepodprtih različic sistema Windows 10.
Če na primer uporabite to orodje za pretvorbo MBR v GPT v sistemu Windows 10 v1607, se prikaže sporočilo o napaki »LayoutConversion: pretvorba postavitve ni uspela. Napaka: 0x00000032[gle=0x00000032]; Pretvorbe postavitve ni mogoče izvesti. Prikaže se napaka: 0x00000032[gle=0x00000032]” .
Ta metoda zahteva, da zaženete računalnik z operacijskim sistemom Windows 10 v1703 ali novejšim in izvedete pretvorbo brez povezave, kot je navedeno zgoraj.
Poleg tega se lahko zgodi, da MBR2GPT ne najde particije operacijskega sistema. To je zato, ker se orodje uporablja samo za pretvorbo katerega koli sistemskega pogona, formatiranega kot MBR, v GPT in ne more delovati za podatkovne pogone, na katerih operacijski sistem ni nameščen.
Poleg tega se lahko pojavijo tudi nekatere druge težave, na primer, da MBR2GPT ni prepoznan, MBR2GPT ne more pridobiti geometrije pogona itd.
Zadnja možnost za pretvorbo MBR v GPT brez izgube podatkov je uporaba EaseUS Partition Master Professional. Nekaterim se bo to morda zdelo lažje kot možnost pretvorbe z uporabo MBR2GPT, ki uporablja podoben uporabniški vmesnik kot zaslon za upravljanje diskov Windows. Poleg tega ima EaseUS Partition Software nekaj dodatnih možnosti, ena od njih je orodje za pretvorbo MBR v GPT.
Za EaseUS Partition Master Professional pa boste morali plačati 39,95 $, medtem ko je vgrajeno orodje Windows MBR2GPT brezplačno, saj je del operacijskega sistema.
1. Obiščite spletno mesto EaseUS Partition Master . Kupite programsko opremo, prenesite in namestite. (Nasvet: če pretvarjate samo en pogon, pridobite preskusno različico).
2. Odprite EaseUS Partition Master in počakajte, da se vaš pogon naloži. Nato poiščite pogon, ki ga želite pretvoriti. Izberite pogon, z desno miškino tipko kliknite in izberite Pretvori MBR v GPT .
3. V orodni vrstici kliknite gumb Uporabi . Ko kliknete Uporabi , se bo sistem znova zagnal. Prispeli boste na zaslon dejavnosti EaseUS Partition Master, ki prikazuje postopek pretvorbe v teku.
4. Za zagon v načinu UEFI morate spremeniti vdelano programsko opremo. Ko se sistem znova zažene, pritisnite tipko za vstop v BIOS/UEFI. Spremenite vrsto zagona v način UEFI v nasprotju z Legacy Mode ali drugimi enakovrednimi načini.
EaseUS Partition Master torej olajša postopek pretvorbe MBR v GPT, vendar nekoliko počasneje kot brezplačna Microsoftova možnost.
Najprej si poglejmo razliko med MBR in GPT ter zakaj nekateri sistemi uporabljajo MBR namesto GPT in obratno.
MBR je starejša različica kot GPT in je zato združljiva z več različnimi sistemi. MBR je bil razvit za IBM-ove računalnike in je bil kot tak že nekaj časa primarna izbira particijske tabele za stroje Windows. Glavni zagonski zapis je dobil ime po svoji lokaciji na vrhu trdega diska, kjer je zagonski nalagalnik za operacijski sistem in informacije o particijah pogona.
MBR deluje le z diski velikosti do 2TB. Poleg tega ima lahko pogon MBR le 4 primarne particije. To je bilo v redu, ko so bili diski z 2 TB dražji, zdaj pa lahko izberete disk z 8 TB, kot je Seagate Barracuda, za razumno ceno.
GPT je novejša možnost kot MBR. GPT je tesno povezan z UEFI, sodobno rešitvijo vdelane programske opreme, ki nadomešča staro različico, BIOS. Particijska tabela GUID vsaki particiji na pogonu dodeli edinstveno identifikacijsko številko (GUID). 128-bitno število, ki bo identificiralo vašo strojno opremo (128-bitno celo število ima največjo vrednost 1,7 x 10^39 - fenomenalno veliko število).
Pogoni GPT trpijo zaradi nekaterih omejitev pogonov MBR. Pogoni GPT so lahko veliko večji od pogonov MBR (s pravimi nastavitvami bi moral delovati teoretični pogon 256TB). V sistemih Windows ima lahko pogon GPT do 128 različnih particij brez uporabe razširjene particije. Drugi sistemi omogočajo še več.
Druga velika razlika je, kako pogoni GPT shranjujejo zagonske podatke. Za razliko od pogonov MBR pogoni GPT shranjujejo več kopij zagonskih podatkov na več particijah, zaradi česar je obnovitev veliko lažja.
Vse različice sistema Windows se ne morejo zagnati s particioniranega diska GPT, mnoge zahtevajo sistem, ki temelji na UEFI.
Tudi drugi operacijski sistemi uporabljajo sistem GPT. Na primer, Apple zdaj uporablja GPT namesto Apple Partition Table (APT). Poleg tega ima Linux vgrajeno podporo za pogone GPT.
Predstavitev sistema Windows 11 leta 2021 je mnoge uporabnike prisilila v pretvorbo obstoječih diskovnih particij iz MBR v GPT. Windows 11 se bo zagnal samo z pogonov UEFI GPT, kar je uporabnikom, ki poskušajo preklopiti, povzročilo nekaj težav.
Zdaj ste uspešno pretvorili svoj stari pogon MBR v pogon GPT in pridobili več nadzora nad tem, kako uporabljate svoj pogon. Po pretvorbi particijske tabele in prehodu iz BIOS-a v UEFI boste ugotovili, da imate tudi več nadzora nad strojno programsko opremo sistema. Navsezadnje je to eden glavnih razlogov za uvedbo UEFI, da omogoči večji nadzor in zagotovi naprednejše možnosti nad strojno opremo.
Poglej več:
Ko Windows prikaže napako »Nimate dovoljenja za shranjevanje na tem mestu«, vam to prepreči shranjevanje datotek v želene mape.
Syslog Server je pomemben del arzenala skrbnika IT, zlasti ko gre za upravljanje dnevnikov dogodkov na centralizirani lokaciji.
Napaka 524: Prišlo je do časovne omejitve je statusna koda HTTP, specifična za Cloudflare, ki označuje, da je bila povezava s strežnikom zaprta zaradi časovne omejitve.
Koda napake 0x80070570 je običajno sporočilo o napaki v računalnikih, prenosnikih in tabličnih računalnikih z operacijskim sistemom Windows 10. Vendar se pojavi tudi v računalnikih z operacijskim sistemom Windows 8.1, Windows 8, Windows 7 ali starejšimi.
Napaka modrega zaslona smrti BSOD PAGE_FAULT_IN_NONPAGED_AREA ali STOP 0x00000050 je napaka, ki se pogosto pojavi po namestitvi gonilnika strojne naprave ali po namestitvi ali posodobitvi nove programske opreme in v nekaterih primerih je vzrok napaka zaradi poškodovane particije NTFS.
Notranja napaka razporejevalnika videa je tudi smrtonosna napaka modrega zaslona, ta napaka se pogosto pojavi v sistemih Windows 10 in Windows 8.1. Ta članek vam bo pokazal nekaj načinov za odpravo te napake.
Če želite, da se Windows 10 zažene hitreje in skrajša čas zagona, so spodaj navedeni koraki, ki jih morate upoštevati, da odstranite Epic iz zagona sistema Windows in preprečite, da bi se Epic Launcher zagnal z Windows 10.
Datotek ne smete shranjevati na namizju. Obstajajo boljši načini za shranjevanje računalniških datotek in vzdrževanje urejenega namizja. Naslednji članek vam bo pokazal učinkovitejša mesta za shranjevanje datotek v sistemu Windows 10.
Ne glede na razlog boste včasih morali prilagoditi svetlost zaslona, da bo ustrezala različnim svetlobnim pogojem in namenom. Če morate opazovati podrobnosti slike ali gledati film, morate povečati svetlost. Nasprotno pa boste morda želeli zmanjšati svetlost, da zaščitite baterijo prenosnika.
Ali se vaš računalnik naključno zbudi in prikaže okno z napisom »Preverjanje posodobitev«? Običajno je to posledica programa MoUSOCoreWorker.exe - Microsoftove naloge, ki pomaga usklajevati namestitev posodobitev sistema Windows.








