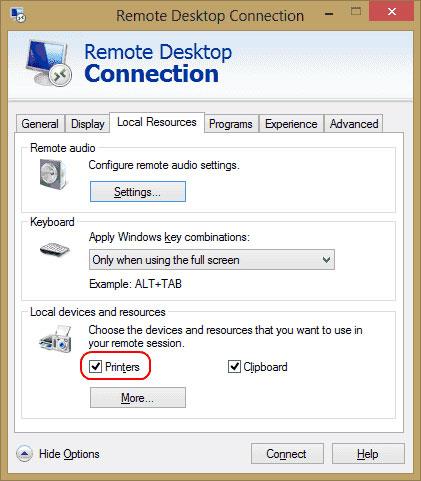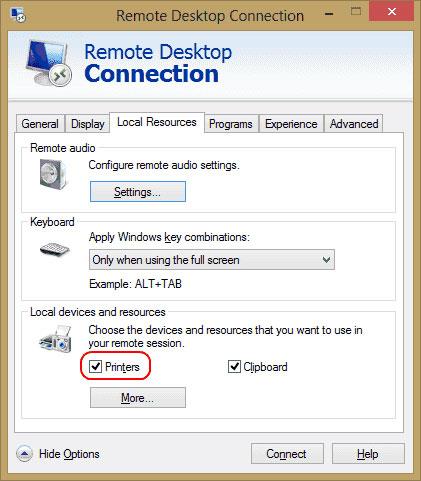Ali ste v računalnik z operacijskim sistemom Microsoft Windows namestili tiskalnik, vendar se tiskalnik ne prikaže med sejo oddaljenega namizja? Ko naletite na to težavo, morate preveriti nekaj stvari.
1. Preverite, ali je tiskalnik vklopljen, ko je povezan
Preverite, ali imate v nastavitvah oddaljenega namizja izbrano možnost Tiskalniki . To lahko preverite tako, da prikažete zaslon Povezava z oddaljenim namizjem , izberete Lokalni viri in preverite, ali je izbrana možnost Tiskalniki .
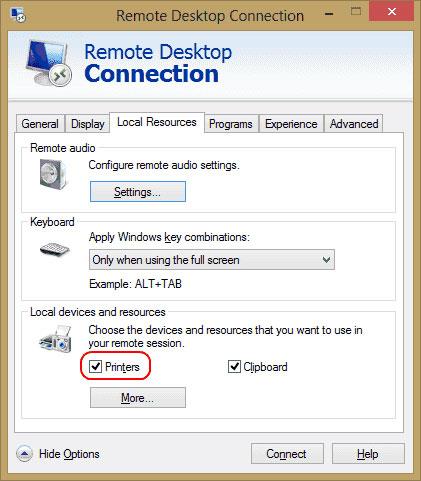
Namestite tiskalnik v RDP
2. Preverite nastavitve strežnika
Če se povezujete s strežnikom Windows Server, se prepričajte, da nastavitve na strežniku ne onemogočajo skupne rabe tiskalnika. Prijavite se v strežnik in izvedite te korake.
Windows Server 2016 in 2019
V teh različicah sistema Windows Server so nastavitve RDP nadzorovane v pravilniku skupine.
1. korak : Zaženite gpedit.msc .
2. korak : Pomaknite se do Konfiguracija računalnika > Administrativne predloge > Komponente sistema Windows > Storitve oddaljenega namizja > Gostitelj seje oddaljenega namizja .
3. korak : Razširite Preusmeritev tiskalnika.
4. korak : Prepričajte se, da je nastavitev Ne dovoli preusmeritve odjemalskega tiskalnika nastavljena na Ni konfigurirano ali Onemogočeno . Druga nastavitev, ki jo boste morda želeli preveriti, je Preusmeri samo privzeti odjemalski tiskalnik . Ta pravilnik mora biti nastavljen tudi na Ni konfigurirano ali Onemogočeno , če želite, da je za uporabo na voljo več kot le privzeti tiskalnik.
Windows Server 2012
1. korak : Odprite upravitelja strežnika.
2. korak : Izberite Storitve oddaljenega namizja .
3. korak : izberite Zbirke.
4. korak : izberite Opravila in nato Uredi lastnosti.
5. korak : Na zavihku Nastavitve odjemalca se prepričajte, da je tiskalnik Windows omogočen.
Windows Server 2008
1. korak : Pojdite na Start > Skrbniška orodja > Storitve oddaljenega namizja > Konfiguracija gostitelja seje oddaljenega namizja .
2. korak : izberite Povezave , z desno miškino tipko kliknite ime povezave, izberite Lastnosti > Nastavitve odjemalca > Preusmeritev . Prepričajte se, da Windows Printer ni izbran.
3. Preverite, ali so gonilniki nameščeni na strežniku
Preverite, ali je gonilnik za tiskalnik, ki ga želite uporabiti, nameščen v računalniku, s katerim se povezujete. Če gonilnik ni nameščen v računalniku, s katerim se povezujete, se tiskalnik sploh ne bo prikazal.
Zgoraj je nekaj vzrokov in rešitev za odpravo napake, ko se tiskalnik ne prikaže med sejo oddaljenega namizja. Upam, da vam bodo te informacije koristile!