Kako popraviti Nimate dovoljenja za shranjevanje na to mesto v sistemu Windows

Ko Windows prikaže napako »Nimate dovoljenja za shranjevanje na tem mestu«, vam to prepreči shranjevanje datotek v želene mape.
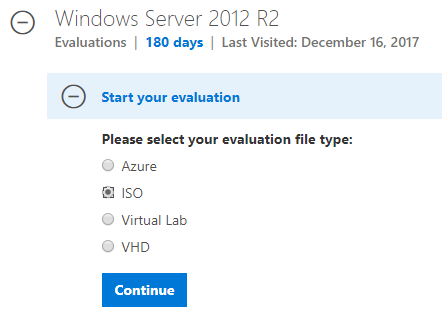
V tej vadnici za Windows Server 2012 bomo spoznali sistemske zahteve in kako namestiti Windows Server 2012. Sledite.
Sistemske zahteve za Windows Server 2012:
Čeprav večina današnjih strežnikov izpolnjuje potrebne zahteve za Windows Server 2012, pregled sistemskih zahtev ni odveč, zlasti v primerih, ko je treba posodobiti na novo različico Windows Server iz starega strežniškega sistema.
Če strojna oprema ne izpolnjuje zgornjih minimalnih zahtev, ne poskušajte namestiti Windows Server 2012. Ker bo postopek namestitve samodejno preveril strojno opremo računalnika in vas obvestil, ali je primerna za namestitev Windows Server 2012.
Namestite Windows Server 2012:
1. korak: pridobite datoteko ISO za Windows Server 2012 od Microsofta:
Za prenos datoteke ISO za Windows Server 2012 obiščite to povezavo: https://www.microsoft.com/en-us/evalcenter/evaluate-windows-server-2012-r2 . Seveda je to samo poskus, 180 dni.
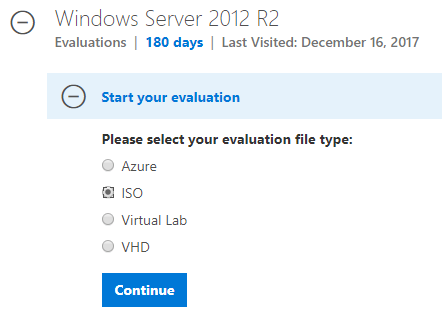
Zgornja povezava zahteva vse vrste registracij. Če ste leni, lahko poskusite s to povezavo, ki je povezava po registraciji (64-bitna različica). Ker nisem prepričan, ali bo preživela, bom pustila povezavo v besedilni obliki, prosim, da jo kopirate.
http://care.dlervice.microsoft.com/dl/download/6/2/A/62A76ABB-9990-4EFC-A4Fe-C7D698DaeB96/9600.17050.Winblue_refresh.140317-1640_x64Fre_Server_eval_en-ir3_sss_x64FREE_ENDE_ ENSO_ENDO_ENDOO
Ne sprašujte me za celotno povezavo, crack datoteko, ključ ali kaj podobnega. Lahko samo rečem, da tole poguglaj, veliko jih je, če pa jih uporabljaš za strežnike, delo in predvsem službe, ki zahtevajo visoko stopnjo varnosti in varnosti, kupi uradno različico Microsofta. Lahko uporabite terapijo sreče, da poiščete ključ in ga poskusite izpolniti.
Predvidevajte, da ste končali s prenosom datoteke ISO Windows Server 2012. Ima le približno 4,2 GB.
2. korak: Uporabite Windows 7 USB Download Tool , da ustvarite USB zagon .
Povezava za prenos orodja za prenos Windows 7 USB , orodja za ustvarjanje USB-ja za namestitev sistema Windows iz datoteke ISO, ki jo je izdal sam Microsoft.
Ko prenesete orodje, dvokliknite datoteko .exe, da odprete orodje, izberite lokacijo prenesene datoteke ISO, kliknite Naprej in počakajte, da vam orodje ustvari zagonski USB.
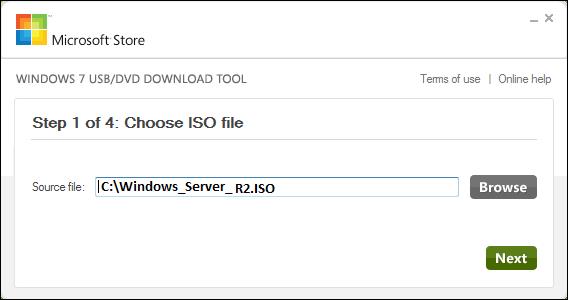
3. korak: Ko končate zgornje korake, priključite USB v računalnik, ki ga želite namestiti, in počakajte, da naloži vse datoteke. Nekaj časa boste morali počakati, da se prikaže spodnji zaslon.
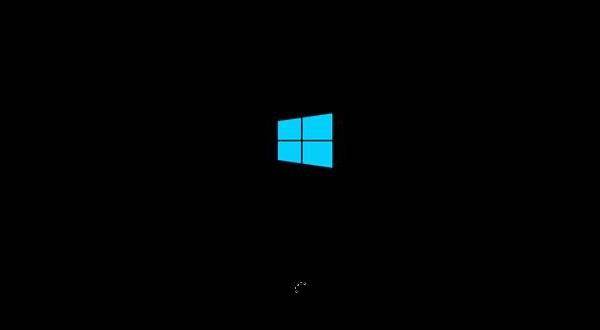
4. korak: Ko so datoteke naložene, boste videli zaslon za izbiro jezika namestitve, tipkovnice in časa. Če uporabljate angleščino, jo pustite privzeto in kliknite Naprej .
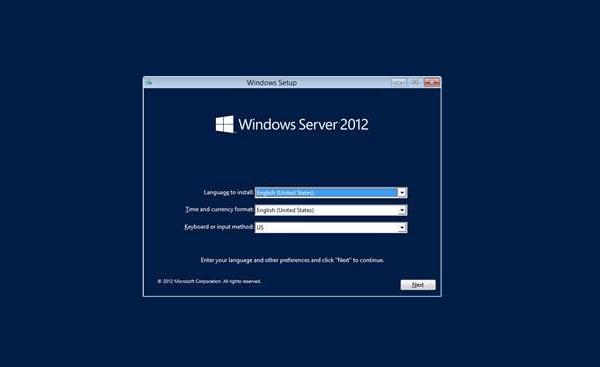
5. korak: Kliknite Namesti zdaj .
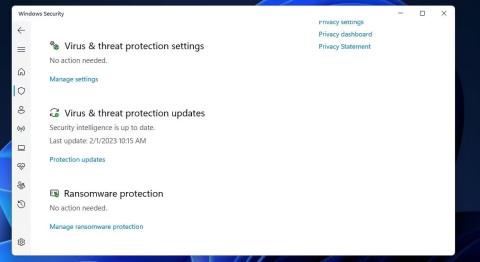
6. korak: Postopek namestitve se začne in naloži vse potrebne datoteke, zaslon bo videti kot spodaj:
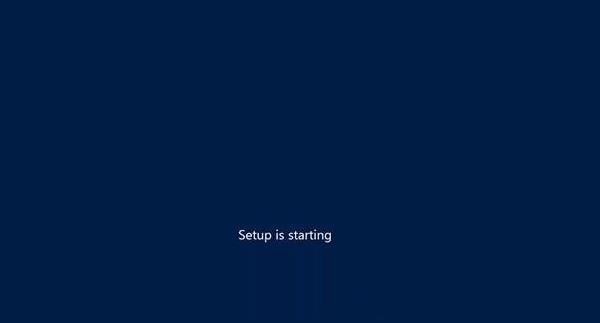
7. korak: Počakajte, da se prikaže spodnji zaslon, izberite Windows Server DataCenter Evaluation (Server with GUI) za uporabo Windows Server z grafičnim vmesnikom in kliknite Next .
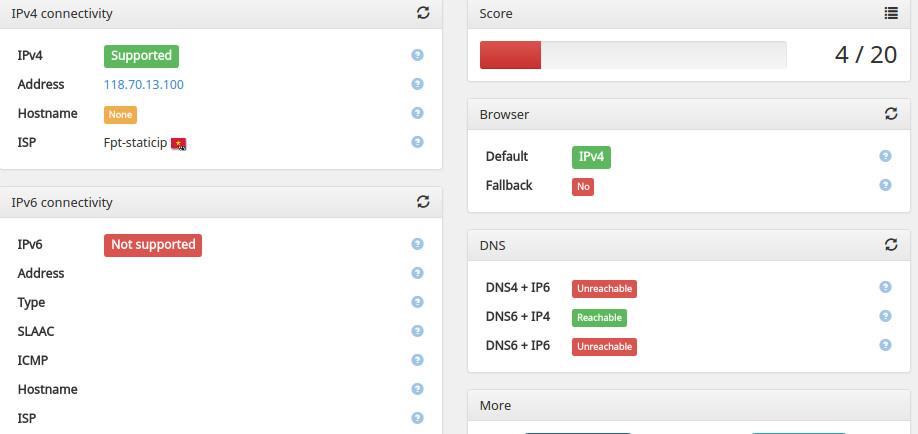
8. korak: Kliknite Sprejemam licenčne pogoje in kliknite Naprej .
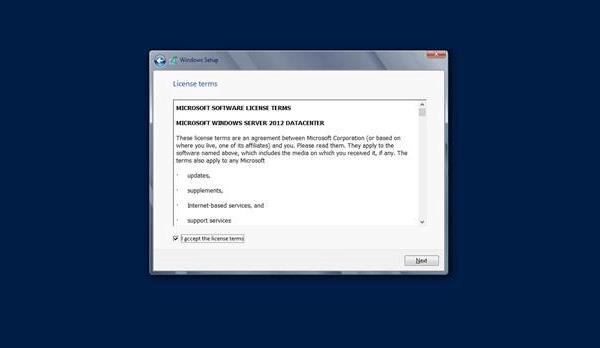
9. korak: Prikaže se spodnji zaslon. V možnostih gonilnika ustvarite novo particijo, izbrišete ali formatirate trdi disk. Ko končate ta postopek, lahko izberete particijo za namestitev Windows Server 2012. Nato kliknite Naprej .
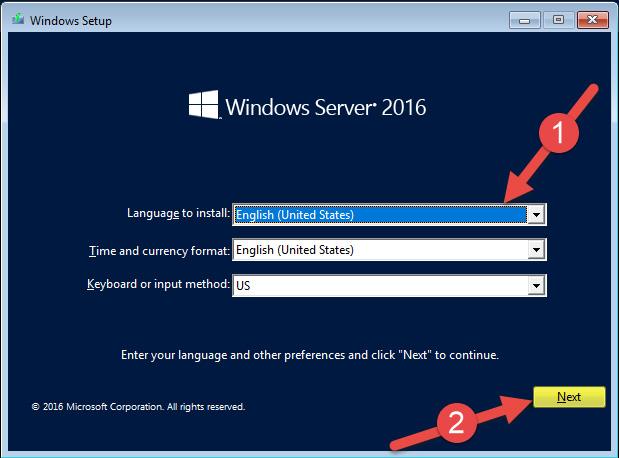
10. korak: Počakajte, da se postopek namestitve zaključi (približno 20 minut) in strežnik se bo znova zagnal.
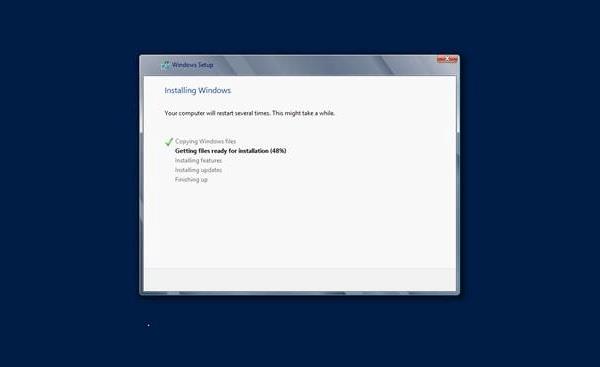
11. korak: Po ponovnem zagonu se prikaže spodnji zaslon. Nastavite geslo za strežnik in kliknite Dokončaj .
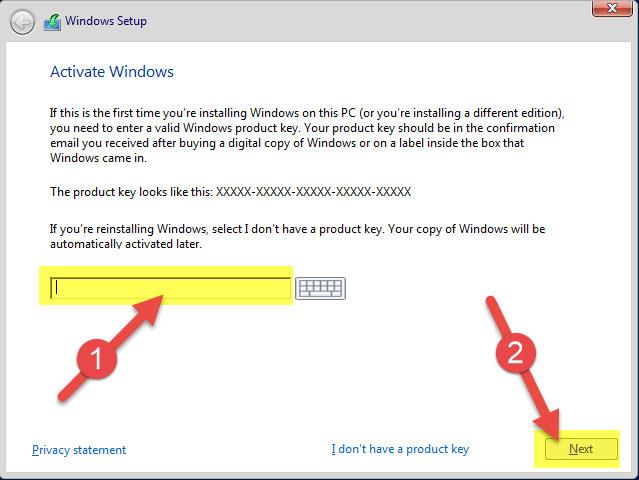
12. korak: traja nekaj minut, da se nastavitve dokončajo.
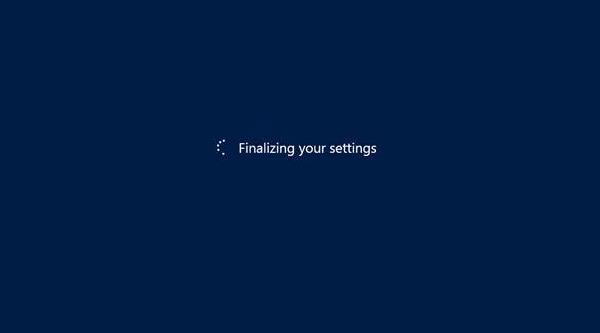
13. korak: Ko je namestitev končana, ste zaključili postopek namestitve sistema Windows Server 2012. Prikazal se bo spodnji zaslon.
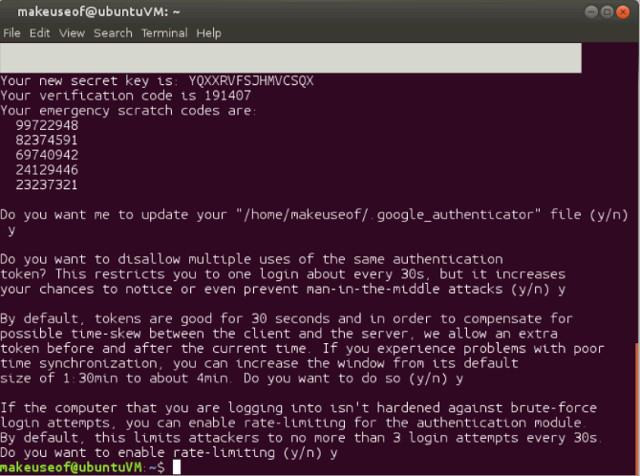
Za prijavo v strežnik pritisnete Ctrl + Alt + Delete .
Raziščite več:
Ko Windows prikaže napako »Nimate dovoljenja za shranjevanje na tem mestu«, vam to prepreči shranjevanje datotek v želene mape.
Syslog Server je pomemben del arzenala skrbnika IT, zlasti ko gre za upravljanje dnevnikov dogodkov na centralizirani lokaciji.
Napaka 524: Prišlo je do časovne omejitve je statusna koda HTTP, specifična za Cloudflare, ki označuje, da je bila povezava s strežnikom zaprta zaradi časovne omejitve.
Koda napake 0x80070570 je običajno sporočilo o napaki v računalnikih, prenosnikih in tabličnih računalnikih z operacijskim sistemom Windows 10. Vendar se pojavi tudi v računalnikih z operacijskim sistemom Windows 8.1, Windows 8, Windows 7 ali starejšimi.
Napaka modrega zaslona smrti BSOD PAGE_FAULT_IN_NONPAGED_AREA ali STOP 0x00000050 je napaka, ki se pogosto pojavi po namestitvi gonilnika strojne naprave ali po namestitvi ali posodobitvi nove programske opreme in v nekaterih primerih je vzrok napaka zaradi poškodovane particije NTFS.
Notranja napaka razporejevalnika videa je tudi smrtonosna napaka modrega zaslona, ta napaka se pogosto pojavi v sistemih Windows 10 in Windows 8.1. Ta članek vam bo pokazal nekaj načinov za odpravo te napake.
Če želite, da se Windows 10 zažene hitreje in skrajša čas zagona, so spodaj navedeni koraki, ki jih morate upoštevati, da odstranite Epic iz zagona sistema Windows in preprečite, da bi se Epic Launcher zagnal z Windows 10.
Datotek ne smete shranjevati na namizju. Obstajajo boljši načini za shranjevanje računalniških datotek in vzdrževanje urejenega namizja. Naslednji članek vam bo pokazal učinkovitejša mesta za shranjevanje datotek v sistemu Windows 10.
Ne glede na razlog boste včasih morali prilagoditi svetlost zaslona, da bo ustrezala različnim svetlobnim pogojem in namenom. Če morate opazovati podrobnosti slike ali gledati film, morate povečati svetlost. Nasprotno pa boste morda želeli zmanjšati svetlost, da zaščitite baterijo prenosnika.
Ali se vaš računalnik naključno zbudi in prikaže okno z napisom »Preverjanje posodobitev«? Običajno je to posledica programa MoUSOCoreWorker.exe - Microsoftove naloge, ki pomaga usklajevati namestitev posodobitev sistema Windows.








