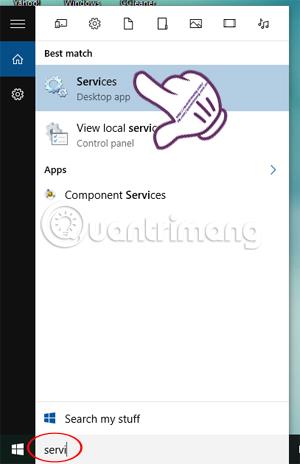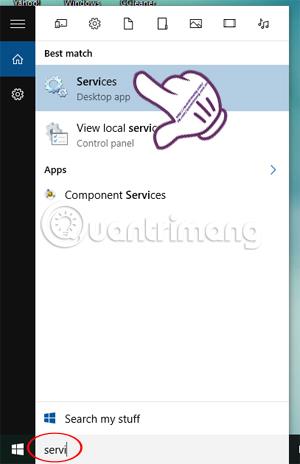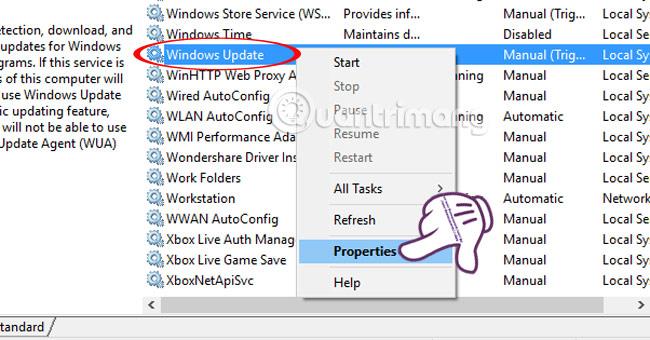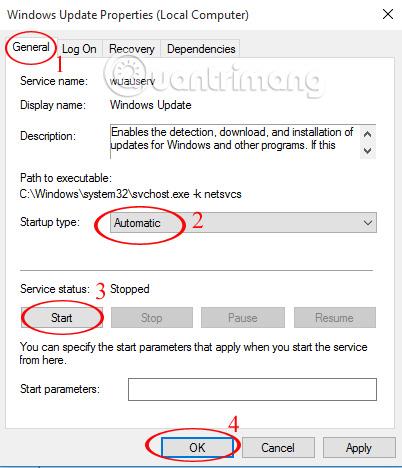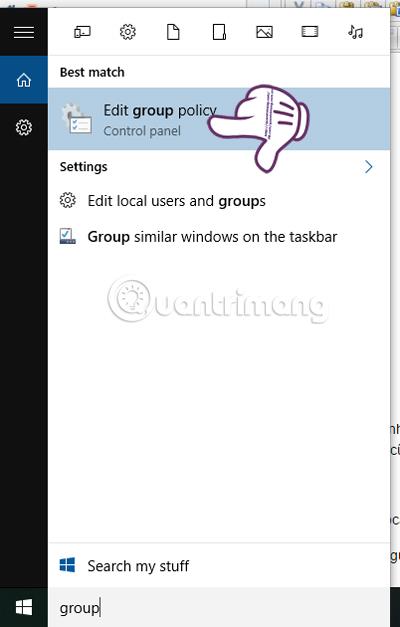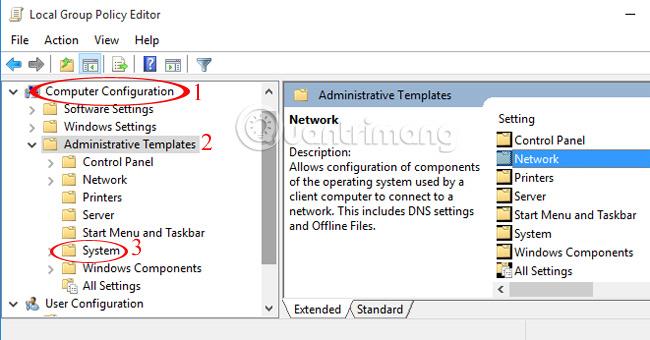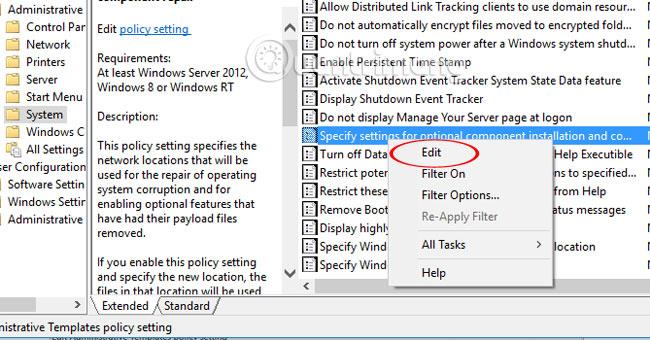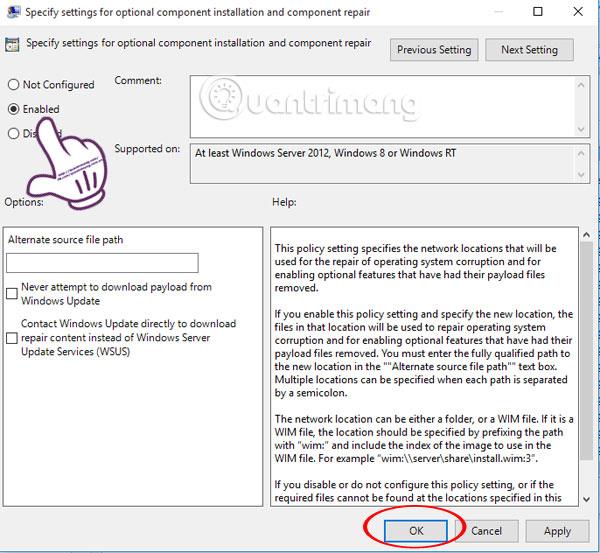Microsoftov .NET Framework je programska platforma, ki zbira programske knjižnice, ki jih je mogoče namestiti ali so že na voljo v operacijskih sistemih Windows. Glede na vaše potrebe mora vaš računalnik namestiti program .NET Framework. Vendar imajo stroji z operacijskim sistemom Windows 8 in novejšim, zlasti Windows 10, težave pri namestitvi ogrodja .NET Framework 3.5.
V tem članku vas bo Wiki.SpaceDesktop vodil korak za korakom, da odpravite napako zaradi nenamestitve .NET Framework 3.5 v vaš računalnik.
Zakaj je .NET Framework 3.5 tako pomemben?
Čeprav je najnovejša različica ogrodja .NET Framework 4.5.2 vnaprej nameščena v sistemu Windows, bodo uporabniki vedno potrebovali prejšnjo različico tega ogrodja za zagon aplikacij, ki posebej zahtevajo različico 3.5 ali starejšo. Različico 3.5 lahko namestite tudi skupaj z različico 4 ali novejšo. Zato je tako pomembno, da namestite .NET Framework 3.5 v sisteme Windows, tako da podedovane aplikacije delujejo pravilno.
Odpravite napako zaradi nezmožnosti namestitve .NET Framework 3.5 v sistem Windows
To so najpogostejše napake, na katere boste naleteli pri namestitvi ogrodja .NET Framework 3.5. Tu sta razlagi obeh kod napak:
0x800F081F – The source files could not be found
0x800F0906 – The source files could not be downloaded
Če ste povezani v internet in se še vedno srečujete s to težavo, je to zato, ker imate nameščene naslednje posodobitve sistema Windows:
- KB2966826
- KB2966827
- KB2966828
To so varnostne posodobitve za .NET Framework 3.5, ki jih je treba namestiti. Ker pa Microsoft uporablja te posodobitve ne glede na to, ali je ogrodje 3.5 nameščeno ali ne, bodo nameščene, tudi če ogrodje ni nameščeno.
Če so te posodobitve najprej nameščene in nato poskusite namestiti ogrodje, boste prejeli zgoraj omenjene napake. Odstraniti boste morali zgoraj omenjene posodobitve, namestiti .NET Framework 3.5 in na koncu znova namestiti posodobitve.
Podrobna metoda je naslednja:
Korak 1:
Popolnoma zapustite program na vašem računalniku. Nato v iskalno vrstico Windows vnesite iskalno ključno besedo Storitve in dostopajte do najdenih rezultatov.
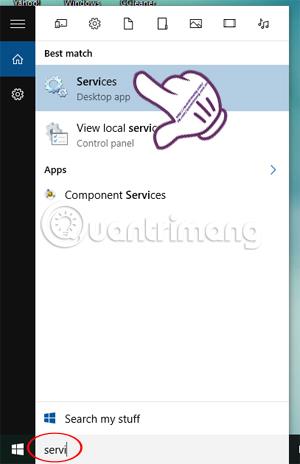
2. korak:
V vmesniku storitev poiščite in z desno miškino tipko kliknite posodobitev sistema Windows ter izberite Lastnosti .
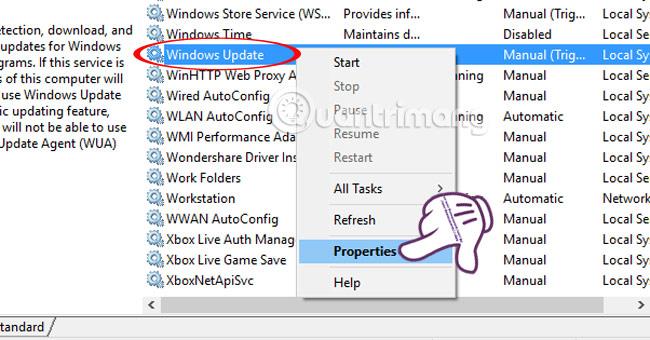
3. korak:
Prikaže se nov okenski vmesnik. Tukaj izberemo zavihek Splošno in izberemo postavko Vrsta zagona na Samodejni način, nato kliknemo Začni in V redu, da končamo.
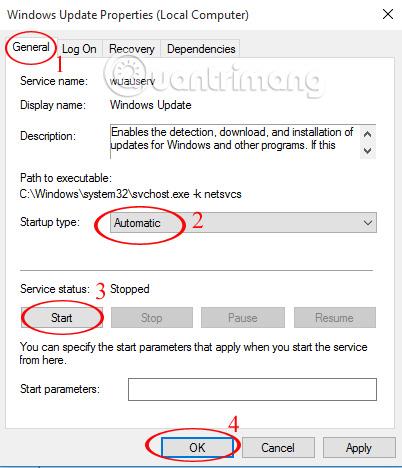
4. korak:
Vrnite se v iskalno vrstico Windows, vnesite skupino ključnih besed in kliknite zgornji rezultat. Ali pa uporabite ključno besedo gpedit.msc in prav tako kliknite na rezultat iskanja.
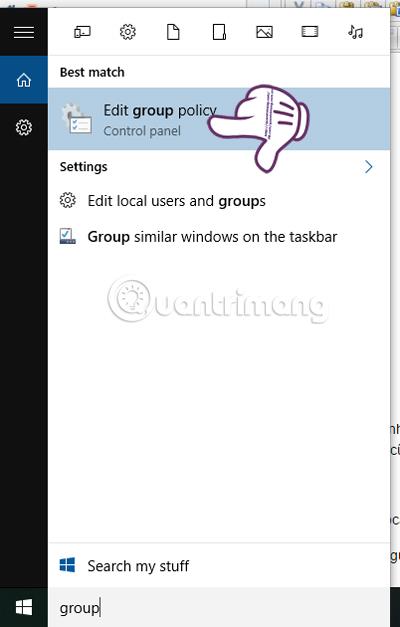
5. korak:
V vmesniku urejevalnika pravilnikov lokalnih skupin iščemo po naslednji poti imenika:
Konfiguracija računalnika > Administrativne predloge > Sistem .
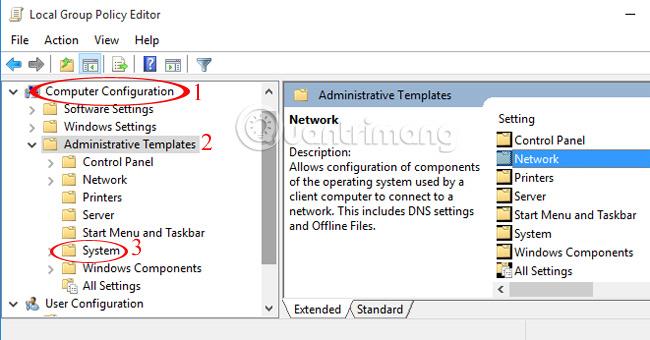
6. korak:
Dvakrat kliknite Sistem. Nato v desnem vmesniku pojdite na Določi nastavitve za izbirno kompenentno namestitev in popravilo komponent . Kliknemo z desno miškino tipko in izberemo Uredi .
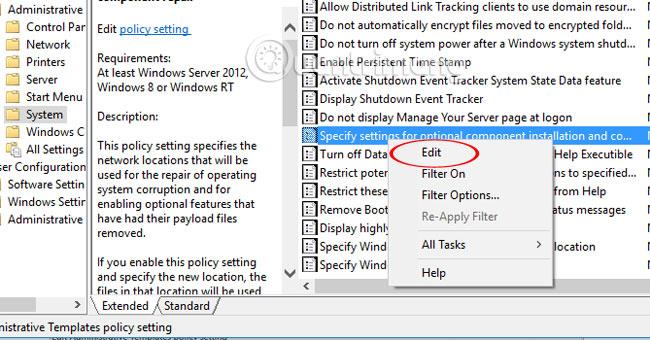
7. korak:
Tukaj potrdite polje Omogočeno in kliknite V redu , da shranite.
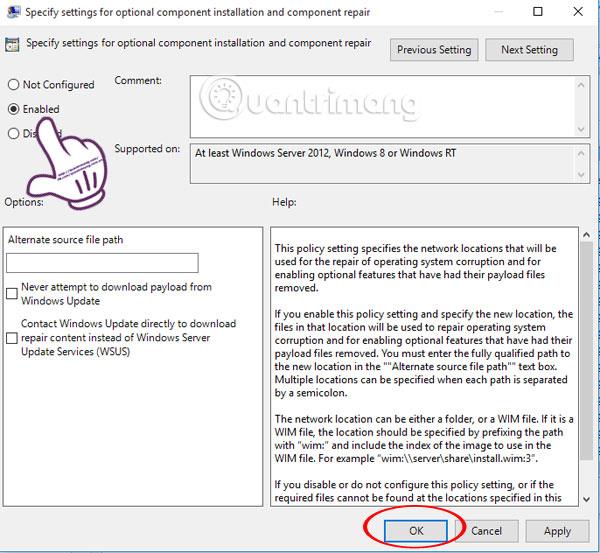
Na koncu znova zaženite računalnik in poskusite znova namestiti program, da preverite, ali deluje.
Želim vam uspeh!
Za več informacij glejte naslednje članke: