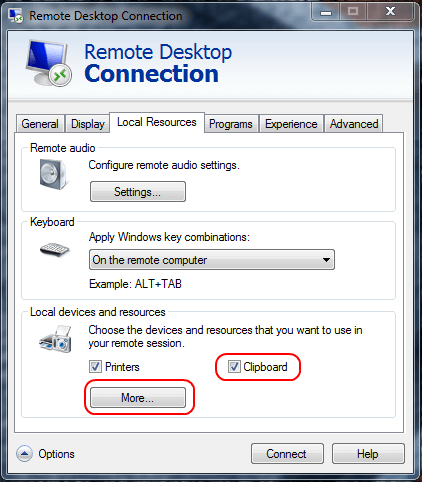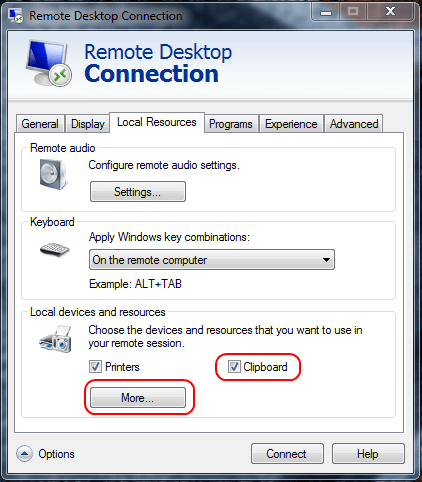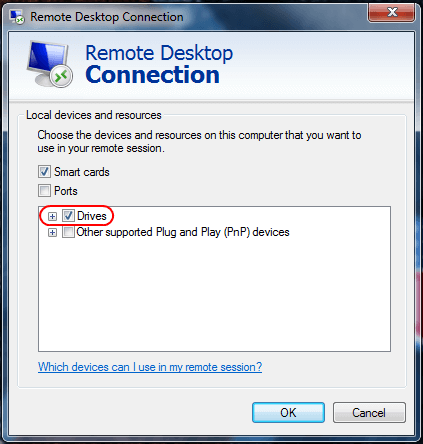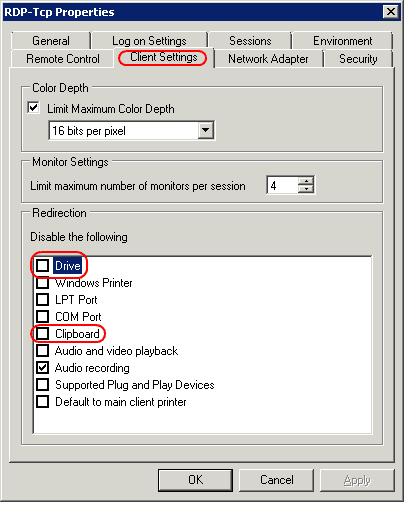Nekateri uporabniki imajo posebne težave pri kopiranju in lepljenju datotek iz lokalnega računalnika v sejo oddaljenega namizja. Še vedno lahko lokalno kopirajo in prilepijo, vendar bo možnost lepljenja v računalniku z oddaljenim namizjem zatemnjena . To težavo lahko rešite na več načinov, odvisno od tega, kaj kopirate in lepite.
1. način: Odjavite se iz računa in se znova prijavite
Če ste prej lahko normalno kopirali in lepili, nenadoma pa ne morete več kopirati, tudi če niste spremenili nastavitev, je to najverjetneje posledica napake v prijavni seji.
Poskusite se odjaviti iz svojega računa na strežniku in se nato znova prijaviti. Če še vedno ne deluje, nadaljujte s spodnjimi koraki.
2. način: Spremenite nastavitve odjemalca
1. Z desno miškino tipko kliknite ikono RDP, ki jo uporabljate za povezavo, nato izberite Uredi.
2. Izberite zavihek Lokalni viri.
3. Označite možnost Odložišče. Če želite dovoliti kopiranje in lepljenje datotek, izberite Več ... in pojdite na 4. korak. Če morate kopirati in prilepiti samo besedilo in ne datotek, se ustavite tukaj in kliknite V redu.
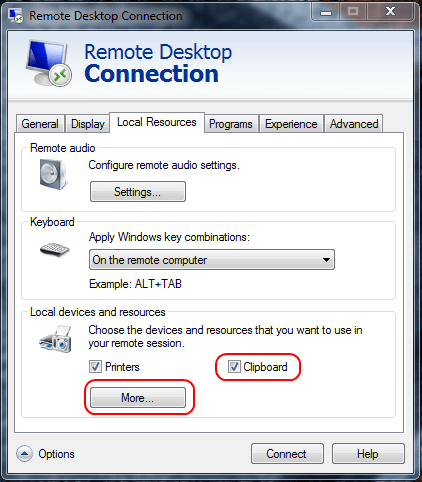
Preverite možnost Odložišče
4. Izberite možnost Drives (Pogoni) . Dvakrat kliknite OK .
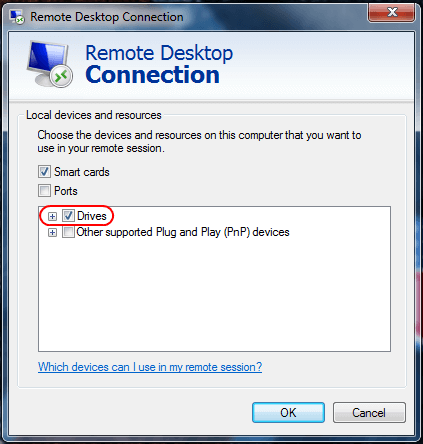
Izberite možnost Drives
3. način: Spremenite nastavitve strežnika
Windows Server 2016
V sistemu Windows Server 2016 so te nastavitve nadzorovane v pravilniku skupine.
1. Zaženite gpedit.msc.
2. Pomaknite se do Konfiguracija računalnika > Administrativne predloge > Komponente sistema Windows > Storitve oddaljenega namizja > Gostitelj seje oddaljenega namizja.
3. Prepričajte se, da je možnost Ne dovoli preusmeritve odložišča nastavljena na Ni konfigurirano ali Onemogočeno.
Windows Server 2012
1. Odprite upravitelja strežnika.
2. Izberite Storitve oddaljenega namizja.
3. Izberite Zbirke.
4. Izberite Opravila > Uredi lastnosti .
5. Na kartici Nastavitve odjemalca se prepričajte, da sta odložišče in pogon omogočena.
Windows Server 2008
1. Zaženite konfiguracijo gostitelja seje oddaljenega namizja s strežnika.
2. V Povezave z desno miškino tipko kliknite povezavo in izberite Lastnosti.
3. Izberite zavihek Nastavitve odjemalca in se prepričajte, da polje Odložišče ni potrjeno . Če želite dovoliti kopiranje datotek, preverite, ali Drive ni označen. Ko končate, kliknite V redu .
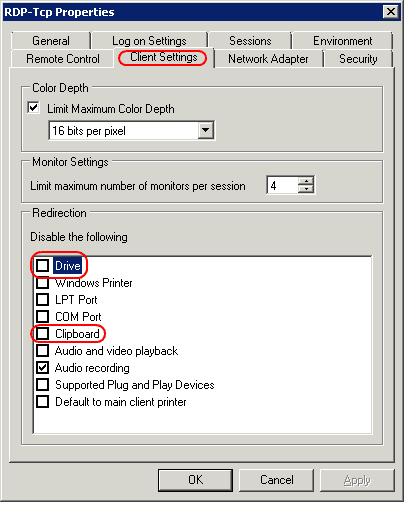
Prepričajte se, da Drive ni označen
Upoštevajte tudi, da če ste vse te nastavitve pravilno konfigurirali in stvari še vedno ne delujejo, boste morda morali znova zagnati strežnik ali preprosto končati postopek rdpclip.
Zgoraj je vse, kar potrebujete, da omogočite kopiranje in lepljenje datotek na oddaljeno namizje. Upam, da vam bo ta vodnik pomagal.
Upam, da ste uspešni.