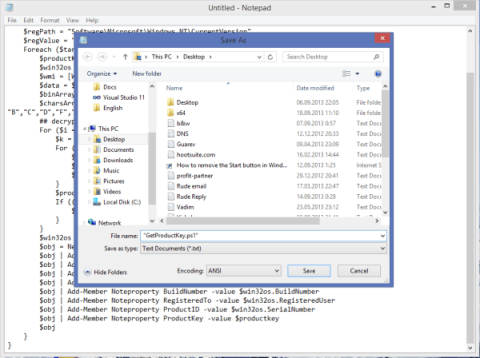Recimo, da nameravate znova namestiti Windows, vendar ne poznate ali se spomnite ključa izdelka za aktiviranje sistema Windows po končani namestitvi in ne morete aktivirati novo nameščenega operacijskega sistema.
Spodaj so 3 preprosti načini, ki vam bodo pomagali najti ključ izdelka.
1. Uporabite Powershell, da poiščete ključ izdelka
1. Odprite Beležnico v računalniku.
2. Kopirajte in prilepite spodnje besedilo v datoteko beležnice:
funkcija Get-WindowsKey {
## funkcija za pridobitev ključa izdelka Windows iz katerega koli računalnika
## avtor Jakob Bindslet ([email protected])
param ($targets = ".")
$hklm = 2147483650
$regPath = "Programska oprema\Microsoft\Windows NT\CurrentVersion"
$regValue = "DigitalProductId"
Foreach ($target in $targets) {
$productKey = $null
$win32os = $null
$wmi = [WMIClass]"\$target\root\default:stdRegProv"
$data = $wmi.GetBinaryValue($hklm,$regPath,$regValue)
$binArray = ($data.uValue)[52..66]
$charsArray = "B", "C", "D", "F", "G", "H", "J", "K", "M", "P", "Q", "R" ,"T","V","W","X","Y","2","3","4","6","7","8","9"
## dešifriraj base24 kodirane binarne podatke
Za ($i = 24; $i -ge 0; $i--) {
$k = 0
Za ($j = 14; $j -ge 0; $j--) {
$k = $k * 256 -bxor $binArray[$j]
$binArray[$j] = [math]::truncate($k / 24)
$k = $k % 24
}
$productKey = $charsArray[$k] + $productKey
If (($i % 5 -eq 0) -and ($i -ne 0)) {
$productKey = "-" + $productKey
}
}
$win32os = Get-WmiObject Win32_OperatingSystem -računalnik $target
$obj = Objekt novega predmeta
$obj | Add-Member Noteproperty Computer -value $target
$obj | Add-Member Noteproperty Caption -value $win32os.Caption
$obj | Add-Member Noteproperty CSDVersion -value $win32os.CSDVersion
$obj | Add-Member Noteproperty OSArch -value $win32os.OSArchitecture
$obj | Add-Member Noteproperty BuildNumber -vrednost $win32os.BuildNumber
$obj | Add-Member Noteproperty RegisteredTo -value $win32os.RegisteredUser
$obj | Add-Member Noteproperty ProductID -value $win32os.SerialNumber
$obj | Add-Member Noteproperty ProductKey -vrednost $productkey
$obj
}
}
3. Datoteko Beležnice shranite z neobičajnim imenom in pripono ».ps1« na namizje za enostavno iskanje.
Lahko ga na primer poimenujete GetProductKey.ps1.
4. Odprite Powershell pod Admin tako, da v iskalno polje v meniju Start ali na začetnem zaslonu vnesete "powershell" in nato pritisnete Ctrl + Shift + Enter, da odprete Powershell pod Admin.
5. Omogočite izvajanje lokalnih datotek brez digitalnega podpisovanja tako, da v okno Powershell vnesete naslednji ukaz:
Set-ExecutionPolicy RemoteSigned
Pritisnite Enter za izvedbo ukaza.

6. Nato vnesite spodnji ukaz:
Import-Module C:\Users\Winaero\Desktop\GetProductKey.ps1; Get-WindowsKey
Opomba:
V zgornjem ukazu spremenite pot datoteke GetProductKey.ps1, ki ste jo shranili.
7. Zdaj bo vaš ključ izdelka prikazan na zaslonu.

Poleg tega si lahko ogledate podrobne korake za iskanje ključa izdelka z uporabo Powershell v spodnjem videu:
2. Poiščite ključ izdelka z uporabo ukaznega poziva
Najprej pritisnite kombinacijo tipk Windows + X , da odprete meni naprednega uporabnika, ali z desno miškino tipko kliknite gumb Start v spodnjem levem kotu sistema Windows 10/8, nato izberite možnost Ukazni poziv (skrbnik) , da odprete ukazni poziv pod skrbnikom.
Nato vnesite spodnji ukaz v okno ukaznega poziva in pritisnite Enter :
wmic path softwarelicensingservice get OA3xOriginalProductKey
Zdaj bo vaš ključ izdelka prikazan na zaslonu.

3. Uporabite register Windows, da poiščete ključ izdelka
Če želite poiskati ključ izdelka v registru, sledite tem korakom.
1. Desni klik na meni Start.
2. Izberite možnost Iskanje .
3. Poiščite in odprite urejevalnik registra .
4. V registru kopirajte in prilepite spodnjo pot v naslovno vrstico, nato pritisnite Enter.
HKEY_LOCAL_MACHINE\SOFTWARE\Microsoft\Windows NT\CurrentVersion
5. Na desni plošči poiščite vrednost DigitalProductId.

Vrednost DigitalProductId shrani ključ izdelka Windows 10
Vrednost DigitalProductId shrani vaš ključ izdelka Windows 10. Dvakrat kliknite na to vrednost in videli boste šifriran licenčni ključ.
Dekodirajte vrednost HEX DigitalProductId v licenčni ključ
DigitalProductId je binarna vrednost. Karkoli v binarni vrednosti se samodejno pretvori v HEX vrednost. Ker potrebujemo ključ izdelka in ne vrednosti HEX, bo naslednji korak dekodiranje vrednosti DigitalProductId. Če želite to narediti, boste uporabili brezplačno, odprtokodno prenosno orodje, imenovano WinProdKeyFinder.
Za dekodiranje vrednosti DigitalProductId sledite spodnjim korakom.
1. Najprej odprite urejevalnik registra.
2. Pojdite v naslednjo mapo.
HKEY_LOCAL_MACHINE\SOFTWARE\Microsoft\Windows NT\CurrentVersion\
3. Z desno miškino tipko kliknite mapo CurrentVersion in izberite Izvozi.

Z desno tipko miške kliknite mapo CurrentVersion in izberite Izvozi
4. Poimenujte datoteko, kot želite, in jo shranite na namizje.
5. Zaprite urejevalnik registra.
6. Na namizju z desno miškino tipko kliknite datoteko .reg in izberite Uredi.
7. V datoteki poiščite vrednost DigitalProductId .

Poiščite vrednost DigitalProductId
8. Kopirajte celotno kodo HEX skupaj z imenom vrednosti, kot je prikazano na spodnji sliki.

Kopirajte celotno kodo HEX skupaj z imenom njene vrednosti
9. Nato prenesite WinProdKeyFinder iz Githuba .
10. Odprite datoteko ZIP in ekstrahirajte datoteko EXE na namizje.
11. Dvokliknite "WinProdKeyFind.exe" , da odprete.
12. V aplikaciji kliknite gumb Decode DigitalProductID .
13. Pritisnite bližnjico Ctrl+ V, da prilepite kopirano HEX kodo.
Pritisnite bližnjico Ctrl+V, da prilepite kopirano HEX kodo
14. Kliknite gumb Razčleni DigitalProductId .
15. Takoj ko pritisnete gumb, bo aplikacija dekodirala HEX kodo in prikazala ključ izdelka Windows 10.

Aplikacija bo dekodirala HEX kodo in prikazala ključ izdelka
Če želite kopirati ključ izdelka, kliknite gumb Kopiraj ključ v odložišče . Kopirani ključ lahko prilepite v besedilno datoteko ali drug dokument, da ostane varen.
Glejte še nekaj spodnjih člankov:
Vso srečo!