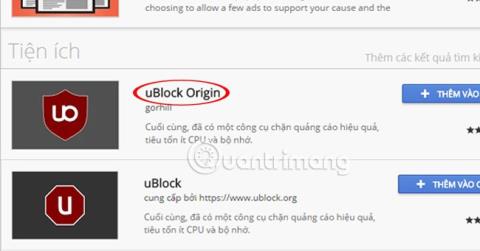V različnih različicah sistema Microsoft Windows lahko posnamete posnetke zaslona z gumbom prt sc na računalniški tipkovnici. Vendar pa posnetek zaslona s to tipko ne bo prikazal kazalca miške na sliki. V spodnjem članku vas bo Wiki.SpaceDesktop vodil, kako narediti posnetek zaslona, ki vsebuje kazalec miške.
1. ShareX
ShareX je ena izmed priljubljenih možnosti, ki so na voljo za snemanje posnetkov zaslona, ki vsebujejo kazalec miške v sistemu Windows.
Predvsem je ShareX tudi priročno orodje, saj ima izbirnik barv, ravnilo in celo dekodirnik/kodirnik kode QR. Poleg vseh teh funkcij lahko deluje tudi kot orodje za snemanje zaslona.
1. korak : Namestite ShareX na svoj računalnik.
2. korak : Odprite ShareX . Na levi plošči kliknite možnost Nastavitve opravil.

Kliknite možnost Nastavitve opravil
3. korak : Kliknite Zajemi na levi. Tukaj se prepričajte, da ste omogočili možnost »Pokaži kazalec na posnetkih zaslona« .

Vklopite možnost »Pokaži kazalec na posnetkih zaslona«.
Zdaj ste pripravljeni narediti posnetek zaslona, ki vsebuje kazalec miške v sistemu Windows s programsko opremo ShareX. Posnetek zaslona lahko posnamete s pritiskom gumba Capture na vmesniku ShareX.
2. Greenshot
Druga priljubljena odprtokodna programska oprema za zajem zaslona je Greenshot. Poleg običajne funkcije za zajem zaslona ima tudi številne funkcije za urejanje in je zelo primeren za potrebe po snemanju posnetkov zaslona, ki vsebujejo kazalec miške v sistemu Windows.
1. korak: Namestite Greenshot v računalnik z operacijskim sistemom Windows.
2. korak: Ker se aplikacija izvaja v ozadju, morate iti v opravilno vrstico , klikniti ikono Greenshot in nato Nastavitve.

Kliknite Nastavitve
3. korak: V oknu z nastavitvami pojdite na zavihek Zajem in se prepričajte, da je izbrana možnost »Zajemi kazalec miške« .

Izberite možnost »Zajemi kazalec miške«.
Pripravljeni ste na snemanje posnetkov zaslona, ki vsebujejo kazalec miške z Greenshot!
3. Snemalnik korakov
Steps Recorder je programska oprema, vgrajena v sistem Windows. Je orodje, ki vam pomaga beležiti korake ali gibe, ki jih naredite v računalniku. To je uporabno, ko poskušate nekomu nekaj razložiti, na primer razložiti svojo težavo profesionalnemu spletnemu agentu za podporo.
Prednost snemalnika korakov je, da lahko posname tudi posnetke zaslona korakov. Posnetke zaslona s tem programom naredite tako:
1. korak: v meniju Start poiščite »Snemalnik korakov« .
2. korak: Odprite snemalnik korakov in pritisnite gumb »Začni snemati«. Upoštevajte, da bo ta aplikacija naredila posnetke zaslona za vsak vaš "korak". Ko kliknete na zaslon, se prikaže kazalec miške.

Kliknite gumb »Začni snemanje«.
3. korak: Ko končate s snemanjem svojih korakov, kliknite gumb »Ustavi snemanje«. Programska oprema se bo razširila in ob kliku prikazala vse korake skupaj s kazalcem miške.

Kliknite gumb »Ustavi snemanje«.
4. korak: Opazili boste, da se aktivno okno prikaže pod zeleno obrobo.
4. IrfanView
To orodje za posnetke zaslona je razvil Irfan Skiljan, od tod tudi ime IrfanView. To je dobra programska oprema za posnetke zaslona, ki omogoča tudi njihovo urejanje, pretvorbo in obdelavo neposredno v aplikaciji.
1. korak: Namestite IrfanView .
2. korak: Odprite orodje in pojdite v meni Možnosti.
3. korak: V možnostih kliknite Zajemi/posnetek zaslona.

Kliknite Zajemi/posnetek zaslona
4. korak: V novo odprtem oknu za nastavitev zajema ne pozabite izbrati možnosti »Vključi kazalec miške« .

Izberite možnost »Vključi kazalec miške«.
Če želite narediti posnetek zaslona z IrfanView, morate pritisniti privzeto kombinacijo bližnjičnih tipk Ctrl + F11 . Bližnjične tipke lahko spremenite, ko vam ustreza.
Zgoraj so navedene aplikacije, ki vam pomagajo narediti posnetke zaslona, ki vsebujejo kazalec miške. Želim vam uspeh!