Najboljša brezplačna in plačljiva programska oprema Syslog Server za Windows

Syslog Server je pomemben del arzenala skrbnika IT, zlasti ko gre za upravljanje dnevnikov dogodkov na centralizirani lokaciji.
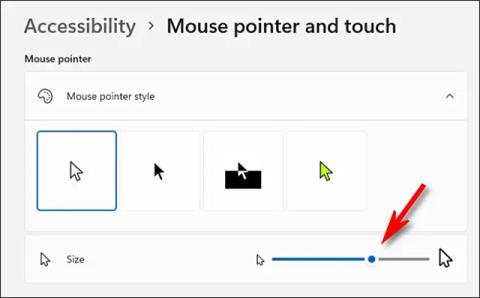
Ko se staramo, se naši telesni organi postopoma starajo in »zmanjšujejo svojo zmogljivost«. Oči niso nobena izjema. Ko se starate in se vaš vid slabša, bo gledanje vsebine na računalniškem zaslonu težje kot prej. Ta članek vam bo pokazal, kako prilagoditi vmesnik Windows, da bo bolj primeren za starejše in slabovidne.
Povečajte kazalec miške
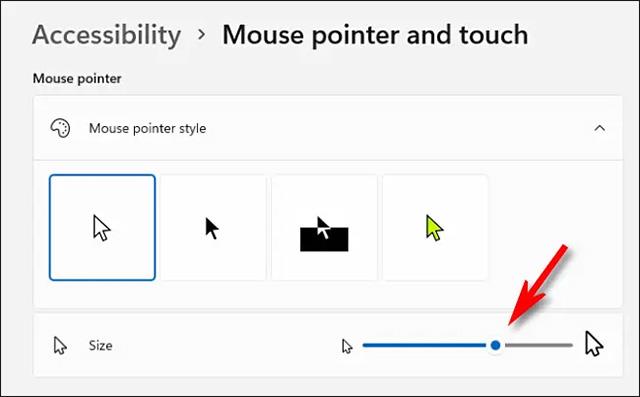
Za starejše osebe s slabim vidom je lahko privzeta velikost kazalca miške v sistemu Windows premajhna, zaradi česar pogosto izgubijo sled in otežujejo delovanje. V tem primeru povečajte kazalec miške.
V sistemu Windows 10 odprite Nastavitve in se pomaknite do Enostavnost dostopa > Kazalec in kazalec . Uporabite drsnik » Spremeni velikost kazalca «, da prilagodite velikost kazalca miške tako, da bo večji ali manjši. Možno je tudi spremeniti barvo kazalca, kar bo prav tako olajšalo preglednost in upravljanje.
V sistemu Windows 11 odprite Nastavitve in se pomaknite do Dostopnost > Kazalec miške in dotik . Uporabite drsnik » Velikost «, da povečate kazalec miške, tam pa lahko izberete tudi slog kazalca miške po meri, da spremenite barvo.
Naj bo kazalec miške bolj prepoznaven
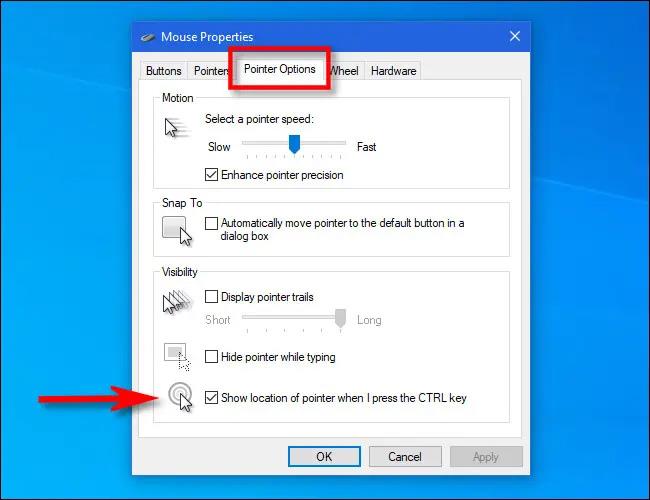
Windows ima posebno možnost, ki, ko je omogočena, povzroči, da se kazalec miške prikaže v krogu okoli sebe, če pritisnete tipko Ctrl. Tako lahko hitro določite točen položaj kazalca miške na zaslonu.
V sistemu Windows 10 ali 11 najprej odprite meni Start in poiščite ključno besedo » Nastavitve miške «. Ko se odpre ustrezna stran z nastavitvami, kliknite » Dodatne možnosti miške «. V oknu » Lastnosti miške « kliknite zavihek » Možnosti kazalca « in nato označite možnost » Prikaži lokacijo kazalca, ko pritisnem tipko CTRL «.
Poleg tega lahko omogočite pot kazalca miške v istem oknu » Lastnosti miške «. Preprosto postavite kljukico poleg možnosti » Prikaži sledi kazalca « , nato pa z drsnikom določite, kako dolgo želite, da trajajo poti. Na splošno vam bo to tudi pomagalo enostavno določiti položaj in smer kazalca miške v realnem času.
Prilagodite velikost pisave
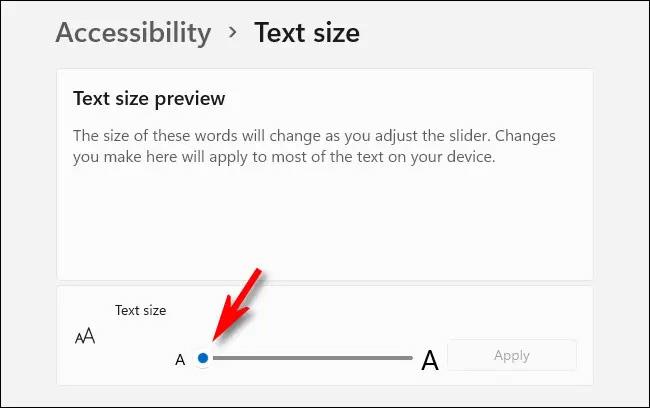
Če težko berete majhne pisave na zaslonu, jih lahko enostavno nastavite tako, da so večje v celotnem sistemu.
Najprej odprite Nastavitve in izberite » Accessibility « v sistemu Windows 11 ali » Enostavnost dostopa « v sistemu Windows 10. Nato za Windows 10 uporabite drsnik » Make it Bigger «, da prilagodite velikost pisave, da bo primerna. V sistemu Windows 11 kliknite » Velikost besedila « in uporabite drsnik » Velikost besedila « , da povečate ali pomanjšate pisavo. .
Ko ste zadovoljni, kliknite » Uporabi « in spremembe bodo uporabljene takoj.
Povečajte pisave v spletnih brskalnikih

Za boljšo izkušnjo brskanja za starejše lahko prilagodite tudi velikost pisave v brskalniku.
Za hitro povečavo besedila lahko uporabite funkcijo »Povečava«, ki je na voljo v brskalniku. Kliknite na okno brskalnika in držite tipko Ctrl med pomikanjem kolesca miške. Ta funkcija je danes na voljo v večini spletnih brskalnikov.
Povečajte ikone namizja ali Raziskovalca datotek
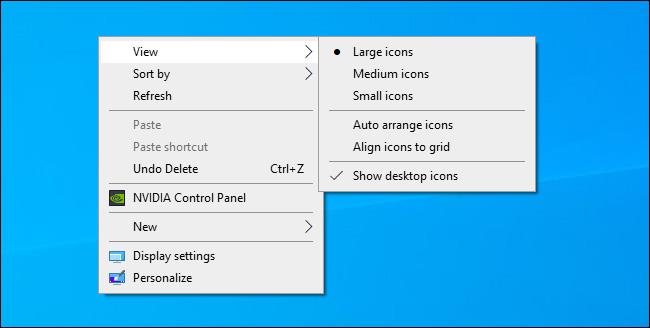
Če imate težave z ogledom ikon na namizju ali v Raziskovalcu datotek in interakcijo z njimi, jih lahko enostavno povečate. V Raziskovalcu datotek v sistemu Windows 10 ali 11 odprite novo okno in v menijski vrstici kliknite » Pogled «, nato izberite želeno velikost, na primer » Velike ikone « ali » Zelo velike ikone «.
Na namizju lahko hitro spremenite velikost vseh ikon tako, da držite tipko Ctrl in premikate kolesce miške. Lahko pa z desno miškino tipko kliknete namizje, kliknete » Pogled « in na seznamu izberete velikost ikone.
Želimo vam vedno najbolj optimalno izkušnjo!
Syslog Server je pomemben del arzenala skrbnika IT, zlasti ko gre za upravljanje dnevnikov dogodkov na centralizirani lokaciji.
Napaka 524: Prišlo je do časovne omejitve je statusna koda HTTP, specifična za Cloudflare, ki označuje, da je bila povezava s strežnikom zaprta zaradi časovne omejitve.
Koda napake 0x80070570 je običajno sporočilo o napaki v računalnikih, prenosnikih in tabličnih računalnikih z operacijskim sistemom Windows 10. Vendar se pojavi tudi v računalnikih z operacijskim sistemom Windows 8.1, Windows 8, Windows 7 ali starejšimi.
Napaka modrega zaslona smrti BSOD PAGE_FAULT_IN_NONPAGED_AREA ali STOP 0x00000050 je napaka, ki se pogosto pojavi po namestitvi gonilnika strojne naprave ali po namestitvi ali posodobitvi nove programske opreme in v nekaterih primerih je vzrok napaka zaradi poškodovane particije NTFS.
Notranja napaka razporejevalnika videa je tudi smrtonosna napaka modrega zaslona, ta napaka se pogosto pojavi v sistemih Windows 10 in Windows 8.1. Ta članek vam bo pokazal nekaj načinov za odpravo te napake.
Če želite, da se Windows 10 zažene hitreje in skrajša čas zagona, so spodaj navedeni koraki, ki jih morate upoštevati, da odstranite Epic iz zagona sistema Windows in preprečite, da bi se Epic Launcher zagnal z Windows 10.
Datotek ne smete shranjevati na namizju. Obstajajo boljši načini za shranjevanje računalniških datotek in vzdrževanje urejenega namizja. Naslednji članek vam bo pokazal učinkovitejša mesta za shranjevanje datotek v sistemu Windows 10.
Ne glede na razlog boste včasih morali prilagoditi svetlost zaslona, da bo ustrezala različnim svetlobnim pogojem in namenom. Če morate opazovati podrobnosti slike ali gledati film, morate povečati svetlost. Nasprotno pa boste morda želeli zmanjšati svetlost, da zaščitite baterijo prenosnika.
Ali se vaš računalnik naključno zbudi in prikaže okno z napisom »Preverjanje posodobitev«? Običajno je to posledica programa MoUSOCoreWorker.exe - Microsoftove naloge, ki pomaga usklajevati namestitev posodobitev sistema Windows.
Ta članek pojasnjuje, kako uporabljati terminalsko okno PuTTY v sistemu Windows, kako konfigurirati PuTTY, kako ustvariti in shraniti konfiguracije ter katere možnosti konfiguracije spremeniti.








