Kako popraviti Nimate dovoljenja za shranjevanje na to mesto v sistemu Windows

Ko Windows prikaže napako »Nimate dovoljenja za shranjevanje na tem mestu«, vam to prepreči shranjevanje datotek v želene mape.
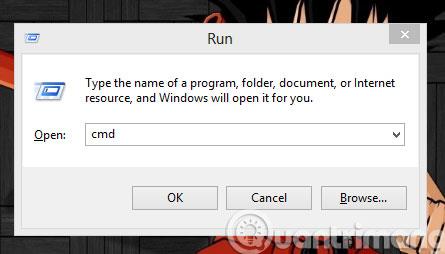
Tako kot druge računalniške strojne naprave imajo tudi trdi diski določeno "življenjsko dobo" uporabe. Zato moramo občasno preveriti "zdravje" trdega diska, da se izognemo nesrečnim incidentom, ki lahko povzročijo izgubo podatkov, ki jih shranjujete na njem. Oglejte si spodnji članek, če želite izvedeti, kako preveriti zdravje trdega diska vašega računalnika.
1. Preverite z ukazom WMIC v ukaznem pozivu
Najprej pritisnite Windows + R , da odprete pogovorno okno Zaženi . Nato vnesite cmd in pritisnite Enter , da odprete okno ukaznega poziva
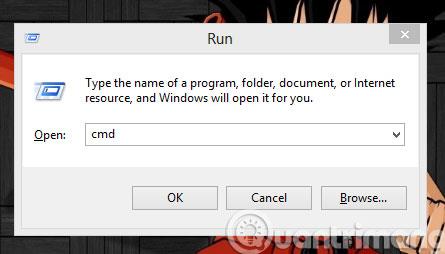
V vmesnik Command Promt vnesite ukaz wmic in pritisnite Enter , da vklopite WMIC .
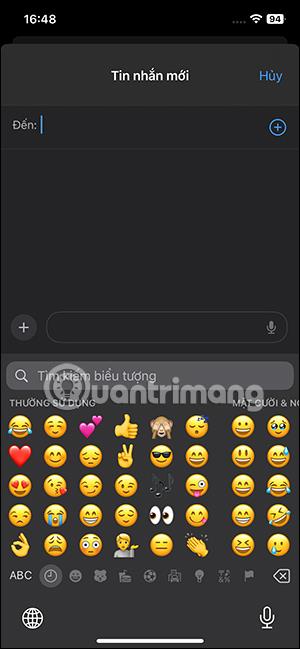
Nato vnesite ukaz diskdrive get status in pritisnite Enter , da preverite trenutno stanje trdega diska
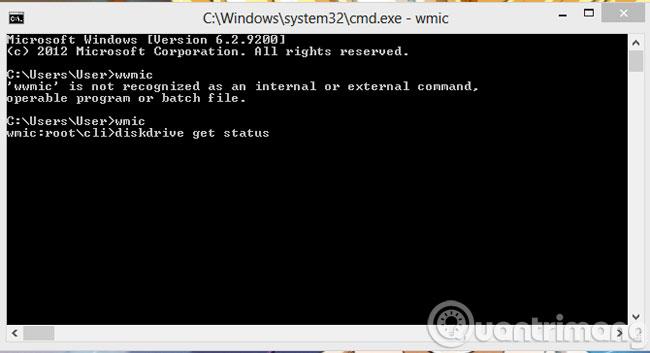
Če se na zaslonu prikaže beseda OK , je trdi disk še vedno "dober"
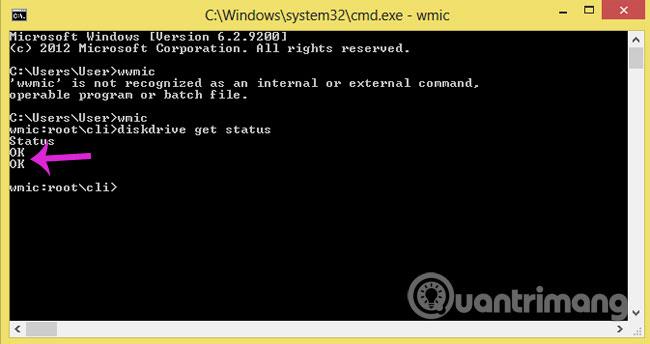
2. Preverite z orodjem Windows CHKDSK
Orodje Windows CHKDSK je pripomoček, vgrajen v sistem Windows, ki uporabnikom pomaga skenirati, najti in zaznati sistemske napake ter stanje trdega diska. Poleg tega to orodje omogoča tudi odpravljanje težav, ki jih lahko odpravi.
Najprej z desno miškino tipko kliknite particijo trdega diska, ki jo želite preveriti, in izberite Lastnosti
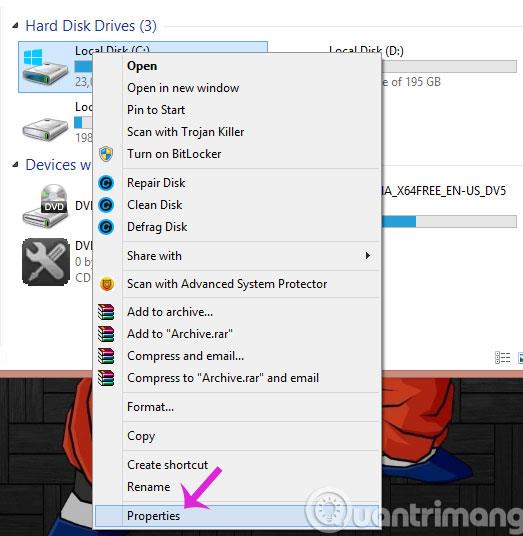
Ko se odpre pogovorno okno Lastnosti , izberite zavihek Orodja in pritisnite gumb Preveri

Ko se prikaže pogovorno okno z obvestilom, kliknite Scan Drive, da začnete postopek preverjanja
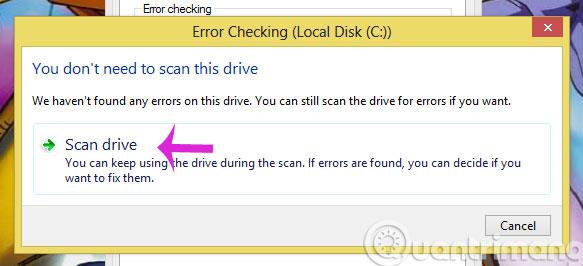
Počakajte trenutek, da se postopek preverjanja zaključi
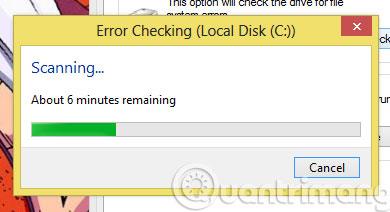
Ko končate, se prikaže naslednje sporočilo, za zapiranje kliknite Zapri
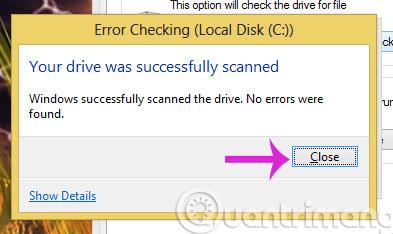
3. Preverite s programsko opremo CrystalDiskInfo
Prenesite programsko opremo CrystalDiskInfo
Po uspešni namestitvi odprite aplikacijo, prikazala bo vse informacije o stanju trdega diska, temperaturi in zelo podrobne podatke o trdem disku.
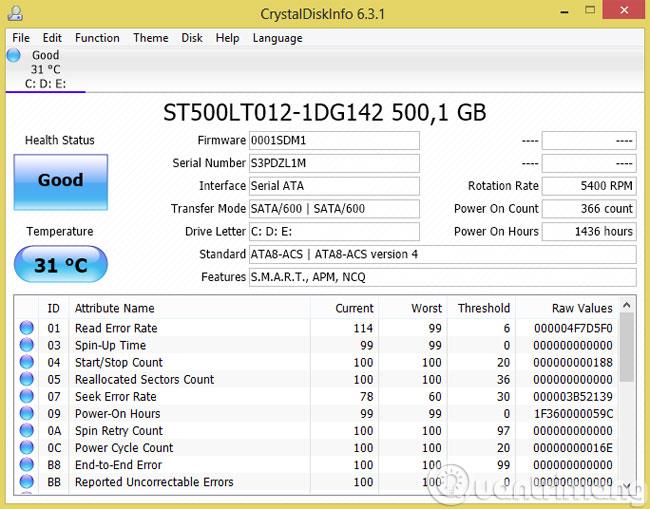
Vso srečo!
Ko Windows prikaže napako »Nimate dovoljenja za shranjevanje na tem mestu«, vam to prepreči shranjevanje datotek v želene mape.
Syslog Server je pomemben del arzenala skrbnika IT, zlasti ko gre za upravljanje dnevnikov dogodkov na centralizirani lokaciji.
Napaka 524: Prišlo je do časovne omejitve je statusna koda HTTP, specifična za Cloudflare, ki označuje, da je bila povezava s strežnikom zaprta zaradi časovne omejitve.
Koda napake 0x80070570 je običajno sporočilo o napaki v računalnikih, prenosnikih in tabličnih računalnikih z operacijskim sistemom Windows 10. Vendar se pojavi tudi v računalnikih z operacijskim sistemom Windows 8.1, Windows 8, Windows 7 ali starejšimi.
Napaka modrega zaslona smrti BSOD PAGE_FAULT_IN_NONPAGED_AREA ali STOP 0x00000050 je napaka, ki se pogosto pojavi po namestitvi gonilnika strojne naprave ali po namestitvi ali posodobitvi nove programske opreme in v nekaterih primerih je vzrok napaka zaradi poškodovane particije NTFS.
Notranja napaka razporejevalnika videa je tudi smrtonosna napaka modrega zaslona, ta napaka se pogosto pojavi v sistemih Windows 10 in Windows 8.1. Ta članek vam bo pokazal nekaj načinov za odpravo te napake.
Če želite, da se Windows 10 zažene hitreje in skrajša čas zagona, so spodaj navedeni koraki, ki jih morate upoštevati, da odstranite Epic iz zagona sistema Windows in preprečite, da bi se Epic Launcher zagnal z Windows 10.
Datotek ne smete shranjevati na namizju. Obstajajo boljši načini za shranjevanje računalniških datotek in vzdrževanje urejenega namizja. Naslednji članek vam bo pokazal učinkovitejša mesta za shranjevanje datotek v sistemu Windows 10.
Ne glede na razlog boste včasih morali prilagoditi svetlost zaslona, da bo ustrezala različnim svetlobnim pogojem in namenom. Če morate opazovati podrobnosti slike ali gledati film, morate povečati svetlost. Nasprotno pa boste morda želeli zmanjšati svetlost, da zaščitite baterijo prenosnika.
Ali se vaš računalnik naključno zbudi in prikaže okno z napisom »Preverjanje posodobitev«? Običajno je to posledica programa MoUSOCoreWorker.exe - Microsoftove naloge, ki pomaga usklajevati namestitev posodobitev sistema Windows.








