Kako popraviti Nimate dovoljenja za shranjevanje na to mesto v sistemu Windows

Ko Windows prikaže napako »Nimate dovoljenja za shranjevanje na tem mestu«, vam to prepreči shranjevanje datotek v želene mape.
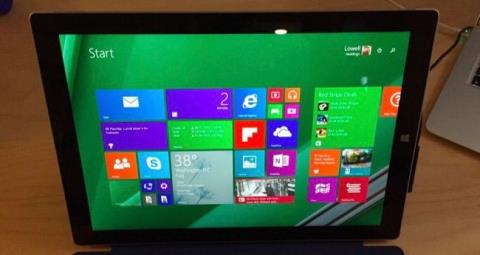
Če nadgradite svoj tablični računalnik Surface Pro na predogled sistema Windows 10 in se operacijski sistem zruši ali preprosto želite popolnoma znova namestiti vse. V spodnjem članku vas bo Wiki.SpaceDesktop vodil, kako znova namestiti operacijski sistem Windows na tabličnem računalniku Surface Pro z obnovitvijo USB.
Opomba: Če so v tabličnem računalniku pomembni podatki, ki jih želite obdržati, jih boste morali varnostno kopirati. Ker bo postopek namestitve operacijskega sistema izbrisal vse podatke.
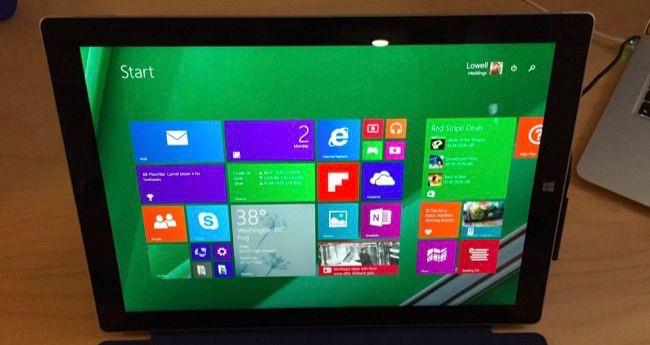
1. Kako ustvariti obnovitveni pogon USB za tablični računalnik Surface?
Če želite ustvariti obnovitveni pogon USB za tablični računalnik Surface, najprej obiščite Microsoftovo domačo stran in prenesite obnovitveno sliko za USB . Vnesti boste morali serijsko številko na zadnji strani tablice Surface.
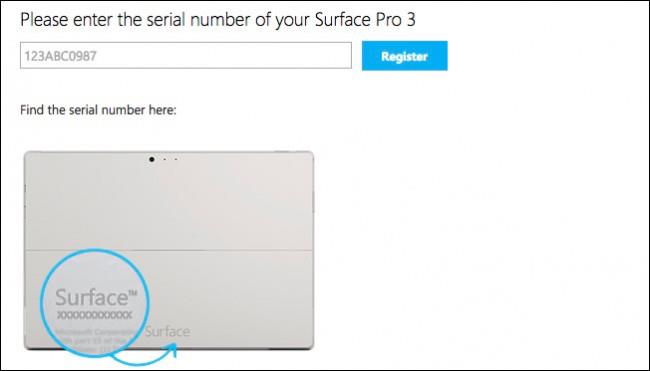
Med postopkom prenosa obnovitvene slike priključite pogon USB in ga formatirajte v FAT32 (z desno miškino tipko kliknite ime pogona USB in izberite Format).
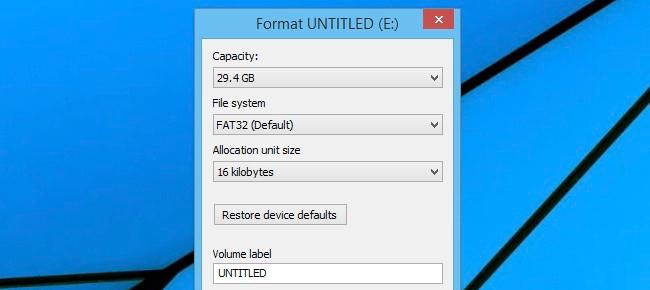
Po prenosu obnovitvene slike je naslednji korak ekstrahiranje datoteke Zip, ki ste jo pravkar prenesli.
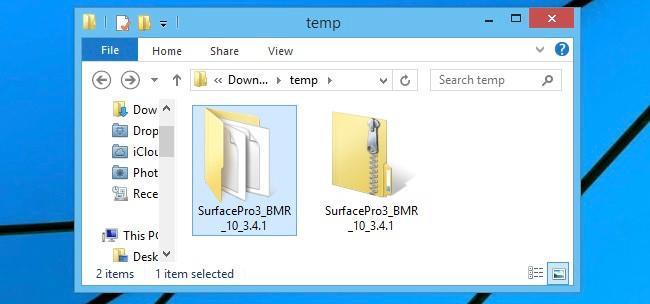
Kopirajte vse elemente v mapi, ki ste jo pravkar ekstrahirali iz datoteke Zip, na pogon USB.
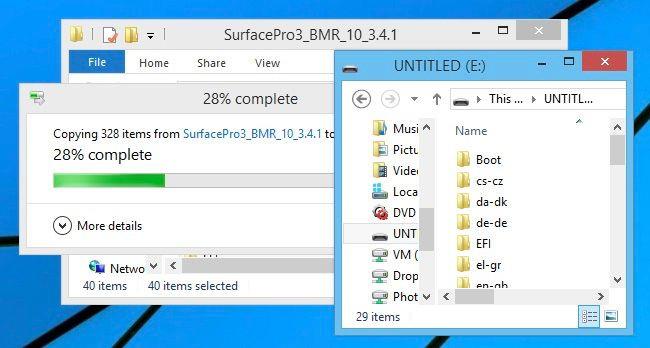
2. Uporabite USB Recovery, da svoj tablični računalnik Surface vrnete na Windows 8.1
Ko imate pogon USB za obnovitev, priključite ta pogon USB v vrata USB na tabličnem računalniku Surface.

Pritisnite in držite gumb za zmanjšanje glasnosti + gumb za vklop , nato še naprej pritiskajte in držite gumb za zmanjšanje glasnosti, dokler se ne prikaže logotip Surface .

Zdaj boste pozvani, da izberete jezik, preden odprete meni za obnovitev. Izberite kateri koli jezik, ki ga želite.

V oknu Izberi možnosti izberite Odpravljanje težav .
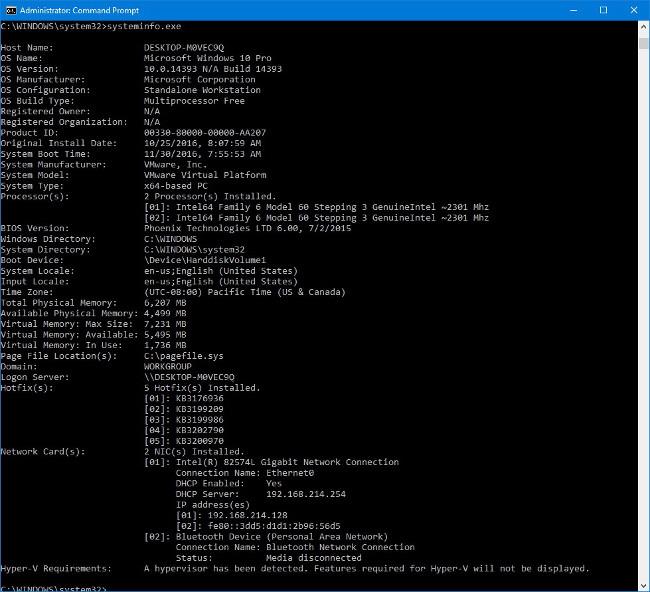
Nato v oknu za odpravljanje težav izberite Ponastavite računalnik .
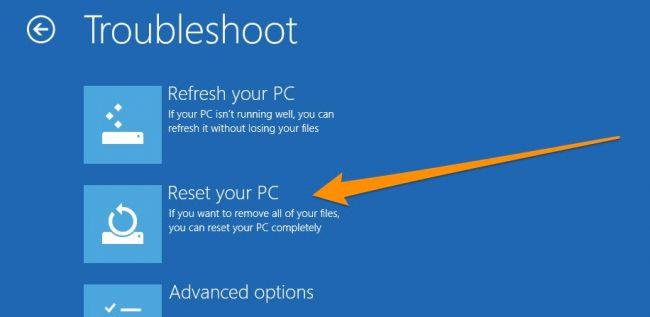
Na zaslonu Ponastavite računalnik sledite spodnjim korakom:
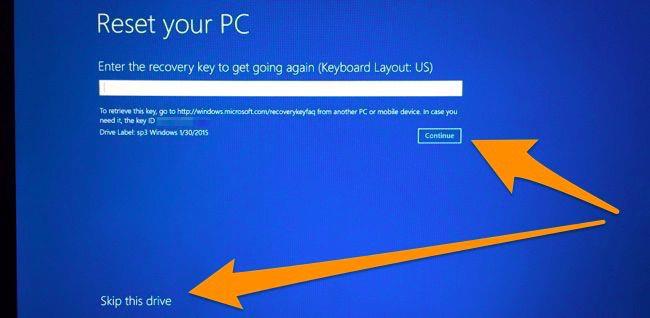
Zdaj boste morali izbrati "ciljni" operacijski sistem. Vaša naloga je izbrati operacijski sistem.
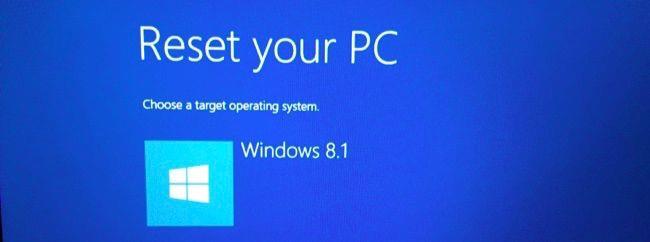
Obveščeni boste, ali želite diske znova razdeliti ali ne. Če želite popolnoma izbrisati stari operacijski sistem ali želite spremeniti particijo, izberite Da .

Opomba: pred izvedbo postopka boste morali varnostno kopirati vse, ker bodo vsi podatki izbrisani.
Po zagonu boste morda prejeli sporočilo za ponastavitev TMP . Samo pritisnite tipko F12 (ali pa boste morali istočasno pritisniti in držati tipko Fn).
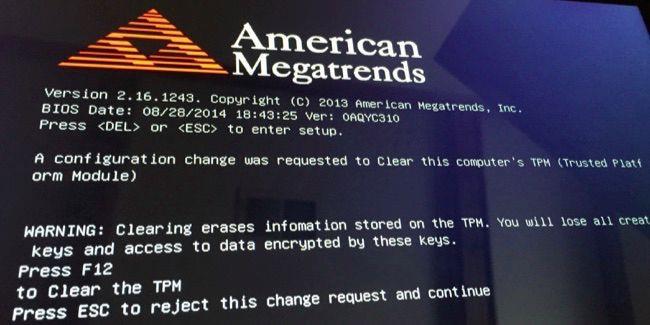
Na koncu procesa bo vse "očiščeno" tako kot na začetku.
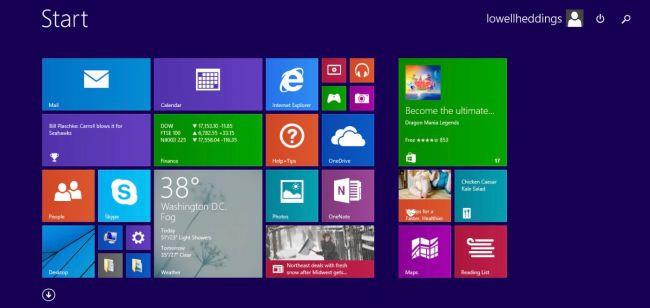
Glejte še nekaj spodnjih člankov:
Vso srečo!
Ko Windows prikaže napako »Nimate dovoljenja za shranjevanje na tem mestu«, vam to prepreči shranjevanje datotek v želene mape.
Syslog Server je pomemben del arzenala skrbnika IT, zlasti ko gre za upravljanje dnevnikov dogodkov na centralizirani lokaciji.
Napaka 524: Prišlo je do časovne omejitve je statusna koda HTTP, specifična za Cloudflare, ki označuje, da je bila povezava s strežnikom zaprta zaradi časovne omejitve.
Koda napake 0x80070570 je običajno sporočilo o napaki v računalnikih, prenosnikih in tabličnih računalnikih z operacijskim sistemom Windows 10. Vendar se pojavi tudi v računalnikih z operacijskim sistemom Windows 8.1, Windows 8, Windows 7 ali starejšimi.
Napaka modrega zaslona smrti BSOD PAGE_FAULT_IN_NONPAGED_AREA ali STOP 0x00000050 je napaka, ki se pogosto pojavi po namestitvi gonilnika strojne naprave ali po namestitvi ali posodobitvi nove programske opreme in v nekaterih primerih je vzrok napaka zaradi poškodovane particije NTFS.
Notranja napaka razporejevalnika videa je tudi smrtonosna napaka modrega zaslona, ta napaka se pogosto pojavi v sistemih Windows 10 in Windows 8.1. Ta članek vam bo pokazal nekaj načinov za odpravo te napake.
Če želite, da se Windows 10 zažene hitreje in skrajša čas zagona, so spodaj navedeni koraki, ki jih morate upoštevati, da odstranite Epic iz zagona sistema Windows in preprečite, da bi se Epic Launcher zagnal z Windows 10.
Datotek ne smete shranjevati na namizju. Obstajajo boljši načini za shranjevanje računalniških datotek in vzdrževanje urejenega namizja. Naslednji članek vam bo pokazal učinkovitejša mesta za shranjevanje datotek v sistemu Windows 10.
Ne glede na razlog boste včasih morali prilagoditi svetlost zaslona, da bo ustrezala različnim svetlobnim pogojem in namenom. Če morate opazovati podrobnosti slike ali gledati film, morate povečati svetlost. Nasprotno pa boste morda želeli zmanjšati svetlost, da zaščitite baterijo prenosnika.
Ali se vaš računalnik naključno zbudi in prikaže okno z napisom »Preverjanje posodobitev«? Običajno je to posledica programa MoUSOCoreWorker.exe - Microsoftove naloge, ki pomaga usklajevati namestitev posodobitev sistema Windows.








