Najboljša brezplačna in plačljiva programska oprema Syslog Server za Windows

Syslog Server je pomemben del arzenala skrbnika IT, zlasti ko gre za upravljanje dnevnikov dogodkov na centralizirani lokaciji.
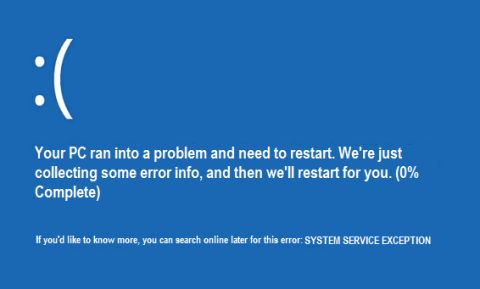
Za dolgoletne uporabnike sistema Windows napaka BSOD (modri zaslon smrti) verjetno ni več nenavadna.
Izjema sistemske storitve ali SYSTEM_SERVICE_EXCEPTION je ena od napak BSOD (napaka modrega zaslona smrti). Napake sistemskih izjem se pojavljajo precej pogosto in stalno. Če uporabljate Windows 8, 8.1 ali Windows 10, ko na zaslonu prejmete napako System Service Exceptions, se običajno prikaže sporočilo:
»Vaš računalnik je naletel na težavo in ga je treba znova zagnati. Pravkar zbiramo nekaj informacij o napakah in znova bomo zagnali namesto vas.
Če želite izvedeti več, lahko pozneje v spletu poiščete to napako: SYSTEM_SERVICE_EXCEPTION".
Če želite popraviti napako System Service Exception v sistemu Windows, si oglejte spodnji članek Wiki.SpaceDesktop.
Napaka izjeme sistemske storitve - vzrok in rešitev
Ta vrsta BSOD se pojavi v vašem računalniku z operacijskim sistemom Windows iz več razlogov, vključno z:
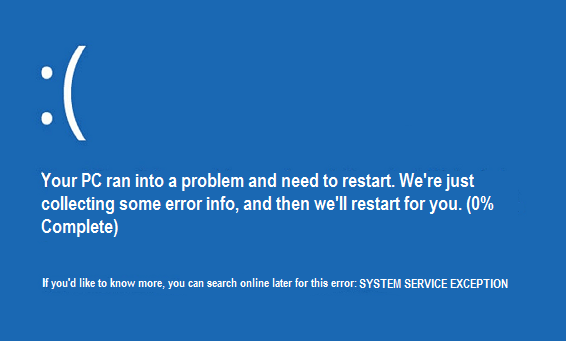
Izjema sistemske storitve ali napaka SYSTEM_SERVICE_EXCEPTION
V mnogih primerih je bil vaš računalnik okužen z virusom, zlonamerno programsko opremo ali zlonamernim programom, kar je povzročilo to vrsto BSOD. Uporabite programe za iskanje virusov in zlonamerne programske opreme, da počistite iskanja in jih odstranite iz računalnika.
In na ta način lahko popravite to napako BSOD System Service Exception.
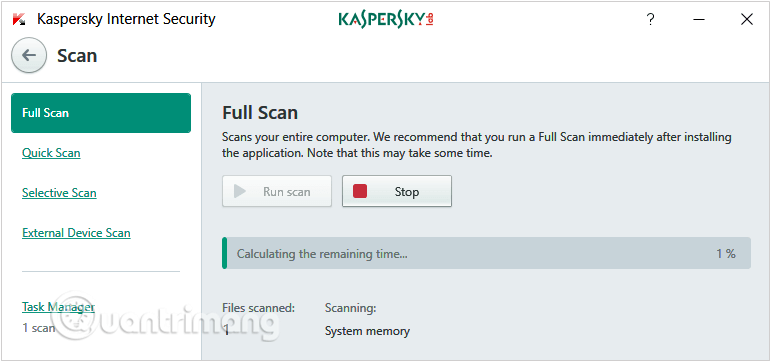
Uporabite protivirusno programsko opremo, da odpravite napako BSOD System Service Exception
Preden posodobite ali znova namestite ustrezen gonilnik, morate zagnati računalnik z operacijskim sistemom Windows v varnem načinu.
Po dostopu do računalnika prek varnega načina odprite Upravitelja naprav .
V oknu upravitelja naprav poiščite kateri koli gonilnik z ikono rumenega trikotnika s klicajem v notranjosti. To je simbol naprave, ki je neaktivna in ta gonilnik morate odstraniti. Nato prenesite nov gonilnik in ga namestite.
Nazadnje znova zaženite računalnik in se vrnite v običajni način.
DriverFix je programski paket za spremljanje in posodabljanje gonilnikov za Windows. Pregleda vse gonilnike vaših naprav in v spletu išče najnovejše posodobitve. Če je mogoče, vam DriverFix omogoča, da jih takoj posodobite ali prenesete manjkajoče gonilnike.
DriverFix je na voljo z mesečno ali letno naročnino. Plačujete mesečno ali izberete letno naročnino, ki prejme znaten popust v primerjavi z mesečno možnostjo. Obstaja tudi brezplačna preizkusna različica, vendar z omejeno funkcionalnostjo.
DriverFix vam omogoča, da kadar koli pregledate celoten računalnik glede manjkajočih ali zastarelih gonilnikov. Nato lahko posodobite zastarele ali prenesete manjkajoče. DriverFix skenira vaše gonilnike na podlagi ogromne baze podatkov z več kot 18 milijoni datotek gonilnikov. Zato lahko vedno najdete ustrezne gonilnike v tej bazi podatkov.
1. korak : Najprej morate prenesti in namestiti DriverFix .
2. korak : Zaženite programsko opremo in počakajte, da programska oprema zazna vse vaše gonilnike z napako.
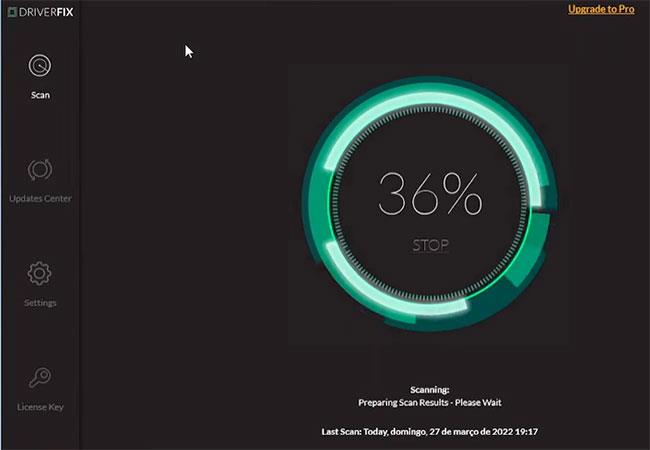
Posodobite gonilnike z orodjem DriverFix
3. korak : Aplikacija vam bo zdaj pokazala vse problematične gonilnike; Izbrati morate gonilnike, ki jih želite popraviti.
4. korak : Počakajte, da aplikacija prenese in namesti najnovejši gonilnik.
5. korak : Nazadnje znova zaženite računalnik, da bodo spremembe začele veljati.
Poškodovani gonilniki lahko povzročijo resne napake, vključno s smrtnimi sistemskimi napakami, ki jih je še težje odpraviti, zato jih vedno dajte preveriti.
V nekaterih primerih so lahko poškodovane sistemske datoteke vzrok za napake BSOD (napaka modrega zaslona smrti). Če želite odpraviti to napako, morate pregledati in popraviti napake v sistemskih datotekah Windows.
Običajno lahko uporabite ukaz sfc /scannow za skeniranje in popravljanje poškodovanih sistemskih datotek. Evo kako:
1. korak: Odprite ukazni poziv pod skrbnikom.
2. korak: V oknu ukaznega poziva vnesite spodnji ukaz in pritisnite Enter:
sfc /scannow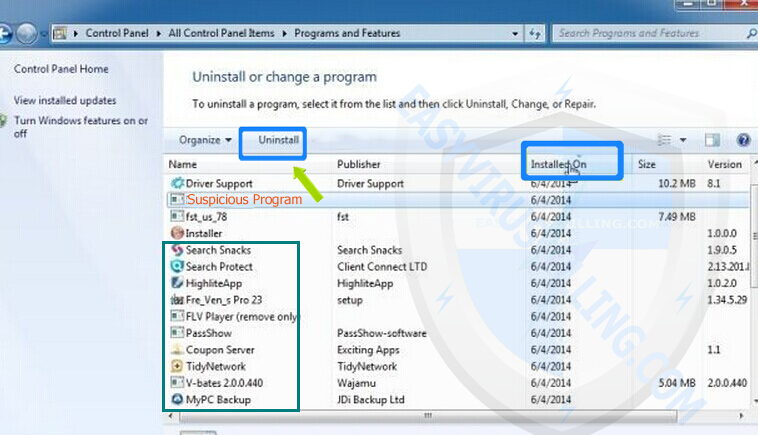
Vnesite ukaz sfc /scannow v ukazni poziv
3. korak: Zagon tega ukaza bo trajal nekaj časa, počakajte, da postopek skeniranja doseže 100 %, nato pa znova zaženite računalnik.
V nekaterih primerih je Googlova samodejna posodobitev vzrok za napako System Service Exception v vašem računalniku Windows.
Za rešitev naredite naslednje:
1. korak: Pritisnite kombinacijo tipk Windows+ R, da odprete ukazno okno Zaženi .
2. korak: V pogovorno okno Zaženi vnesite naslednji ukaz in pritisnite Enter:
services.msc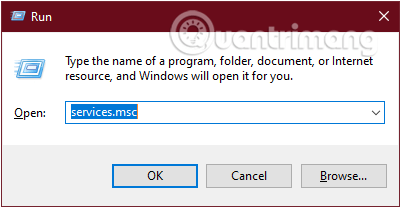
Vnesite ukaz services.msc, da odprete okno storitve
3. korak: V oknu storitve , ki se prikaže, se pomaknite navzdol in poiščite Google Update Service. Predmeti v storitvi so prikazani po abecednem vrstnem redu, tako da jih boste zelo enostavno našli.
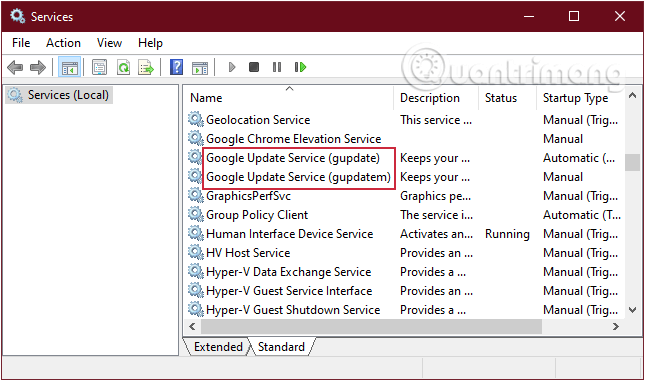
Poiščite razdelek Google Update Service
4. korak: Dvokliknite Google Update Service in v spustnem meniju Vrsta zagona izberite Onemogočeno . Če obstaja več vnosov storitve Google Update Service , jih morate onemogočiti vse.
Preverite vrsto zagona, preklopite vse elemente na Onemogočeno
Zdaj preverite, ali napaka še vedno obstaja ali ne?
Če zgornje metode še vedno ne odpravijo napake SYSTEM_SERVICE_EXCEPTION, jo poskusite rešiti z orodjem za odpravljanje težav. To je zelo enostavno narediti!
1. korak: Najprej bomo odprli vmesnik okna z nastavitvami sistema Windows , tako da kliknemo meni Start in nato kliknemo ikono zobnika .
Lahko pa uporabite kombinacijo tipk Windows+ I.
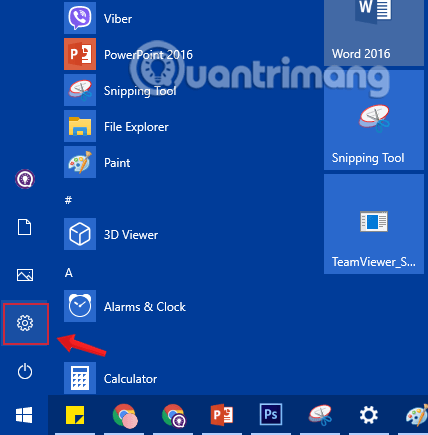
Kliknite ikono Nastavitve v meniju Start
2. korak: V vmesniku nastavitev sistema Windows nadaljujte s klikom na Posodobitev in varnost , da nastavite spremembe.
3. korak: V razdelku Posodobitev in varnost v levem vmesniku kliknite Odpravljanje težav .
Nadaljujte s pomikanjem navzdol, kliknite Modri zaslon , nato kliknite Zaženi orodje za odpravljanje težav in sledite navodilom na zaslonu.
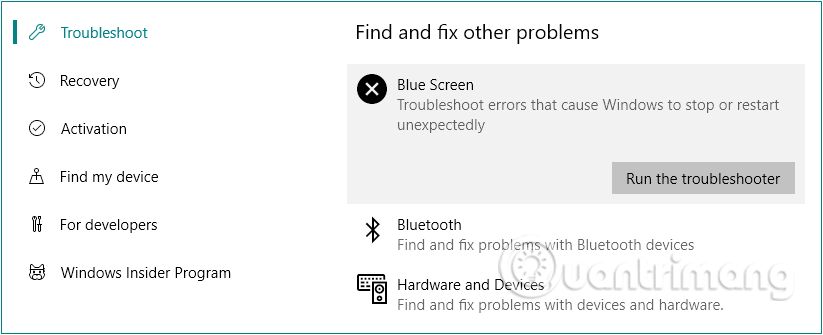
Uporabite orodje za odpravljanje težav, da odpravite napake BSOD
Vendar od Windows 10 v1809 vgrajeno orodje za odpravljanje težav sistema Windows za modri zaslon ni več na voljo. Torej, če uporabljate različico 1809 ali starejšo, bo to uporabna rešitev.
Ena od pomembnih stvari je preveriti, ali je Windows 10 popolnoma posodobljen. Zastarele sistemske datoteke lahko povzročijo nepričakovane napake. Preverjanje čakajočih posodobitev je hiter in preprost način, da ugotovite, ali je to tisto, kar povzroča vašo težavo.
Glejte članek: Kako zagotoviti, da je vaš računalnik z operacijskim sistemom Windows vedno posodobljen .
Nato poskusite zagnati Windows Check Disk iz ukaznega poziva. CHKDSK je sistemsko orodje Windows, ki preveri datotečni sistem in z določenimi nastavitvami odpravi težave, ko se zažene.
Glejte: Preverite in popravite napake trdega diska z ukazom chkdsk v sistemu Windows za več podrobnosti.
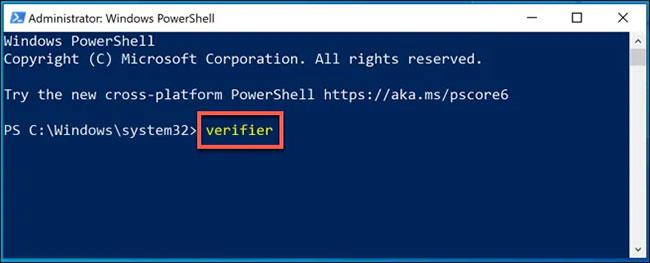
Zaženite orodje Windows Driver Verifier
Do zaščitene sistemske kode lahko običajno dostopajo le določeni sistemski procesi ali naprave, zato gonilniki strojne opreme pogosto povzročajo napake System Service Exception v sistemu Windows 10.
Tudi novi gonilniki naprav lahko povzročijo to napako BSOD, še posebej, če ste namestili popolnoma novo strojno opremo. Če niste prepričani, ali vaš gonilnik povzroča to napako BSOD, lahko zaženete orodje Windows Driver Verifier, da preverite.
To je orodje za odpravljanje težav, zasnovano za sistemske gonilnike za stresno testiranje . Vendar bodite opozorjeni, da je to orodje zasnovano tako, da poišče in poustvari prav tiste stvari, ki so povzročile prvotno napako izjeme sistemske storitve kode za zaustavitev, zato tega orodja iz katerega koli razloga ne zaženite med uporabo računalnika. nič resnega.
Za več podrobnosti glejte članek: Kako uporabljati preverjanje gonilnikov v sistemu Windows 10 .
Na žalost je znano, da nekateri programi povzročajo napake SYSTEM_SERVICE_EXCEPTION. So različnih vrst. Nekateri ljudje na primer poročajo o napakah po namestitvi nove protivirusne programske opreme, medtem ko drugi pravijo, da je težava namestitev novega VPN-ja.
Zato pomislite, ali se je BSOD SYSTEM_SERVICE_EXCEPTION začel po namestitvi nove programske opreme (ali je morda šlo za posodobitev programske opreme). Nedavno nameščeno programsko opremo in aplikacije lahko odstranite eno za drugo, da vidite, kateri nov program povzroča težavo.
System Service Exception se pogosto pojavi tudi med igranjem iger. Ne glede na to, ali se prikažejo kot preprost modri zaslon med igranjem ali kot igralna zanka v igrah Valorant, Minecraft, Warzone ali drugih igrah, se kode za zaustavitev zlahka sprožijo zaradi težav z GPE ali CPE.
Ker sta pospeševanje in pregrevanje pogosta, se uporabniki po vsem svetu pogosto obrnejo na specializirano programsko opremo za optimizacijo igralne zmogljivosti. Vendar niso vsi združljivi z vašimi specifikacijami in to lahko vodi do napak SYSTEM_SERVICE_EXCEPTION.

Programska oprema in storitve za igre so lahko vzrok za to napako
Problematične aplikacije pogosto vključujejo programsko opremo XSplit, posodobitve MSI Live ali storitve Asus GameFirst, zato jih boste morda želeli onemogočiti ali popolnoma odstraniti.
1. korak : Pojdite na razdelek za iskanje v meniju Start, vnesite diagnostiko pomnilnika in odprite orodje za diagnosticiranje pomnilnika.
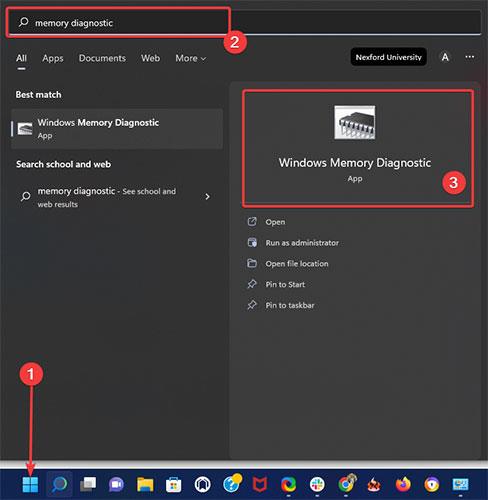
Odprite orodje za diagnosticiranje pomnilnika
2. korak : Ko se prikaže okno, izberite Znova zaženi zdaj in preveri težave .
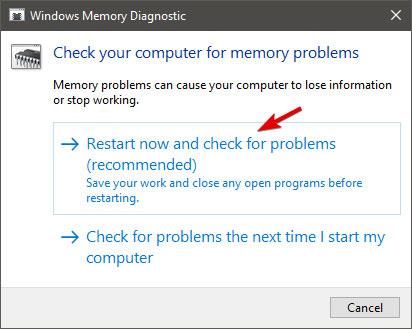
Izberite Znova zaženi zdaj in preveri težave
3. korak : Naj se računalnik znova zažene.
Po preizkusu vašega trdega diska je čas, da natančno pogledate svoj pomnilnik RAM. Izjema sistemske storitve se pogosto pojavi po namestitvi novega RAM-a, zato zgoraj opisani koraki dobro delujejo tudi za ta namen testiranja.
Če zgornje metode ne morejo odpraviti napake, boste morda morali znova namestiti Windows 10 od začetka, da odpravite to težavo.
Rešitev za ponastavitev sistema Windows 10 bo zamenjala namestitvene datoteke v trenutnem sistemu s popolnoma novim naborom datotek, s čimer bo ponastavila celotne nastavitve računalnika, kar pomeni, da bo odpravila težave, ki so povzročile napako SYSTEM_SERVICE_EXCEPTION, tako kot bo ponastavitev na tovarniške nastavitve ohranila le vaše podatke datoteke.
Quantrimang.com ima zelo podroben članek o tem, kako ponastaviti Windows 10. Glejte: Ponastavite Windows 10 v prvotno stanje .
Nasveti :
Posodobitev BIOS-a je zadnja možnost, če se v vašem računalniku še vedno pojavlja izjema Microsoft System Service Exception. Vendar pa je potrebna izjemna previdnost, saj lahko matična plošča postane neuporabna zaradi enega napačnega klika.
Quantrimang.com je zagotovil navodila po korakih za varno namestitev BIOS-a, vendar članek priporoča, da poiščete strokovno pomoč, če niste prepričani, kaj počnete.
Upajmo, da ste zdaj odpravili napako System Service Exception v sistemu Windows 10 s hitrimi in enostavnimi popravki zgoraj. Če želite preskočiti del odpravljanja težav in takoj preiti na rešitev, se lahko za popravilo vedno zanesete na profesionalno programsko opremo za popravilo BSoD.
Upoštevajte, da članek teh rešitev ne obravnava v določenem vrstnem redu, zato poskusite tisto, kar se vam zdi najbolj primerno za vašo situacijo.
Upoštevajte tudi, da bodo te rešitve uporabne, če naletite na napako System Service Exception v sistemu Windows 10 VMware ali če se sistem znova zaganja.
Vso srečo!
Glejte še nekaj spodnjih člankov:
Syslog Server je pomemben del arzenala skrbnika IT, zlasti ko gre za upravljanje dnevnikov dogodkov na centralizirani lokaciji.
Napaka 524: Prišlo je do časovne omejitve je statusna koda HTTP, specifična za Cloudflare, ki označuje, da je bila povezava s strežnikom zaprta zaradi časovne omejitve.
Koda napake 0x80070570 je običajno sporočilo o napaki v računalnikih, prenosnikih in tabličnih računalnikih z operacijskim sistemom Windows 10. Vendar se pojavi tudi v računalnikih z operacijskim sistemom Windows 8.1, Windows 8, Windows 7 ali starejšimi.
Napaka modrega zaslona smrti BSOD PAGE_FAULT_IN_NONPAGED_AREA ali STOP 0x00000050 je napaka, ki se pogosto pojavi po namestitvi gonilnika strojne naprave ali po namestitvi ali posodobitvi nove programske opreme in v nekaterih primerih je vzrok napaka zaradi poškodovane particije NTFS.
Notranja napaka razporejevalnika videa je tudi smrtonosna napaka modrega zaslona, ta napaka se pogosto pojavi v sistemih Windows 10 in Windows 8.1. Ta članek vam bo pokazal nekaj načinov za odpravo te napake.
Če želite, da se Windows 10 zažene hitreje in skrajša čas zagona, so spodaj navedeni koraki, ki jih morate upoštevati, da odstranite Epic iz zagona sistema Windows in preprečite, da bi se Epic Launcher zagnal z Windows 10.
Datotek ne smete shranjevati na namizju. Obstajajo boljši načini za shranjevanje računalniških datotek in vzdrževanje urejenega namizja. Naslednji članek vam bo pokazal učinkovitejša mesta za shranjevanje datotek v sistemu Windows 10.
Ne glede na razlog boste včasih morali prilagoditi svetlost zaslona, da bo ustrezala različnim svetlobnim pogojem in namenom. Če morate opazovati podrobnosti slike ali gledati film, morate povečati svetlost. Nasprotno pa boste morda želeli zmanjšati svetlost, da zaščitite baterijo prenosnika.
Ali se vaš računalnik naključno zbudi in prikaže okno z napisom »Preverjanje posodobitev«? Običajno je to posledica programa MoUSOCoreWorker.exe - Microsoftove naloge, ki pomaga usklajevati namestitev posodobitev sistema Windows.
Ta članek pojasnjuje, kako uporabljati terminalsko okno PuTTY v sistemu Windows, kako konfigurirati PuTTY, kako ustvariti in shraniti konfiguracije ter katere možnosti konfiguracije spremeniti.








