Kako popraviti Nimate dovoljenja za shranjevanje na to mesto v sistemu Windows

Ko Windows prikaže napako »Nimate dovoljenja za shranjevanje na tem mestu«, vam to prepreči shranjevanje datotek v želene mape.
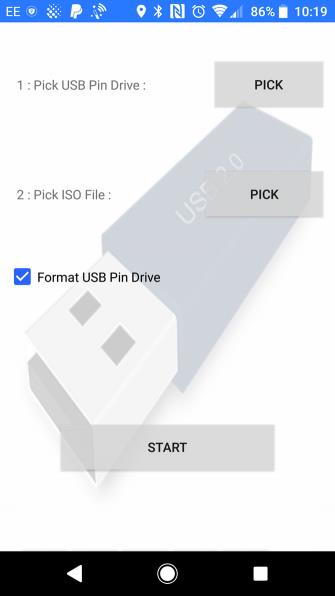
Operacijski sistem vašega računalnika je pokvarjen in edini način za obnovitev je uporaba datoteke ISO, ki je nastavljena na ključ USB. Če pa nimate rezervnega računalnika za ustvarjanje namestitvenega medija, lahko uporabite Android za obnovitev računalnika. Ta članek vam bo pokazal, kako obnovite računalnik s telefonom ali tabličnim računalnikom Android.
Računalnik se ne more naložiti, morda zato, ker je operacijski sistem okužen z virusom ali pa je trdi disk okvarjen in ga je treba zamenjati. Obnoviti morate podatke v računalniku, vendar obnovitvenega trdega diska ni mogoče zapisati.
Mnogi ljudje mislijo, da so računalniki edine naprave, ki lahko prenašajo in zapisujejo datoteke ISO (slike trdega diska, shranjene kot datoteka), vendar če imate telefon ali tablico Android z operacijskim sistemom Android 3.1 ali novejšim, lahko podpira USB On-The- Go (OTG), tako da lahko na telefon ali tablico priključite naprave USB, kot so miška, tipkovnica ali celo ključek USB.
To je metoda, s katero lahko obnovite računalnik. Samo prenesti morate datoteko ISO, priključiti napravo USB na tablico ali telefon in zapisati datoteko ISO z uporabo ustreznih aplikacij.
Uporabljajte Android kot računalnik
Če imate telefon ali tablični računalnik Android, ki podpira OTG, ga lahko uporabite za popravilo računalnika. Preden izvedete obnovitev, uporabite orodje za iskanje, da ugotovite, zakaj se vaš računalnik ne zažene. Razmislite o simptomih, o tem, kaj je računalnik opravljal, preden je prišlo do težave, in koliko časa je trajalo, da se je pojavila. To vam bo pomagalo pri odločitvi, kaj morate storiti po zapisu ISO.
Na primer, morda potrebujete obnovitveni trdi disk ali preprosto različico operacijskega sistema, če pa niste prepričani, izberite obnovitveni trdi disk. Zagotoviti morate, da ima vaša naprava Android dovolj prostora za shranjevanje za prenos ustrezne slikovne datoteke trdega diska ISO. Če ne, poskusite distribucijo Linuxa.
Upoštevati je treba še to, da namesto mobilnega omrežja uporabite domače omrežje, če ne želite, da vam zmanjka mobilnih podatkov, saj bo prenos operacijskega sistema zavzel veliko GB podatkov.
Ustvarite zagonski medij ISO z aplikacijo ISO 2 USB
Ko prenesete ISO, ki ga želite uporabiti, potrebujete orodje za zapis. Na spletu je veliko orodij, ki lahko to storijo, vendar je najboljše orodje ISO 2 USB .
Vendar pa za uporabo tega orodja potrebujete adapter OTG, ki je cenovno ugoden kabel, ki ga lahko kupite pri prodajalcih mobilnih telefonov ali na spletu. Ko je kabel adapterja OTG povezan s telefonom, vam omogoča, da se povežete z bliskovnim pogonom USB in tukaj zapišete preneseni ISO.
Najprej priključite pogon USB prek kabla OTG, nato se dotaknite prvega gumba za izbiro , da izberete pogon USB, nato preklopite na drugi gumb za izbiro , da izberete datoteko ISO. Poskrbeti morate, da sprejmete zahtevo za dovoljenje za dostop do medijskih datotek in pogonov USB.

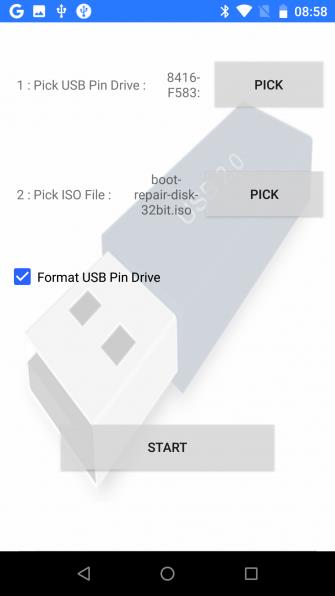
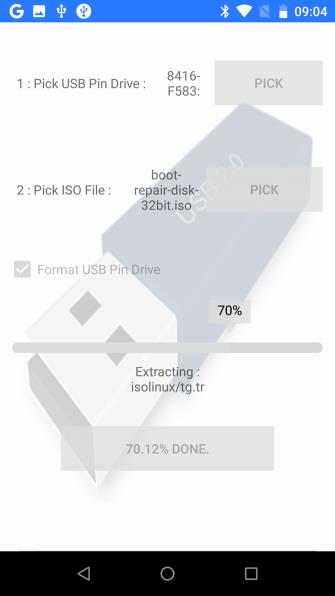
Nato se lahko dotaknete Začni , da začnete snemati podatke. Ta postopek ne traja dolgo, ko je končan, odstranite napravo USB in jo priključite na računalnik ter začnite obnovitev. Upoštevajte, da morate za zagon z USB-ja spremeniti vrstni red zagona v BIOS-u.
Spremenite svoj telefon Android v zagonsko okolje Linux
Če nimate bliskovnega pogona USB ali kabla USB OTG, vendar imate zakoreninjeno napravo Android , lahko poskusite drugo možnost.
DriveDroid je uporabno brezplačno ali plačljivo orodje, ki uporabnikom omogoča zagon računalnika neposredno prek kabla USB z uporabo datotek ISO ali IMG, shranjenih v telefonu. Za izvedbo te metode potrebujete le telefon ali tablico Android in ustrezen kabel.
Ena pomembna stvar, ki jo je treba upoštevati, je, da ta metoda zahteva zakoreninjeno napravo Android, ki podpira USB Mass Storage v napravi. Čeprav sodobne različice Androida ne podpirajo USB Mass Storage, spletno mesto DriveDroid navaja: "DriveDroid ima različne metode za omogočanje Mass Store".
Kako obnoviti računalnik z uporabo DriveDroid
Po namestitvi DriveDroida prenesite datoteko ISO, ki jo nameravate uporabiti za obnovitev. Zaženite DriveDroid in izberite Dodeli , da omogočite korenski dostop, nato pritisnite gumb Prenos in izberite operacijski sistem, ki ga želite prenesti v telefon. Tukaj imate veliko izbire, od Ubuntuja do ZorinOS, Tiny Linux, Gentoo, Arch Linux in drugih najboljših distribucij Linuxa.
Če pa želite obnoviti svoj računalnik, je najboljša izbira boot-repair-disk ali CloneZilla , če morate varnostno kopirati vsebino trdega diska.
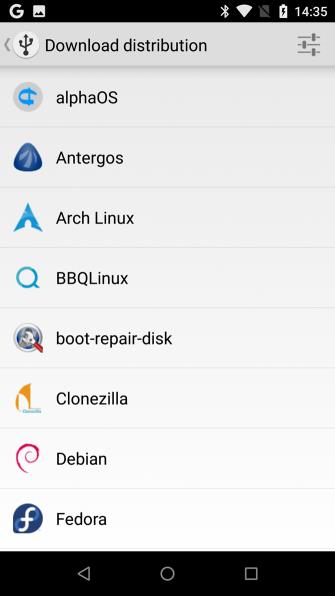
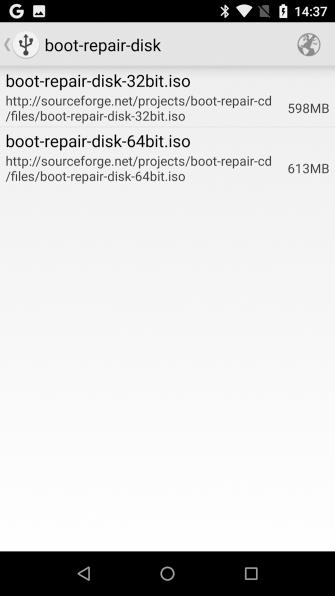
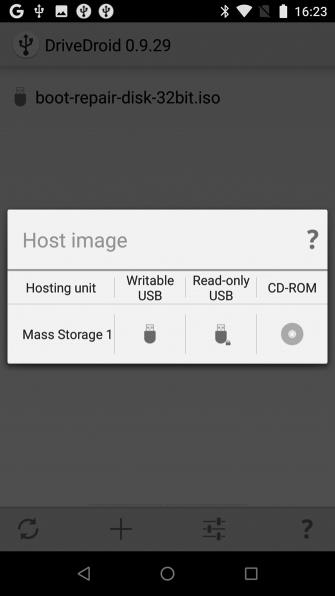
Pri izbiri operacijskega sistema morate izbrati tudi njegovo različico. Običajno je to nedavna različica z 32-bitno ali 64-bitno različico. Poskrbeti morate, da izberete operacijski sistem, ki se ujema z zgradbo računalnika, ki ga nameravate obnoviti.
Ko izberete operacijski sistem, počakajte, da se prenese v vašo napravo Android. Datoteka ISO bo shranjena v mapi Prenosi , na voljo pa je tudi na zaslonu DriverDroid . Izberite ISO in počakajte, da se prikažejo možnosti, lahko izberete standardni pomnilnik USB, pomnilnik USB samo za branje ali CD-ROM , da se odločite, kako se ISO uporablja ob ponovnem zagonu računalnika.
Ko napravo Android povežete z računalnikom in jo znova zaženete, jo morate konfigurirati za zagon iz naprave USB, naloženi operacijski sistem se bo zagnal iz telefona. Nato ga lahko uporabite za obnovitev računalnika ali celo namestitev novega operacijskega sistema.
Če vaš računalnik ne deluje, lahko namestite nov operacijski sistem ali ga obnovite z napravo Android. Dve možnosti uporabe sta:
Zdaj imate ključ USB z nameščeno sliko trdega diska ali napravo Android z enim ali več ISO-ji, ki je pripravljena za zagon vašega računalnika.
Želim vam uspeh!
Poglej več:
Ko Windows prikaže napako »Nimate dovoljenja za shranjevanje na tem mestu«, vam to prepreči shranjevanje datotek v želene mape.
Syslog Server je pomemben del arzenala skrbnika IT, zlasti ko gre za upravljanje dnevnikov dogodkov na centralizirani lokaciji.
Napaka 524: Prišlo je do časovne omejitve je statusna koda HTTP, specifična za Cloudflare, ki označuje, da je bila povezava s strežnikom zaprta zaradi časovne omejitve.
Koda napake 0x80070570 je običajno sporočilo o napaki v računalnikih, prenosnikih in tabličnih računalnikih z operacijskim sistemom Windows 10. Vendar se pojavi tudi v računalnikih z operacijskim sistemom Windows 8.1, Windows 8, Windows 7 ali starejšimi.
Napaka modrega zaslona smrti BSOD PAGE_FAULT_IN_NONPAGED_AREA ali STOP 0x00000050 je napaka, ki se pogosto pojavi po namestitvi gonilnika strojne naprave ali po namestitvi ali posodobitvi nove programske opreme in v nekaterih primerih je vzrok napaka zaradi poškodovane particije NTFS.
Notranja napaka razporejevalnika videa je tudi smrtonosna napaka modrega zaslona, ta napaka se pogosto pojavi v sistemih Windows 10 in Windows 8.1. Ta članek vam bo pokazal nekaj načinov za odpravo te napake.
Če želite, da se Windows 10 zažene hitreje in skrajša čas zagona, so spodaj navedeni koraki, ki jih morate upoštevati, da odstranite Epic iz zagona sistema Windows in preprečite, da bi se Epic Launcher zagnal z Windows 10.
Datotek ne smete shranjevati na namizju. Obstajajo boljši načini za shranjevanje računalniških datotek in vzdrževanje urejenega namizja. Naslednji članek vam bo pokazal učinkovitejša mesta za shranjevanje datotek v sistemu Windows 10.
Ne glede na razlog boste včasih morali prilagoditi svetlost zaslona, da bo ustrezala različnim svetlobnim pogojem in namenom. Če morate opazovati podrobnosti slike ali gledati film, morate povečati svetlost. Nasprotno pa boste morda želeli zmanjšati svetlost, da zaščitite baterijo prenosnika.
Ali se vaš računalnik naključno zbudi in prikaže okno z napisom »Preverjanje posodobitev«? Običajno je to posledica programa MoUSOCoreWorker.exe - Microsoftove naloge, ki pomaga usklajevati namestitev posodobitev sistema Windows.








