Kako popraviti Nimate dovoljenja za shranjevanje na to mesto v sistemu Windows

Ko Windows prikaže napako »Nimate dovoljenja za shranjevanje na tem mestu«, vam to prepreči shranjevanje datotek v želene mape.
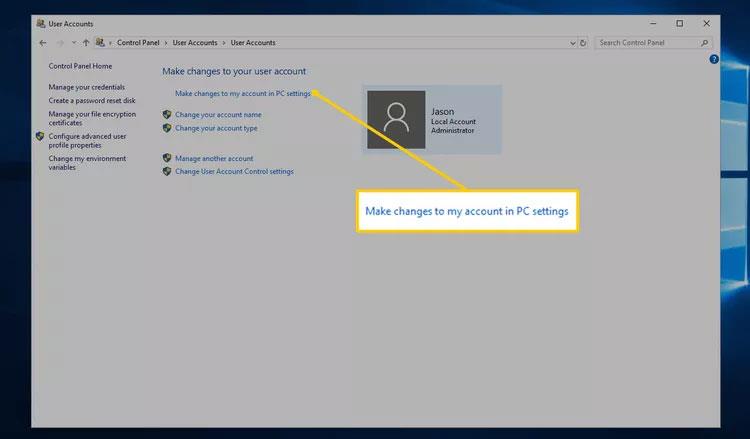
Ker večina različic sistema Windows nima metode za nastavitev gesla za zaščito datotek in map v računalniku, vas bo Wiki.SpaceDesktop v tem članku vodil skozi korake za šifriranje datotek in map. Če želite nastaviti gesla za mape in datoteke v sistemu Windows , morate uporabiti program drugega proizvajalca.
Namig: Preden nastavite geslo za kateri koli dokument, morate ustvariti varnostno kopijo datotek ali map, ki jih je treba zaščititi brez nastavitve gesla. Če pozabite geslo, lahko znova uporabite kopijo. Shranite to.
Šifrirajte podatke v sistemih Windows XP Pro, Vista, 7, 8 in Windows 10
Na žalost operacijski sistemi Windows Vista, Windows 7 in Windows 8 ne nudijo možnosti zaščite datotek in map z geslom. Za to morate uporabiti programsko opremo drugega proizvajalca.
Če želite šifrirati datoteko ali mapo, sledite spodnjim korakom:
Opomba:
V kontekstnem meniju prikažite "Šifriraj".
Najnovejša različica TweakUI omogoča tudi prikaz možnosti Encrypt v kontekstnem meniju. Če želite to narediti, sledite tem korakom:
Zaščitite podatke v sistemu Windows XP Home
Naredi to mapo zasebno kot sivo
Da bo ta možnost delovala v izdaji Microsoft Windows XP Home, morate izpolnjevati spodnje zahteve.
Če želite šifrirati zunanje mape, glejte spodnji razdelek o drugih varnostnih metodah.
Nastavite zaščito z geslom za datoteke in mape v sistemu Windows
Redko uporabljene datoteke in mape – Preprost način za zaščito datotek z geslom je ustvarjanje velike mape za shranjevanje teh datotek z uporabo orodja za stiskanje. Ko je stisnjena mapa ustvarjena, lahko podatke šifrirate s potrditvijo gesla.

Za Windows ME in Windows XP – operacijska sistema Windows ME in Windows XP imata lasten pripomoček za stiskanje. Ta pripomoček se lahko uporablja za stiskanje ali zaščito datotek z geslom.
Za Windows Vista in Windows 7 – operacijska sistema Windows Vista in Windows 7 imata tudi funkcije stiskanja. Vendar zaščita stisnjenih datotek z geslom ne bo ustvarjena brez programske opreme drugega proizvajalca.
Nasvet: Ko je datoteka stisnjena, lahko uporabniki še vedno vidijo seznam datotek v tej stisnjeni datoteki. Če želite skriti imena in vsebino datotek, premaknite vse datoteke v mapo in to mapo zaščitite z geslom.
Za pogosto uporabljene ali dostopne mape
Če morate pogosto uporabljene podatke zaščititi z geslom ali šifrirati, morate namestiti program tretje osebe za zaščito datotek in map. Spodaj je nekaj brezplačne in plačljive programske opreme.
Stvari, ki si jih morate zapomniti pri šifriranju ali zaščiti z geslom datotek ali map.
Ko Windows prikaže napako »Nimate dovoljenja za shranjevanje na tem mestu«, vam to prepreči shranjevanje datotek v želene mape.
Syslog Server je pomemben del arzenala skrbnika IT, zlasti ko gre za upravljanje dnevnikov dogodkov na centralizirani lokaciji.
Napaka 524: Prišlo je do časovne omejitve je statusna koda HTTP, specifična za Cloudflare, ki označuje, da je bila povezava s strežnikom zaprta zaradi časovne omejitve.
Koda napake 0x80070570 je običajno sporočilo o napaki v računalnikih, prenosnikih in tabličnih računalnikih z operacijskim sistemom Windows 10. Vendar se pojavi tudi v računalnikih z operacijskim sistemom Windows 8.1, Windows 8, Windows 7 ali starejšimi.
Napaka modrega zaslona smrti BSOD PAGE_FAULT_IN_NONPAGED_AREA ali STOP 0x00000050 je napaka, ki se pogosto pojavi po namestitvi gonilnika strojne naprave ali po namestitvi ali posodobitvi nove programske opreme in v nekaterih primerih je vzrok napaka zaradi poškodovane particije NTFS.
Notranja napaka razporejevalnika videa je tudi smrtonosna napaka modrega zaslona, ta napaka se pogosto pojavi v sistemih Windows 10 in Windows 8.1. Ta članek vam bo pokazal nekaj načinov za odpravo te napake.
Če želite, da se Windows 10 zažene hitreje in skrajša čas zagona, so spodaj navedeni koraki, ki jih morate upoštevati, da odstranite Epic iz zagona sistema Windows in preprečite, da bi se Epic Launcher zagnal z Windows 10.
Datotek ne smete shranjevati na namizju. Obstajajo boljši načini za shranjevanje računalniških datotek in vzdrževanje urejenega namizja. Naslednji članek vam bo pokazal učinkovitejša mesta za shranjevanje datotek v sistemu Windows 10.
Ne glede na razlog boste včasih morali prilagoditi svetlost zaslona, da bo ustrezala različnim svetlobnim pogojem in namenom. Če morate opazovati podrobnosti slike ali gledati film, morate povečati svetlost. Nasprotno pa boste morda želeli zmanjšati svetlost, da zaščitite baterijo prenosnika.
Ali se vaš računalnik naključno zbudi in prikaže okno z napisom »Preverjanje posodobitev«? Običajno je to posledica programa MoUSOCoreWorker.exe - Microsoftove naloge, ki pomaga usklajevati namestitev posodobitev sistema Windows.








