Kako popraviti Nimate dovoljenja za shranjevanje na to mesto v sistemu Windows

Ko Windows prikaže napako »Nimate dovoljenja za shranjevanje na tem mestu«, vam to prepreči shranjevanje datotek v želene mape.
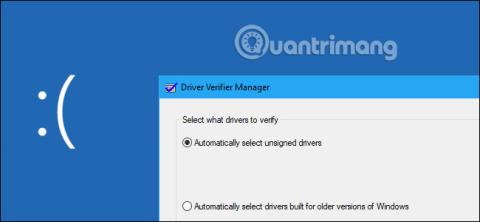
Kot veste, sta DHCP (Dynamic Host Configuration Protocol) – protokol za dinamično konfiguracijo gostitelja omrežne storitve, ki se pogosto uporabljajo v današnjem omrežnem okolju. DHCP se uporablja predvsem za samodejno razdeljevanje konfiguracijskih nastavitev IP omrežnim odjemalcem, s čimer se odpravi potreba po ročni konfiguraciji strežnikov v omrežjih, ki temeljijo na TCP/IP.
Namestite vlogo DHCP
Če želite namestiti vlogo DHCP, boste morali slediti spodnjim korakom.
Korak 1 – Pojdite na Upravitelj strežnika → Upravljanje → Dodajanje vlog in funkcij .
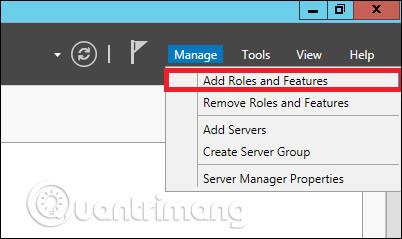
2. korak – Kliknite Naprej .
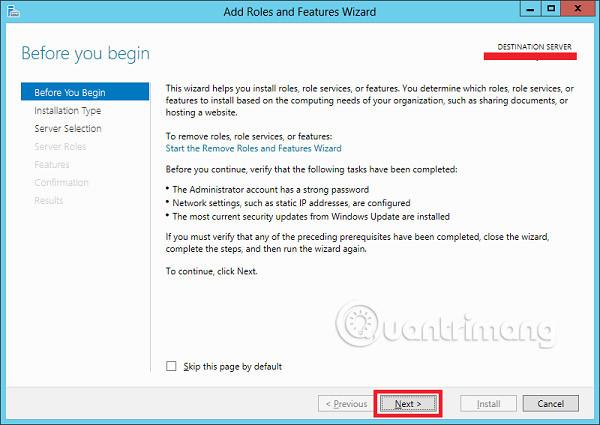
3. korak – izberite možnost namestitve na podlagi vloge ali funkcije → kliknite Naprej .
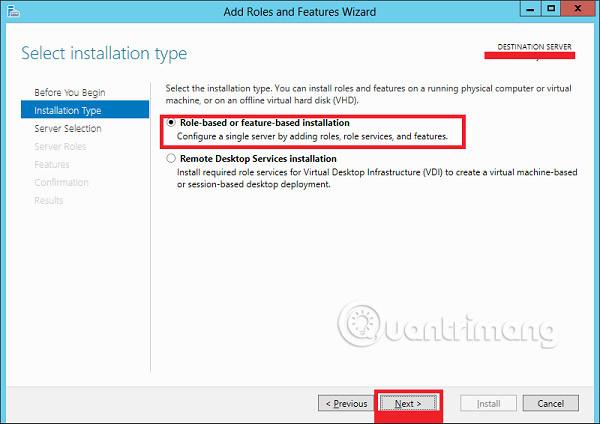
4. korak – Namestite lokalno vlogo DHCP , saj bo izbrala strežnik iz skupine strežnikov → nato kliknite Naprej .
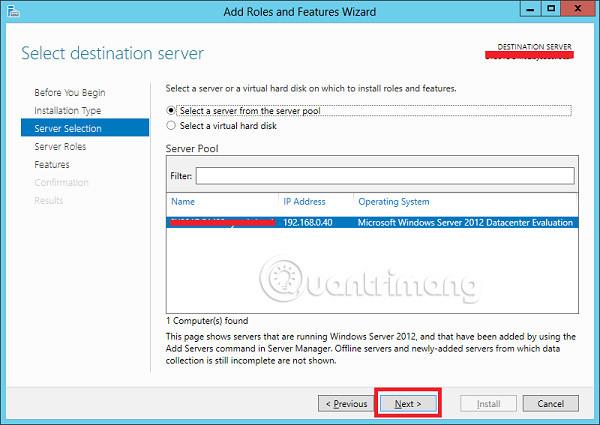
5. korak - Na seznamu vlog izberite vlogo strežnika DHCP → kliknite Dodaj funkcije v oknu, ki se prikaže, kot je prikazano na naslednjih posnetkih zaslona.
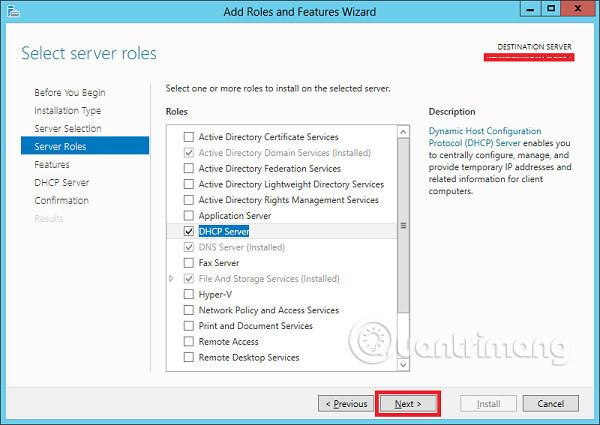
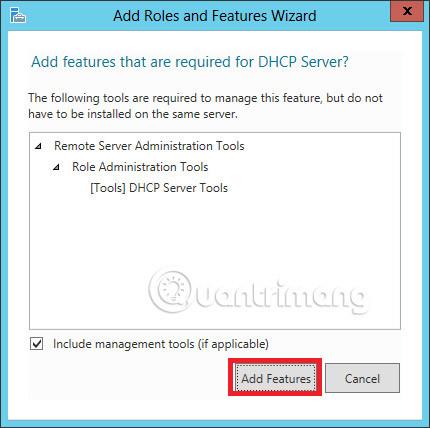
6. korak – Kliknite Naprej .
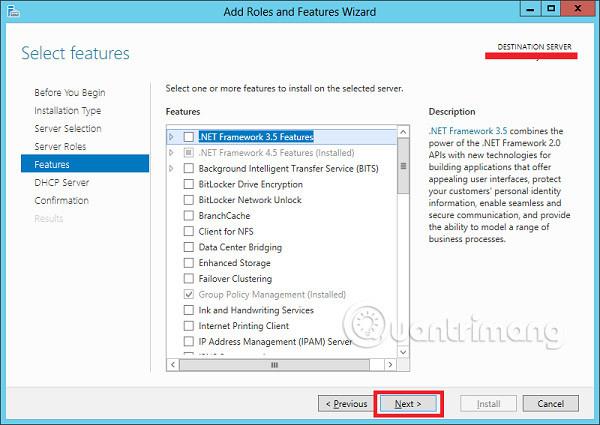
7. korak - Nadaljujte s klikom Naprej .
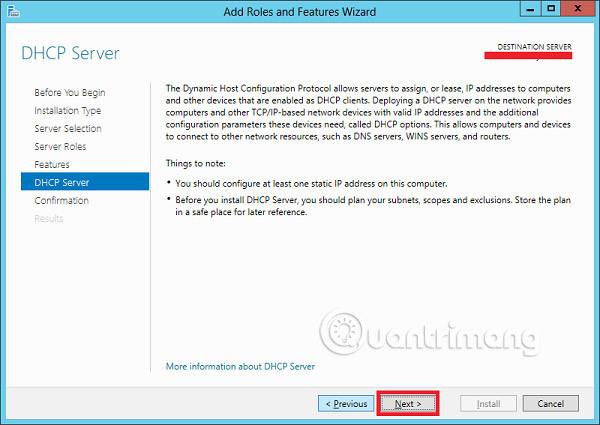
8. korak – Kliknite Namesti .
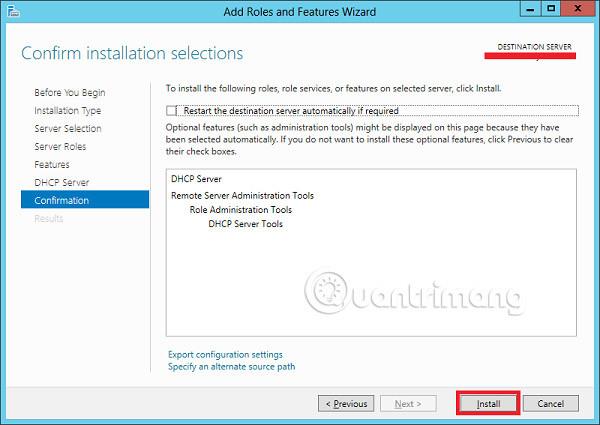
9. korak – Kliknite Zapri .
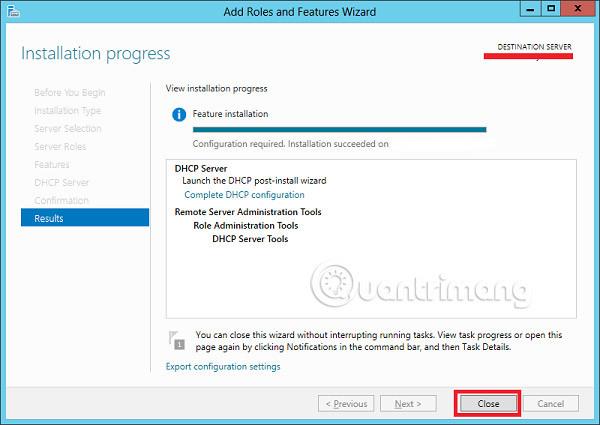
Konfiguracija po uvedbi
V tem razdelku bomo videli, kako izvesti konfiguracijo DHCP po uvedbi. Sledite spodnjim korakom.
1. korak – Kliknite ikono opozorila in nato kliknite » Popolna konfiguracija DHCP «.

2. korak – Kliknite Naprej .
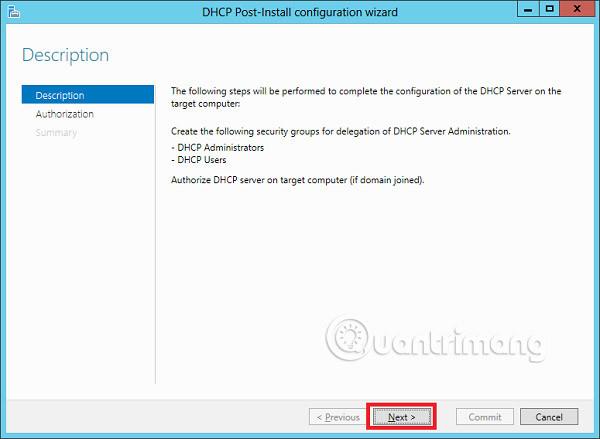
3. korak – izberite uporabniški račun domene, ki ima dovoljenja za ustvarjanje objektov v vsebniku Net Services v aktivnem imeniku ali račun skrbnika domene → kliknite Naprej .
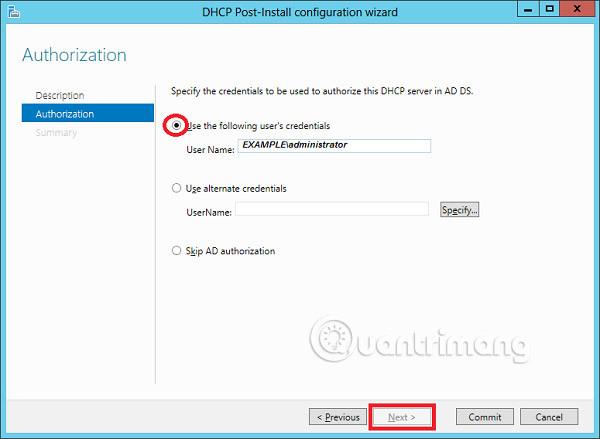
4. korak – Kliknite Zapri .
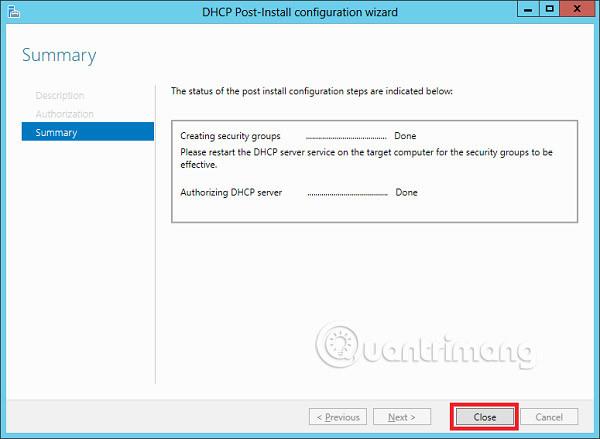
Obseg implementacije DHCP
Zdaj morate konfigurirati storitev, da bo uporabna za računalnike. Če želite to narediti, morate slediti spodnjim korakom.
Korak 1 – Poiščite zaslon Upravitelj strežnika → Orodja → DHCP .

2. korak - Desni klik na strežnik DHCP → nato kliknite » Dodaj/odstrani vezave ... «
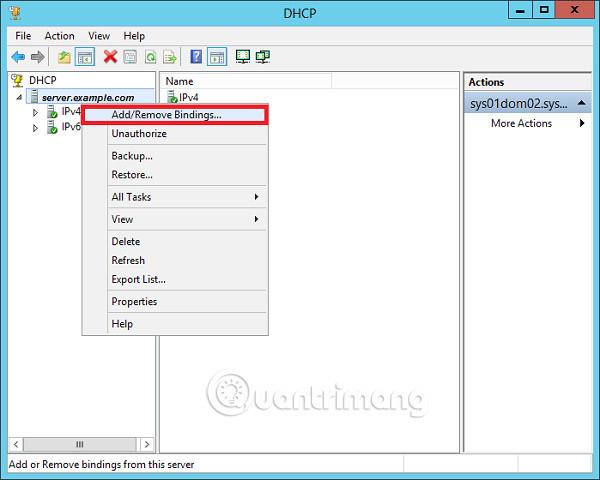
3. korak – Prepričajte se, da je statični naslov IP strežnika prikazan, kot je prikazano na naslednjem posnetku zaslona.
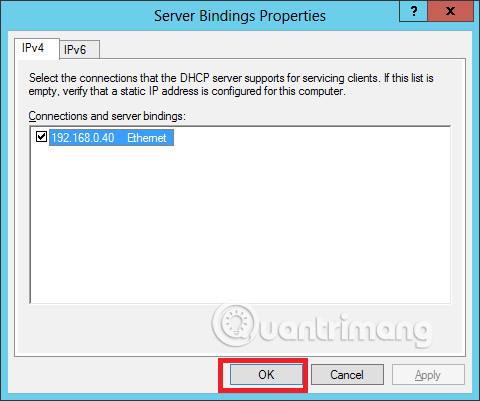
4. korak - Desni klik na IPv4 → Izberite “ New Scope ”.
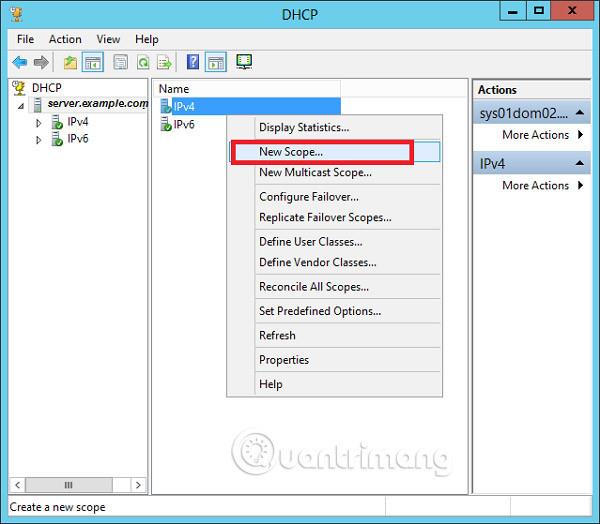
5. korak – Kliknite Naprej .
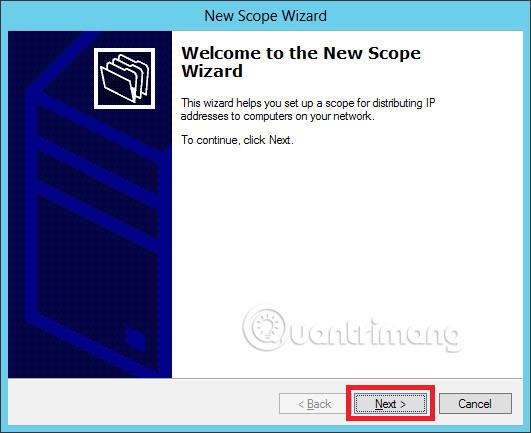
6. korak – Vnesite ime obsega in opis, kot je prikazano na naslednjem posnetku zaslona, nato pa izberite Naprej .
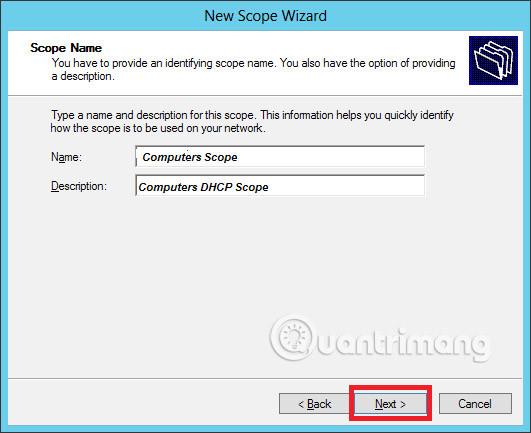
7. korak – Vnesite začetni in končni naslov IP , masko podomrežja , nastavite privzeto dolžino na “ 24 ” za podomrežje razreda C → kliknite Naprej .
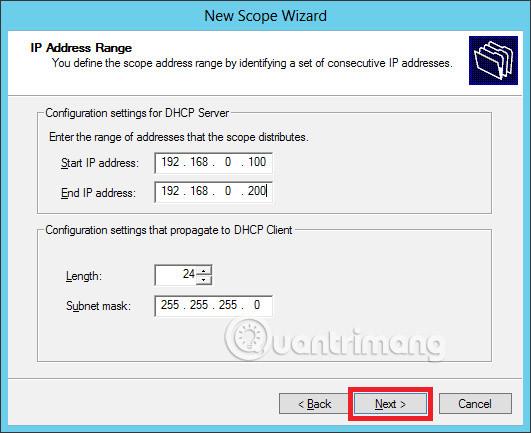
8. korak - Vnesite svoj obseg IP na seznam izključitev. Če imate v omrežju naprave, ki zahtevajo statični naslov IP , se prepričajte, da izključeni obseg spada znotraj začetnih in končnih obsegov , navedenih prej → kliknite Naprej .
Korak 9 – Vnesite želeno trajanje za podani IP ali ga pustite privzeto → nato kliknite Naprej .
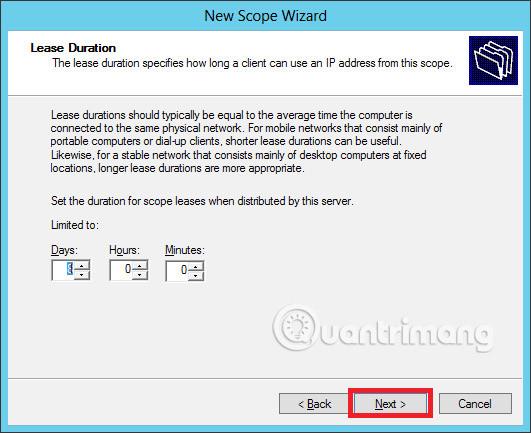
10. korak – izberite » Da, zdaj želim konfigurirati te možnosti, da konfiguriram možnosti DHCP za nov obseg « → nato kliknite Naprej .
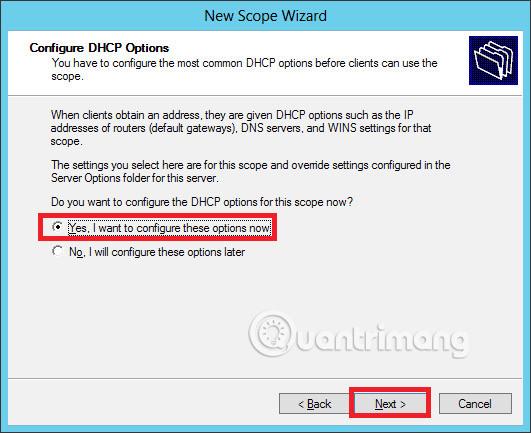
Korak 11 - Vnesite privzeti prehod kot IP vašega usmerjevalnika → nato kliknite Naprej .
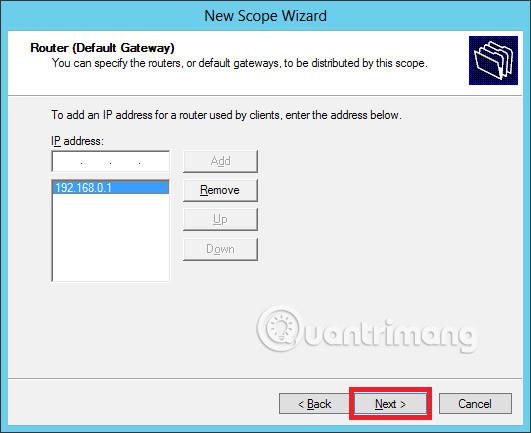
Korak 12 – Dodajte DNS IP → kliknite Naprej (lahko nastavimo Google DNS ali če gre za okolje domene, lahko tam nastavite DC IP) → nato kliknite Naprej .
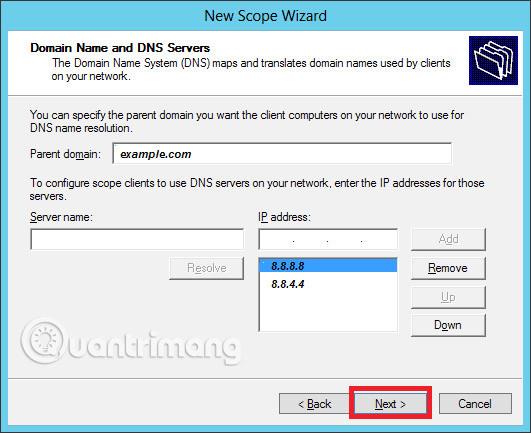
13. korak – Določite svoj strežnik WINS , če je na voljo → in kliknite Naprej .
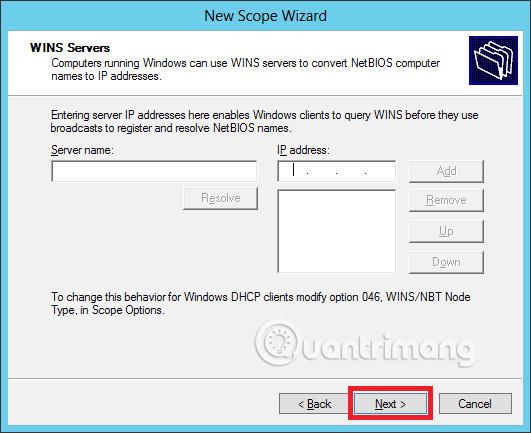
Korak 14 - Izberite možnost » Da, zdaj želim aktivirati ta obseg« , da takoj aktivirate obseg → izberite Naprej .
15. korak – Kliknite Dokončaj .
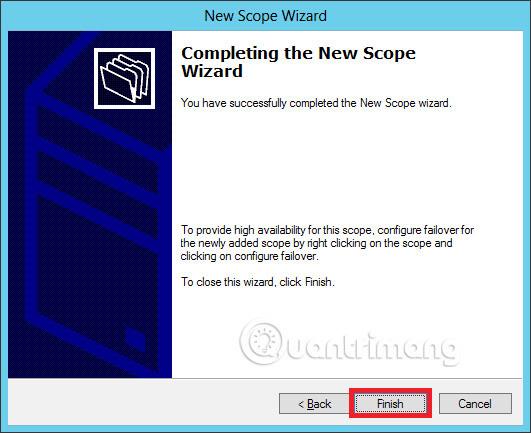
Vso srečo!
Poglej več:
Ko Windows prikaže napako »Nimate dovoljenja za shranjevanje na tem mestu«, vam to prepreči shranjevanje datotek v želene mape.
Syslog Server je pomemben del arzenala skrbnika IT, zlasti ko gre za upravljanje dnevnikov dogodkov na centralizirani lokaciji.
Napaka 524: Prišlo je do časovne omejitve je statusna koda HTTP, specifična za Cloudflare, ki označuje, da je bila povezava s strežnikom zaprta zaradi časovne omejitve.
Koda napake 0x80070570 je običajno sporočilo o napaki v računalnikih, prenosnikih in tabličnih računalnikih z operacijskim sistemom Windows 10. Vendar se pojavi tudi v računalnikih z operacijskim sistemom Windows 8.1, Windows 8, Windows 7 ali starejšimi.
Napaka modrega zaslona smrti BSOD PAGE_FAULT_IN_NONPAGED_AREA ali STOP 0x00000050 je napaka, ki se pogosto pojavi po namestitvi gonilnika strojne naprave ali po namestitvi ali posodobitvi nove programske opreme in v nekaterih primerih je vzrok napaka zaradi poškodovane particije NTFS.
Notranja napaka razporejevalnika videa je tudi smrtonosna napaka modrega zaslona, ta napaka se pogosto pojavi v sistemih Windows 10 in Windows 8.1. Ta članek vam bo pokazal nekaj načinov za odpravo te napake.
Če želite, da se Windows 10 zažene hitreje in skrajša čas zagona, so spodaj navedeni koraki, ki jih morate upoštevati, da odstranite Epic iz zagona sistema Windows in preprečite, da bi se Epic Launcher zagnal z Windows 10.
Datotek ne smete shranjevati na namizju. Obstajajo boljši načini za shranjevanje računalniških datotek in vzdrževanje urejenega namizja. Naslednji članek vam bo pokazal učinkovitejša mesta za shranjevanje datotek v sistemu Windows 10.
Ne glede na razlog boste včasih morali prilagoditi svetlost zaslona, da bo ustrezala različnim svetlobnim pogojem in namenom. Če morate opazovati podrobnosti slike ali gledati film, morate povečati svetlost. Nasprotno pa boste morda želeli zmanjšati svetlost, da zaščitite baterijo prenosnika.
Ali se vaš računalnik naključno zbudi in prikaže okno z napisom »Preverjanje posodobitev«? Običajno je to posledica programa MoUSOCoreWorker.exe - Microsoftove naloge, ki pomaga usklajevati namestitev posodobitev sistema Windows.








