Kako popraviti Nimate dovoljenja za shranjevanje na to mesto v sistemu Windows

Ko Windows prikaže napako »Nimate dovoljenja za shranjevanje na tem mestu«, vam to prepreči shranjevanje datotek v želene mape.

Chromebooki postajajo vse bolj priljubljeni zaradi svoje kompaktnosti, preprostosti in uporabnosti. Vendar to tudi pomeni, da se morate odreči nekaterim omejitvam glede funkcij in razpoložljivosti operacijskega sistema. Na primer, danes ni prav veliko spletnih storitev za video klice, ki podpirajo Chrome OS, a na srečo obstaja ena izjema: Google Duo. Pokazali vam bomo, kako deluje.
Kaj je Google Duo?
Google ima dejansko dve priljubljeni storitvi za video klice: Meet in Duo. Google Meet je bolj namenjen spletnim klicem, povezanim z delom, medtem ko je Duo namenjen osebni uporabi. Oba dobro delujeta na Chromebookih, vendar bomo za namene tega članka govorili o Duu.
Google Duo, predstavljen leta 2016, je aplikacija za več platform v telefonih in računalnikih, ki se povezuje z ljudmi prek interneta. Uporabniki lahko vzpostavijo stik z drugimi prek telefonske številke ali Google Računa, pri čemer se vam ni treba registrirati za račun, če za stik z drugimi potrebujete samo Googlov naslov. Vsi video klici bodo šifrirani od konca do konca, da se zagotovi največja varnost in varnost.
V bistvu ima Google Duo vse funkcije za opravljanje individualnih ali skupinskih video klicev in ima druge uporabne funkcije. Trenutno lahko Google Duo uporabljate v računalniku ali telefonu.
Uporabite Google Duo v Chromebooku
Aplikacija Google Duo za Android
Če imate raje izvorno izkušnjo z aplikacijami, ima večina modelov Chromebook zdaj dostop do trgovine Google Play. To pomeni, da lahko prenesete in uporabljate aplikacijo Google Duo za pametne telefone in tablične računalnike Android kar na svojem Chromebooku. Poseben postopek je naslednji:
Najprej pojdite v trgovino Google Play s seznama aplikacij.
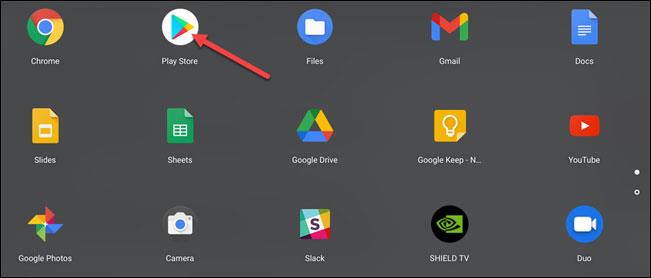
Nato poiščite ključno besedo » Google Duo « in kliknite » Namesti «.
Ko je namestitev končana, kliknite » Odpri «, da zaženete aplikacijo.
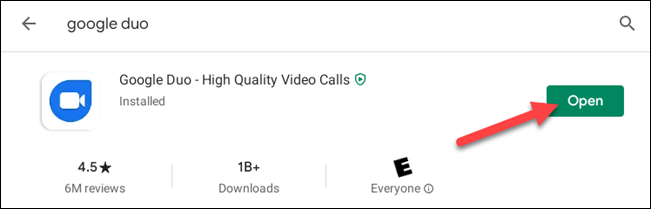
Preden nadaljujete, boste pozvani, da aplikaciji Duo dodelite nekaj dovoljenj za dostop do sistema. Vključuje:
Za nadaljevanje kliknite » Dovoli « do konca.
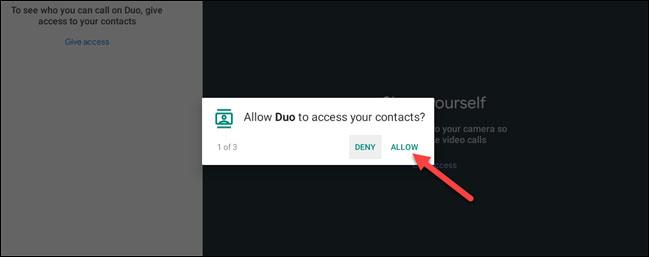
Samodejno se boste prijavili z Google Računom, povezanim z vašim profilom Chromebook (prikazan na dnu zaslona). Če je to račun, ki ga želite uporabiti, je vse narejeno.
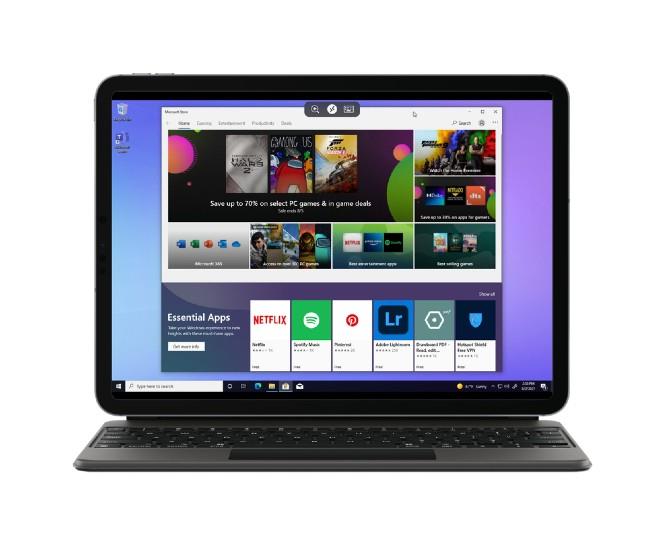
Če to ni račun, ki ga želite uporabljati z Duom, se preprosto odjavite in uporabite drug račun. Najprej kliknite ikono menija s tremi pikami v iskalni vrstici in izberite » Nastavitve «.
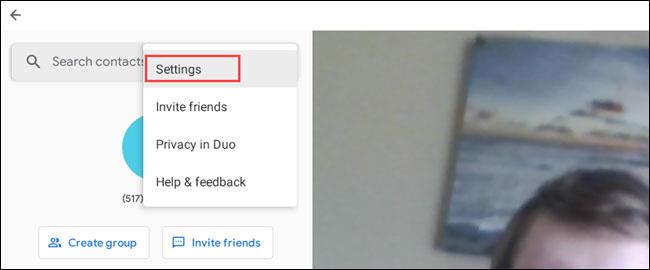
Nato kliknite razdelek » Račun «.
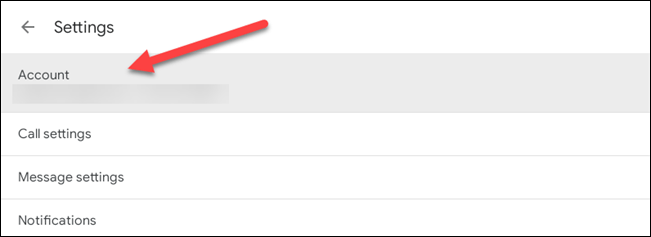
Kliknite, da izberete » Odjava iz Dua v tej napravi «.
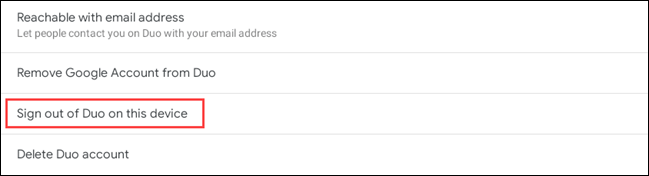
Potrdite, da se želite odjaviti, tako da kliknete gumb » Odjava « v obvestilu, ki se prikaže.
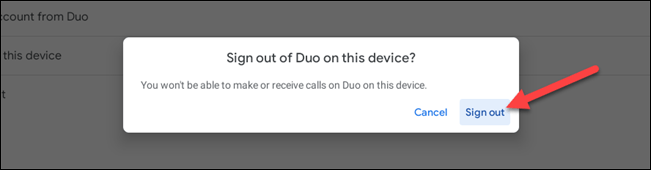
Nato boste pozvani, ali se želite znova prijaviti z istim Google Računom. Kliknite » Preskoči «.
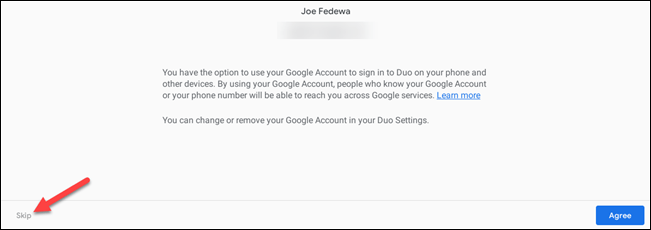
Zdaj lahko vnesete telefonsko številko, povezano z drugim računom Google Duo, ki ga želite uporabiti, in kliknete » Strinjam se «.
Na telefonsko številko bo poslana potrditvena koda. Za nadaljevanje ga vnesite v aplikacijo Duo v Chromebooku.
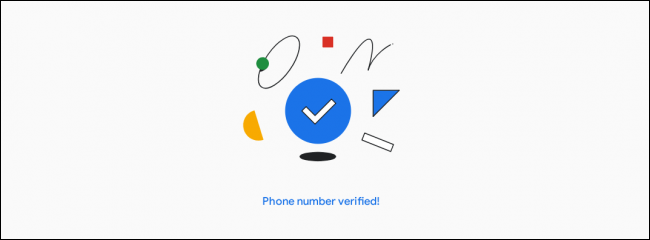
Zdaj lahko odprete Nastavitve > Račun in dodate svoj Google Račun.
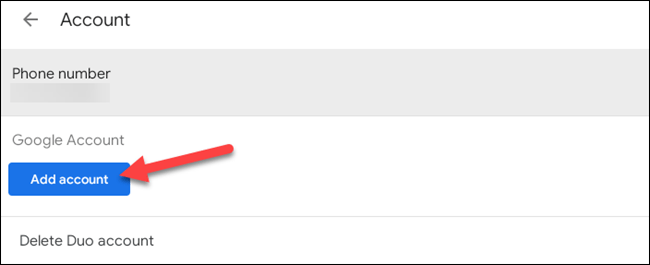
Uspešna prijava. Kako uporabljati Google Duo v Chromebooku je v bistvu popolnoma enako kot v napravi Android. Če ne veste, si oglejte spodnji članek in si oglejte, kako klicati v aplikaciji Google Duo:
Ko Windows prikaže napako »Nimate dovoljenja za shranjevanje na tem mestu«, vam to prepreči shranjevanje datotek v želene mape.
Syslog Server je pomemben del arzenala skrbnika IT, zlasti ko gre za upravljanje dnevnikov dogodkov na centralizirani lokaciji.
Napaka 524: Prišlo je do časovne omejitve je statusna koda HTTP, specifična za Cloudflare, ki označuje, da je bila povezava s strežnikom zaprta zaradi časovne omejitve.
Koda napake 0x80070570 je običajno sporočilo o napaki v računalnikih, prenosnikih in tabličnih računalnikih z operacijskim sistemom Windows 10. Vendar se pojavi tudi v računalnikih z operacijskim sistemom Windows 8.1, Windows 8, Windows 7 ali starejšimi.
Napaka modrega zaslona smrti BSOD PAGE_FAULT_IN_NONPAGED_AREA ali STOP 0x00000050 je napaka, ki se pogosto pojavi po namestitvi gonilnika strojne naprave ali po namestitvi ali posodobitvi nove programske opreme in v nekaterih primerih je vzrok napaka zaradi poškodovane particije NTFS.
Notranja napaka razporejevalnika videa je tudi smrtonosna napaka modrega zaslona, ta napaka se pogosto pojavi v sistemih Windows 10 in Windows 8.1. Ta članek vam bo pokazal nekaj načinov za odpravo te napake.
Če želite, da se Windows 10 zažene hitreje in skrajša čas zagona, so spodaj navedeni koraki, ki jih morate upoštevati, da odstranite Epic iz zagona sistema Windows in preprečite, da bi se Epic Launcher zagnal z Windows 10.
Datotek ne smete shranjevati na namizju. Obstajajo boljši načini za shranjevanje računalniških datotek in vzdrževanje urejenega namizja. Naslednji članek vam bo pokazal učinkovitejša mesta za shranjevanje datotek v sistemu Windows 10.
Ne glede na razlog boste včasih morali prilagoditi svetlost zaslona, da bo ustrezala različnim svetlobnim pogojem in namenom. Če morate opazovati podrobnosti slike ali gledati film, morate povečati svetlost. Nasprotno pa boste morda želeli zmanjšati svetlost, da zaščitite baterijo prenosnika.
Ali se vaš računalnik naključno zbudi in prikaže okno z napisom »Preverjanje posodobitev«? Običajno je to posledica programa MoUSOCoreWorker.exe - Microsoftove naloge, ki pomaga usklajevati namestitev posodobitev sistema Windows.








