Kako popraviti Nimate dovoljenja za shranjevanje na to mesto v sistemu Windows

Ko Windows prikaže napako »Nimate dovoljenja za shranjevanje na tem mestu«, vam to prepreči shranjevanje datotek v želene mape.
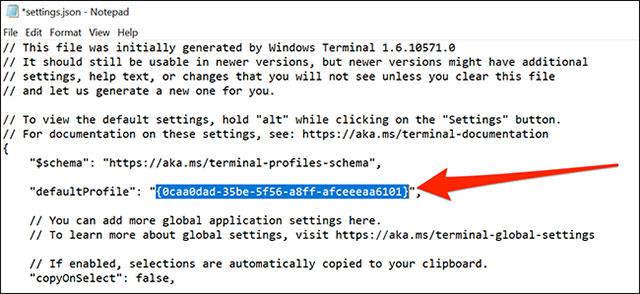
Današnji članek vam bo predstavil, kako nastaviti oddaljeno namizje v sistemu Windows Server 2019.
Nastavitev oddaljenega namizja: nastavitve na strani strežnika
Omogočite oddaljeno namizje za povezavo s strežnikom iz drugega računalnika. Ta primer prikazuje, kako omogočiti edinstveno funkcijo seje oddaljenega namizja, ki jo ima tudi Windows Client OS.
1. Zaženite upravitelja strežnika in izberite lokalni strežnik na levi plošči, nato kliknite onemogočeno za razdelek oddaljenega namizja.
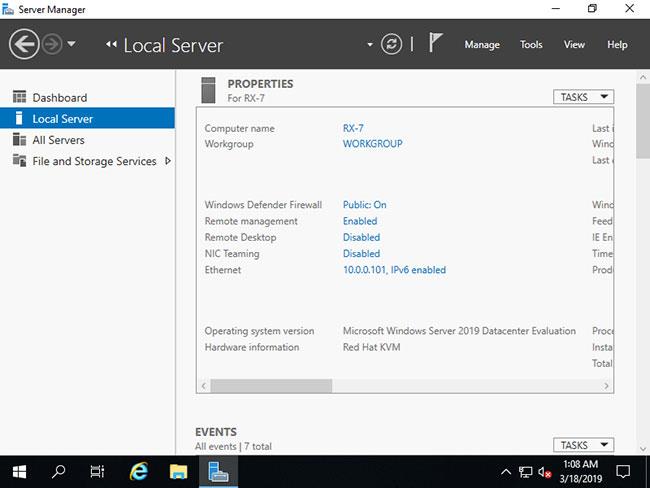
Za razdelek Oddaljeno namizje kliknite Onemogočeno
2. Označite polje Dovoli oddaljene povezave s tem računalnikom .
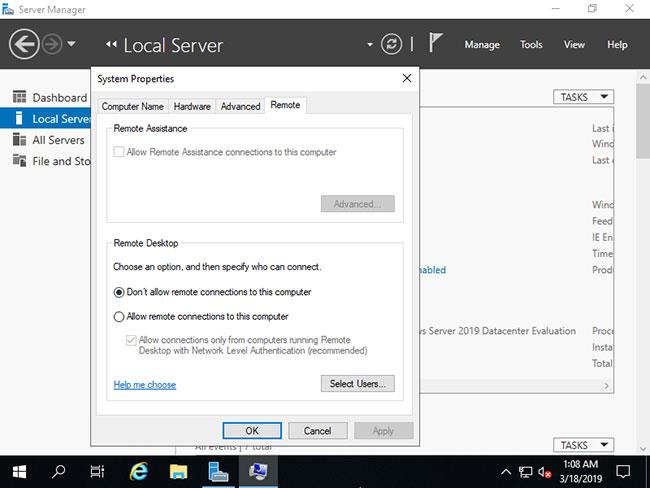
Označite polje Dovoli oddaljene povezave s tem računalnikom
3. Opazite, da je izjema požarnega zidu za oddaljeno namizje omogočena, kliknite gumb V redu.
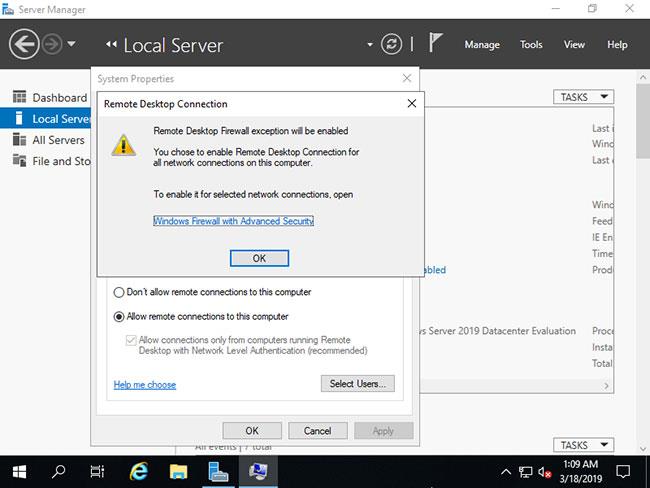
Kliknite gumb OK
4. Funkcija oddaljenega namizja je prešla v stanje omogočeno.
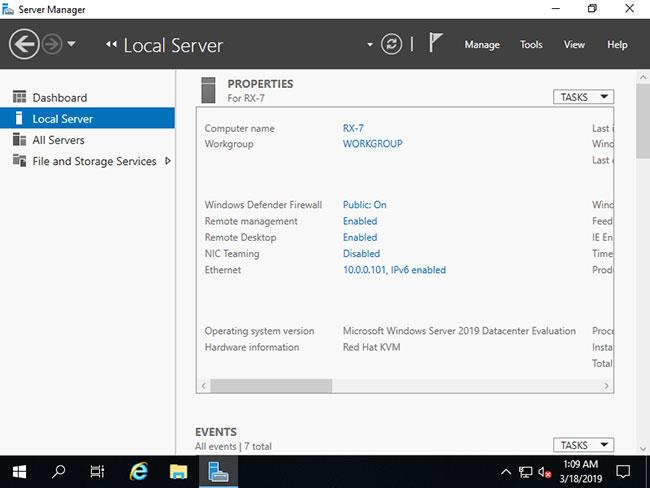
Funkcija oddaljenega namizja je prešla v stanje omogočeno
Nastavitev oddaljenega namizja: nastavitve na strani odjemalca
Tukaj je opisano, kako se iz odjemalskega OS povežete s sejo oddaljenega namizja. Ta primer je narejen v sistemu Windows 10.
1. Desni klik na ikono Windows , odprite Zaženi in vnesite mstsc , kot sledi.
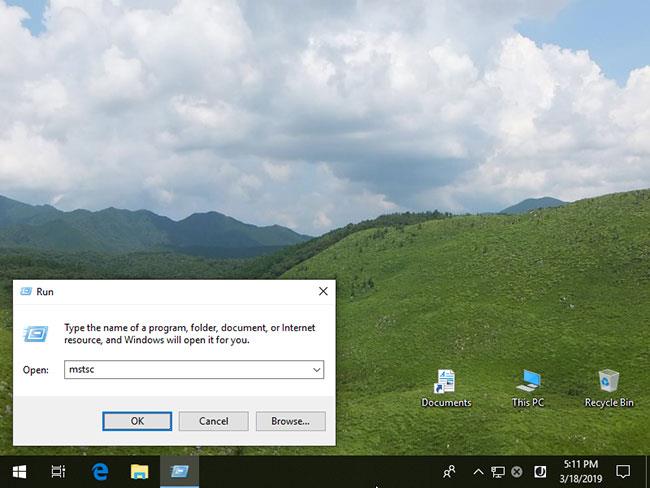
V polje Odpri vnesite mstsc
2. Vnesite ime gostitelja ali naslov IP, s katerim se želite povezati, in kliknite gumb Poveži. Za druge dele spremenite ali nastavite poljubne parametre.
Kliknite gumb Poveži
3. Vnesite uporabniško ime in geslo, s katerima se želite prijaviti.
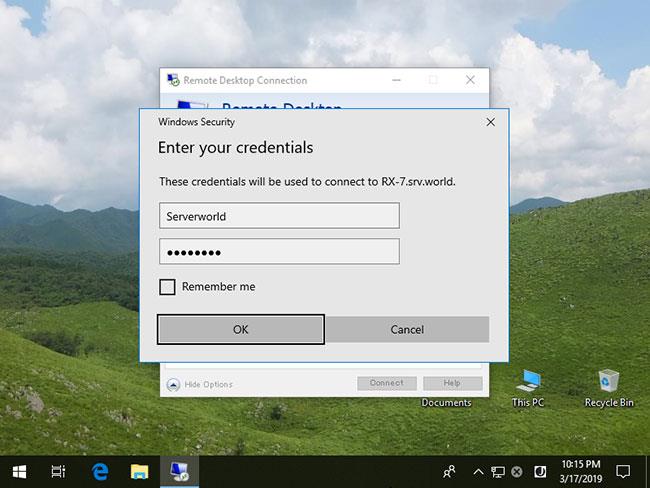
Vnesite uporabniško ime in geslo
4. Sporočila za potrdila so prikazana na naslednji način. Za nadaljevanje kliknite Da .
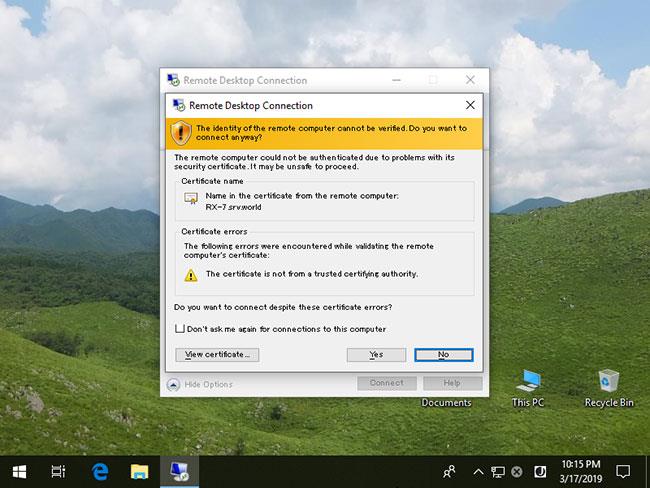
Za nadaljevanje kliknite Da
5. Vse je povezano.
Vse je povezano
Ko Windows prikaže napako »Nimate dovoljenja za shranjevanje na tem mestu«, vam to prepreči shranjevanje datotek v želene mape.
Syslog Server je pomemben del arzenala skrbnika IT, zlasti ko gre za upravljanje dnevnikov dogodkov na centralizirani lokaciji.
Napaka 524: Prišlo je do časovne omejitve je statusna koda HTTP, specifična za Cloudflare, ki označuje, da je bila povezava s strežnikom zaprta zaradi časovne omejitve.
Koda napake 0x80070570 je običajno sporočilo o napaki v računalnikih, prenosnikih in tabličnih računalnikih z operacijskim sistemom Windows 10. Vendar se pojavi tudi v računalnikih z operacijskim sistemom Windows 8.1, Windows 8, Windows 7 ali starejšimi.
Napaka modrega zaslona smrti BSOD PAGE_FAULT_IN_NONPAGED_AREA ali STOP 0x00000050 je napaka, ki se pogosto pojavi po namestitvi gonilnika strojne naprave ali po namestitvi ali posodobitvi nove programske opreme in v nekaterih primerih je vzrok napaka zaradi poškodovane particije NTFS.
Notranja napaka razporejevalnika videa je tudi smrtonosna napaka modrega zaslona, ta napaka se pogosto pojavi v sistemih Windows 10 in Windows 8.1. Ta članek vam bo pokazal nekaj načinov za odpravo te napake.
Če želite, da se Windows 10 zažene hitreje in skrajša čas zagona, so spodaj navedeni koraki, ki jih morate upoštevati, da odstranite Epic iz zagona sistema Windows in preprečite, da bi se Epic Launcher zagnal z Windows 10.
Datotek ne smete shranjevati na namizju. Obstajajo boljši načini za shranjevanje računalniških datotek in vzdrževanje urejenega namizja. Naslednji članek vam bo pokazal učinkovitejša mesta za shranjevanje datotek v sistemu Windows 10.
Ne glede na razlog boste včasih morali prilagoditi svetlost zaslona, da bo ustrezala različnim svetlobnim pogojem in namenom. Če morate opazovati podrobnosti slike ali gledati film, morate povečati svetlost. Nasprotno pa boste morda želeli zmanjšati svetlost, da zaščitite baterijo prenosnika.
Ali se vaš računalnik naključno zbudi in prikaže okno z napisom »Preverjanje posodobitev«? Običajno je to posledica programa MoUSOCoreWorker.exe - Microsoftove naloge, ki pomaga usklajevati namestitev posodobitev sistema Windows.








