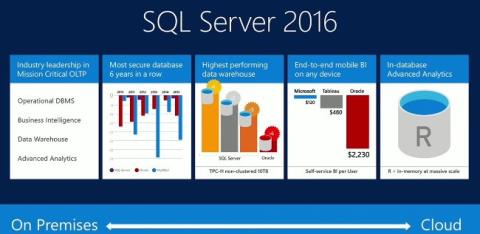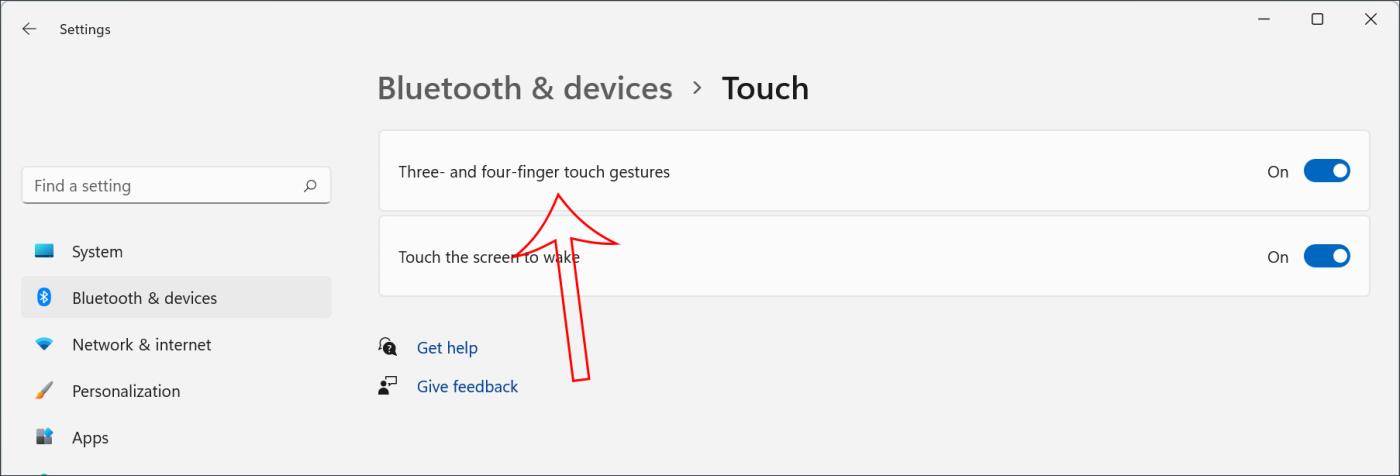Ta članek vsebuje navodila po korakih za namestitev nove generacije strežnika SQL Server 2016 s čarovnikom za namestitev strežnika SQL Server. Čarovnik za namestitev strežnika SQL ponuja enotno drevo funkcij za namestitev vseh komponent strežnika SQL, ne da bi jih namestili ločeno.
Prenesite najnovejši SQL Server
Prenesite SQL Server 2016 SP1:
Predpogoji
Namestitev zahteva pot
Microsoft je potrdil težavo z različicami binarnih datotek Microsoft VC++2013 Runtime, ki so nameščene kot predpogoj za SQL Server 2016. Če posodobitev za binarne datoteke VC runtime ni nameščena, bo SQL Server 2016 v dani situaciji imel številne težave . Preden namestite SQL Server 2016, preglejte zahteve za popravek binarnih datotek izvajalnega okolja VC v vašem računalniku.
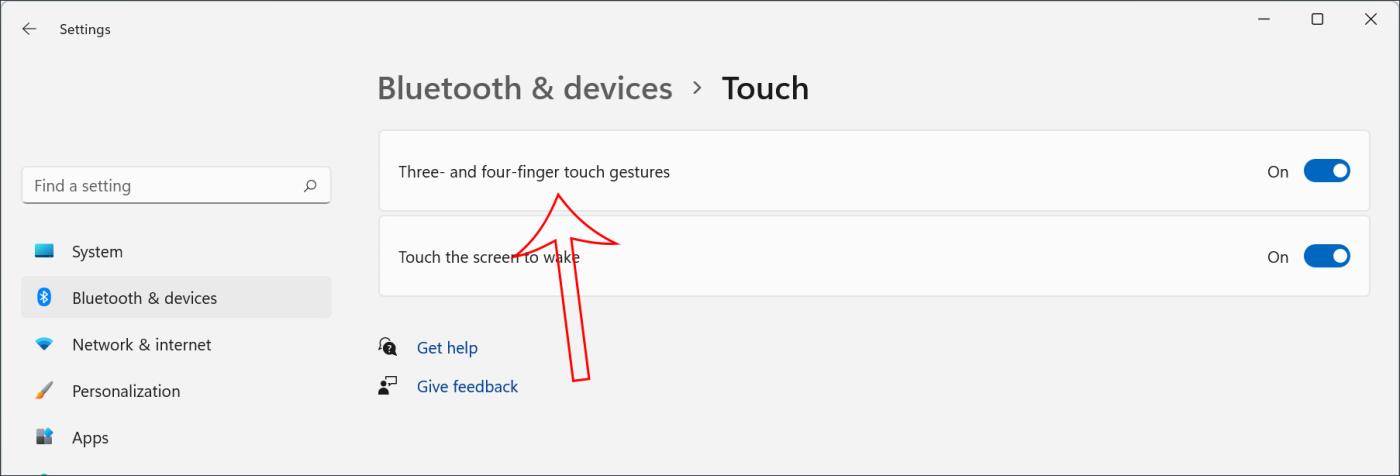
Namestite SQL Server 2016
1. Vstavite namestitveni medij SQL Server . V korenski mapi dvokliknite Setup.exe. Poiščite korensko mapo v skupni rabi in nato dvokliknite Setup.exe za namestitev iz omrežne skupne rabe.
2. Čarovnik za namestitev zažene namestitveni center SQL Server. Če želite ustvariti novo namestitev strežnika SQL, kliknite Namestitev v levem območju in nato kliknite Nova samostojna namestitev strežnika SQL ali dodajte funkcije obstoječi namestitvi .
3. Na strani Ključ izdelka izberite Prilagodi, da vidite, ali nameščate brezplačno različico strežnika SQL Server ali produkcijsko različico izdelka s ključem PID. Nato nadaljujte z izbiro Naprej.
4. V licenčnih pogojih preglejte licenčno pogodbo in, če se strinjate, kliknite polje Sprejemam licenčne pogoje in nato kliknite Naprej. Če želite izboljšati SQL Server, lahko omogočite možnost uporabe funkcije in pošiljanja poročil Microsoftu.
5. V oknu Global Rules se bo postopek namestitve samodejno posodobil na posodobitve izdelkov, če ne pride do napak.
6. Če polje Microsoft Update v nadzorni plošči > Vsi elementi nadzorne plošče > Windows Update > Spremeni nastavitve ni izbrano, bo prikazana naslednja stran Microsoft Update. Nasprotno pa bo preverjanje Microsoft Update spremenilo nastavitve vašega računalnika tako, da bodo pri skeniranju Windows Update vključene najnovejše posodobitve.
7. V Posodobitve izdelka se prikaže zadnja razpoložljiva posodobitev izdelka SQL Server. Če izdelka za posodobitev ni mogoče najti, namestitev strežnika SQL ne more prikazati te strani in jo samodejno premakne na stran z namestitvenimi datotekami .
8. Na strani namestitvene datoteke namestitveni program ponuja postopek prenosa, ekstrahiranja in namestitve namestitvene datoteke. Če je najdena posodobitev za namestitev strežnika SQL, bo posodobitev nameščena.
9. Izberite SQL Server Feature Installation v Setup Role , nato kliknite Next , da nadaljujete na stran Feature Selection .
10. V možnosti Izbira funkcije izberite podrobnosti namestitve. Ko izberete ime funkcije, se v podoknu z opisom funkcije prikaže opis za vsako skupino podrobnosti . Izberete lahko katero koli potrditveno polje.
Predpogoji za izbrane funkcije so prikazani v Predpogoji za izbrane funkcije. Namestitveni program SQL Server namesti predpogoje, ki niso bili nameščeni med vsakim od korakov namestitve, opisanih kasneje v tem procesu.
Določite lahko tudi mape po meri za dele v skupni rabi s poljem na dnu strani za izbiro funkcij. Posodobite pot v zadnjem polju pogovornega okna, da spremenite namestitveno pot za podrobnosti v skupni rabi, ali pa kliknite Prebrskaj , da odprete namestitveno mapo. Privzeta namestitvena pot je C:\Program Files\Microsoft SQL Server\130\ .
Pot, podana za podrobnosti v skupni rabi, mora biti absolutna pot. Ta mapa ni stisnjena ali šifrirana. Pogoni, ki so zrcalna vozila, niso podprti.
Če nameščate SQL Server v 64-bitni operacijski sistem, boste videli naslednje možnosti:
- Imenik funkcij v skupni rabi
- Imenik funkcij v skupni rabi (x86)
Pot, podana za vsako zgornjo možnost, mora biti drugačna.
11. Pravila funkcij bodo samodejno nadgrajena, če bodo sprejeta vsa pravila.
12. V Konfiguraciji primerka podajte nastavitve privzetega primerka ali imenovanega primerka.
ID primerka – privzeto se kot ID primerka uporablja ime primerka. Uporablja se za identifikacijo namestitvenih map in registrskih ključev za primerek SQL Server. To velja za privzeti in poimenovani primerek. Za privzeti primerek bosta ime in ID primerka MSSQLSERVER. Če želite uporabiti ID primerka, ki ni privzet, podajte drugo vrednost v polju ID primerka.
Vse posodobitve in servisni paketi strežnika SQL bodo veljali za vse podrobnosti primerka v strežniku SQL.
Nameščeni primerki – mreža prikazuje primerke strežnika SQL v računalniku, v katerem se izvaja namestitev. Če je v računalniku nameščen privzeti primerek , morate namestiti imenovani primerek SQL Server 2016.
Delo bo izvedlo preostale nastavitve glede na funkcije, ki jih določite v nastavitvah. Morda ne boste videli vseh strani zaradi vaših izbir.
13. Uporabite stran Konfiguracija strežnika – Storitveni računi , da podate prijavne račune za storitve SQL Server. Dejanske storitve, konfigurirane na tej strani, so odvisne od funkcij, ki ste jih izbrali za namestitev.
Določite lahko isti prijavni račun za vse storitve SQL Server ali pa konfigurirate vsak račun storitve posebej. Določite lahko tudi, ali se storitev zažene samodejno, ročno ali onemogočena. Microsoft priporoča, da uporabniki konfigurirajo posamezne storitvene račune tako, da zagotovijo vsaj dovoljenja za vsako storitev, pri čemer imajo storitve SQL Server minimalna dovoljenja, ki jih morajo izpolniti.
Če želite definirati isti prijavni račun za vse storitvene račune v tem primerku strežnika SQL Server, podajte pooblastila v polju na dnu strani.
Uporaba strani Konfiguracija strežnika – primerjanje določa neprivzeta primerjanja za Database Engine in Analysis Services .
14. Uporabite Konfiguracija mehanizma baze podatkov – Konfiguracija strežnika , da definirate naslednje funkcije:
- Varnostni način – izberite Windows Authentication ali Mixed Mode Authentication za vaš primerek SQL Server. Če izberete Mixed Mode Authentication , morate podati omrežno geslo za obstoječi skrbniški račun sistema SQL Server. Ko se naprava uspešno poveže s strežnikom SQL, bo varnostni mehanizem podoben preverjanju pristnosti sistema Windows in mešanemu načinu .
- Skrbniki SQL Server – Določiti morate vsaj enega sistemskega skrbnika v primerku namestitve SQL Server, ki se izvaja, kliknite Dodaj trenutnega uporabnika . Kliknite Dodaj ali Odstrani , da dodate ali odstranite račune s seznama sistemskih skrbnikov in nato uredite seznam uporabnikov, skupin ali računalnikov, ki bodo imeli skrbniške pravice za primerek SQL Server.
Uporabite stran Konfiguracija mehanizma baze podatkov – Imeniki podatkov , da podate neprivzete namestitvene imenike. Za namestitev v privzeti imenik kliknite Naprej.
Uporabite stran Konfiguracija mehanizma baze podatkov - FILFESTREAM , da omogočite FILESTREAM za primerek SQL Server.
Uporabite stran Konfiguracija mehanizma baze podatkov – TempDB , da konfigurirate velikost datoteke, število datotek, neprivzeti namestitveni imenik in nastavitve nadgradnje datotek za TempDB.
15. Uporabite stran Konfiguracija storitev Analysis Services – Omogočanje računa , da določite način strežnika in uporabnike ali račune, ki bodo imeli skrbniške pravice v storitvah Analysis Services. Strežniški način določa pomnilniški in pomnilniški podsistem, ki se uporablja na strežniku. Različne vrste rešitev delujejo v različnih načinih strežnika. Če nameravate na strežniku zagnati večdimenzionalne kubične zbirke podatkov, izberite privzeto možnost strežnika Večdimenzionalni način in podatkovno rudarjenje . Za skrbniške pravice morate storitvam Analysis Services dodeliti vsaj enega skrbnika sistema. Če želite dodati račun, pod katerim se izvaja namestitev strežnika SQL, kliknite Dodaj trenutnega uporabnika. Kliknite Dodaj ali Odstrani , da dodate ali odstranite račune s seznama sistemskih skrbnikov in nato uredite seznam uporabnikov, skupin ali računalnikov, ki bodo imeli skrbniške pravice za primerek SQL Server.
Končajte urejanje seznama, kliknite V redu. Potrdite skrbniški seznam v konfiguracijskem pogovornem oknu in po dokončanju seznama kliknite Naprej.
Uporabite stran Konfiguracija storitev Analysis Services - Imeniki podatkov , da podate neprivzete namestitvene imenike. Če želite nastaviti privzete mape, kliknite Naprej.
16. Uporabite konfiguracijo storitev poročanja , da določite vrsto namestitve storitve poročanja.
Ko izberete možnosti, kliknite Naprej za nadaljevanje.
17. Na strani s konfiguracijo krmilnika za porazdeljeno predvajanje določite uporabnika, ki mu želite podeliti skrbniške pravice za storitev konfiguracije krmilnika za porazdeljeno predvajanje. Uporabnikom s skrbniškimi pravicami bo omogočen neomejen dostop do storitve upravljanja Distributed Replay.
Kliknite gumb Dodaj trenutnega uporabnika , da dodate uporabnika, ki mu želite omogočiti dostop do porazdeljenega predvajanja . Kliknite gumb Dodaj , da dodate dovoljenja za dostop za storitev upravljanja Replay Distributed. Kliknite gumb Odstrani , da odstranite dostop do storitve Distributed Replay. Za nadaljevanje kliknite Naprej.
18. Uporabite konfiguracijo odjemalca za porazdeljeno predvajanje , da podate uporabnika, ki mu želite dodeliti skrbniške pravice za storitev odjemalca za porazdeljeno predvajanje. Uporabniki imajo neomejene skrbniške pravice za skrbniško storitev Distributed Replay.
Ime krmilnika je neobvezen parameter in privzeta vrednost je . Kliknite ime krmilnika, s katerim se bo odjemalski računalnik povezal s storitvijo odjemalca Distributed Replay. Bodite pozorni na naslednje:
- Če ste pravkar namestili krmilnik, vnesite ime krmilnika pri konfiguraciji vsakega odjemalca.
- Če krmilnika nimate nameščenega, lahko ime krmilnika ne označite. Vendar pa boste morali ročno vnesti ime krmilnika v konfiguracijsko datoteko odjemalca.
Določite Delovni imenik za odjemalsko storitev Distributed Replay. Privzeti delovni imenik je :\Program Files\ Microsoft SQL Server\DReplayClient\WorkingDir\ .
Določite imenik rezultatov za storitev distribuiranega predvajanja odjemalca. Privzeti imenik z rezultati je : \ Program Files \ Microsoft SQL Server \ DReplayClient \ ResultDir \ .
Za nadaljevanje kliknite Naprej.
19. Nastavitve pripravljene za namestitev prikažejo drevesni pogled namestitvenih možnosti, ki so bile določene med namestitvijo. Na tej strani nastavitve prikažejo, ali je funkcija za posodobitev izdelka omogočena ali onemogočena, in zadnjo različico posodobitve.
Za nadaljevanje kliknite Namesti. Namestitveni program SQL Server bo namestil potrebne predpogoje za funkcije, izbrane v Namestitvi funkcij .
20. Med postopkom namestitve stran Napredek namestitve zagotavlja stanje, tako da lahko spremljate potek namestitve med nadaljevanjem namestitve.
21. Po namestitvi stran Complete ponuja povezavo do datoteke povzetka dnevnika za namestitev in druge pomembne opombe. Če želite dokončati namestitev strežnika SQL, kliknite Zapri.
22. Takoj po namestitvi znova zaženite računalnik. Pomembno je, da preberete sporočilo čarovnika za namestitev , ko zaključite namestitev z nastavitvijo.
Naslednji korak
Konfigurirajte svojo novo namestitev SQL Server. Za zmanjšanje napadalne površine sistema SQL Server selektivno namesti in omogoči kritične storitve in funkcije.
Poleg tega, če želite izvedeti več o strežniku SQL, preberite spodnje referenčne članke: