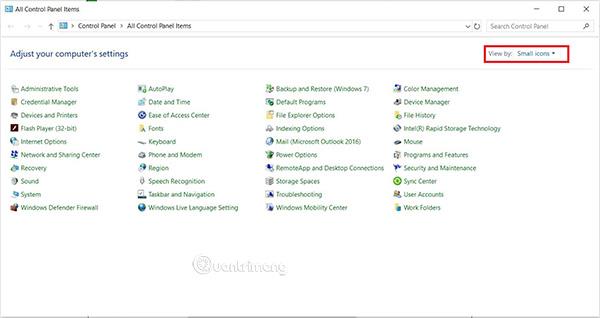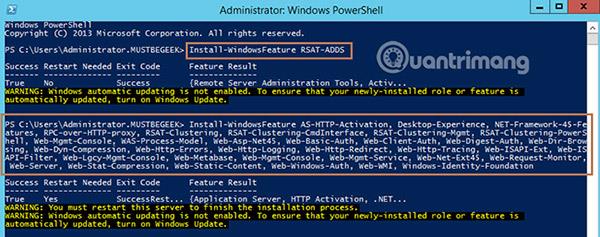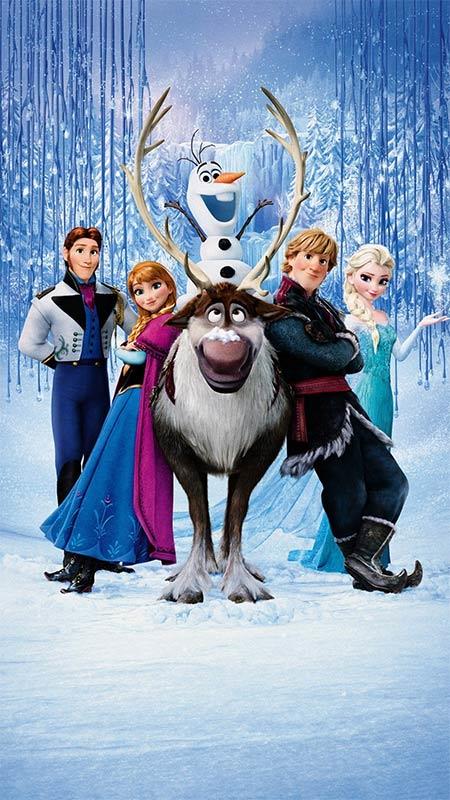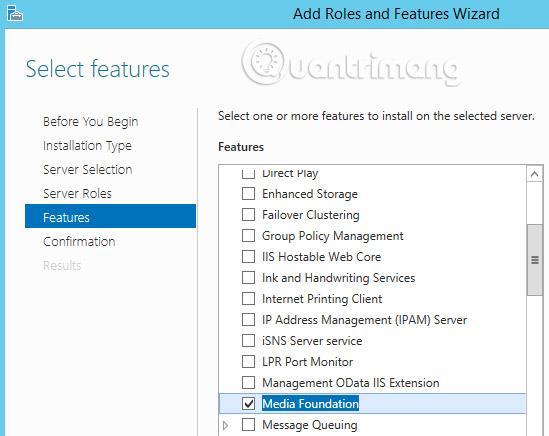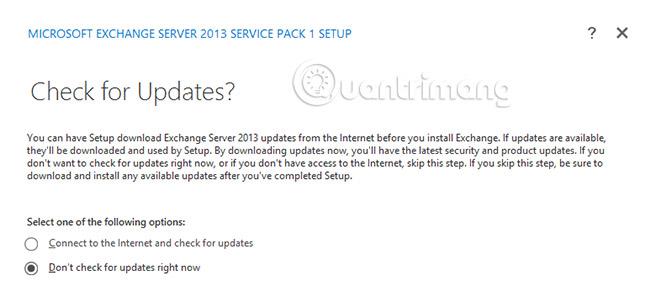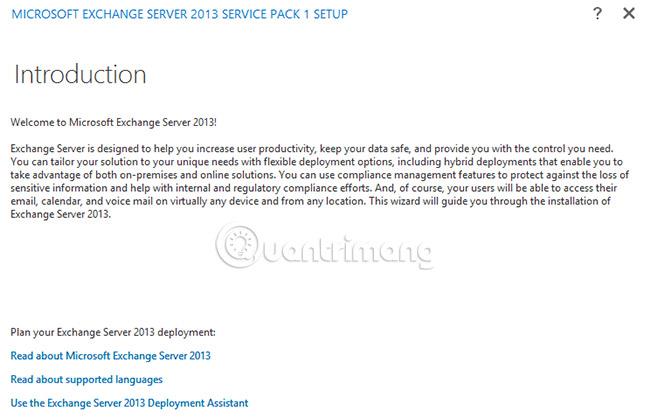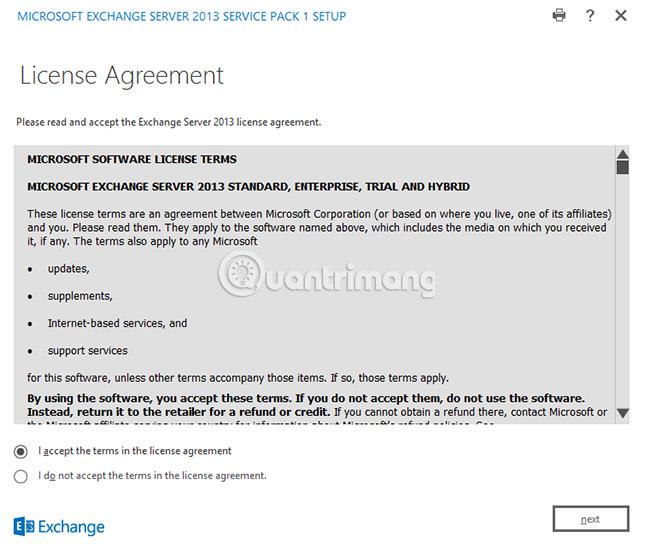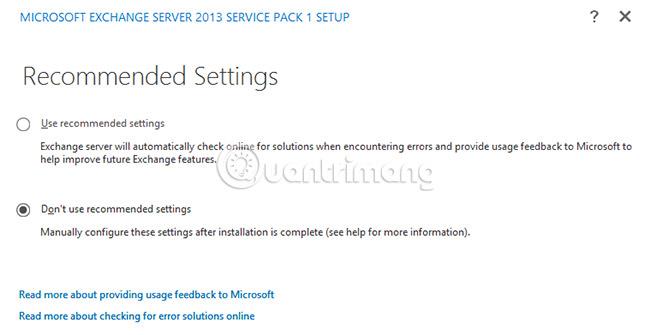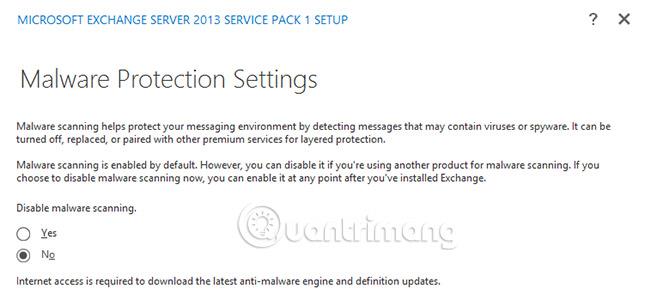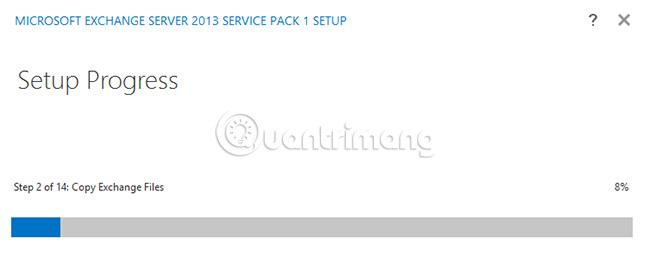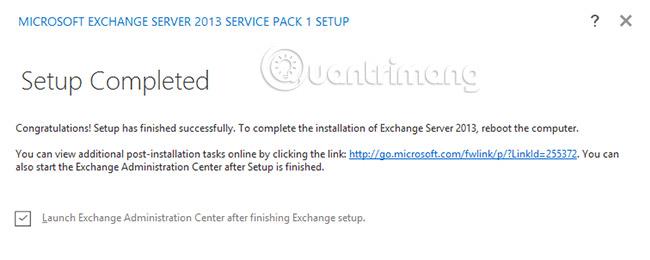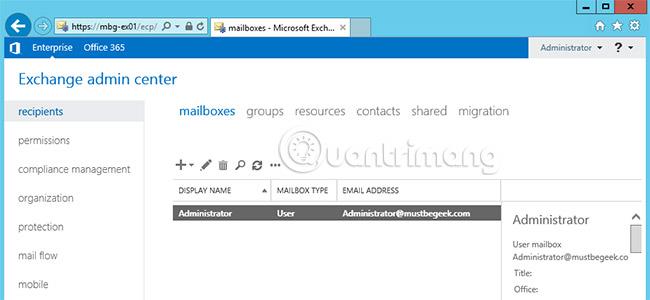Microsoft je izdal Exchange Server 2013 SP1 25. februarja 2014. Z izdajo vloge strežnika Edge Transport je Exchange 2013 končno končen izdelek. Exchange 2013 ima trenutno skupno tri vloge: vlogo strežnika za nabiralnik, vlogo strežnika za dostop odjemalca in vlogo strežnika Edge Transport. Exchange 2013 SP1 uvaja tudi številne nove funkcije. Današnji članek bo prikazal korake za namestitev Exchange Server 2013 SP1 v Windows Server 2012 R2.
Namestite predpogoje
Današnji članek bo namestil vlogo strežnika za nabiralnik in vlogo strežnika za odjemalski dostop na isti strežnik. Obstajajo različni predpogoji, ki jih morajo uporabniki izpolniti (odvisno od situacije), preden lahko namestijo Exchange 2013 SP1. Najenostavnejši primer je s krmilnikom domene (MBG-DC01) in strežnikom Exchange (MBG-EX01) , kot je prikazano na spodnjem diagramu.

Predpogoji za to vrsto namestitve so:
1. Funkcionalna raven gozda Active Directory mora biti vsaj Server 2003.
2. Spletno mesto Active Directory mora vsebovati vsaj en strežnik globalnega kataloga in en zapisljivi krmilnik domene.
3. Exchange Server mora pripadati krmilniku domene .
4. Izvedite Windows Update in znova zaženite poštni strežnik.
5. Namestite .NET Framework 4.5 in Windows Management Framework 4.0 v poštni strežnik. V večini primerov je ta funkcija privzeto nameščena.
Preden začnete nameščati Exchange 2013 SP1, najprej namestite nekaj potrebnih aplikacij. Najprej namestite komplet orodij za upravljanje oddaljenega strežnika in druge potrebne komponente v poštnem strežniku. Prijavite se v strežnik Exchange in odprite Powershell . Vnesite Install-WindowsFeature RSAT-ADDS , da namestite orodje RSAT, kot je prikazano spodaj.
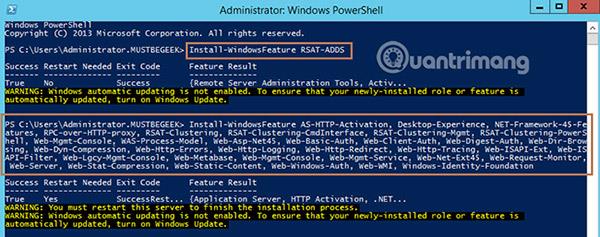
Zdaj zaženite naslednji ukaz v lupini Windows PowerShell, da namestite druge potrebne komponente.
Install-WindowsFeature AS-HTTP-Activation, Desktop-Experience, NET-Framework-45-Features, RPC-over-HTTP-proxy, RSAT-Clustering, RSAT-Clustering-CmdInterface, RSAT-Clustering-Mgmt, RSAT-Clustering-PowerShell, Web-Mgmt-Console, WAS-Process-Model, Web-Asp-Net45, Web-Basic-Auth, Web-Client-Auth, Web-Digest-Auth, Web-Dir-Browsing, Web-Dyn-Compression, Web-Http-Errors, Web-Http-Logging, Web-Http-Redirect, Web-Http-Tracing, Web-ISAPI-Ext, Web-ISAPI-Filter, Web-Lgcy-Mgmt-Console, Web-Metabase, Web-Mgmt-Console, Web-Mgmt-Service, Web-Net-Ext45, Web-Request-Monitor, Web-Server, Web-Stat-Compression, Web-Static-Content, Web-Windows-Auth, Web-WMI, Windows-Identity-Foundation
Prenesite in namestite Microsoft Unified Communications Managed API 4.0 , Core Runtime 64-bit v poštnem strežniku. Pri poskusu namestitve te aplikacije je na primer prišlo do napake.
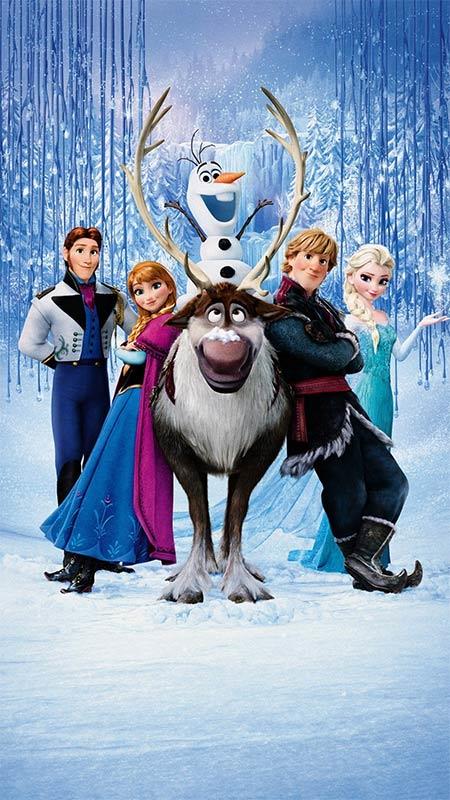
Če želite odpraviti to napako, namestite funkcijo Media Foundation iz upravitelja strežnika.
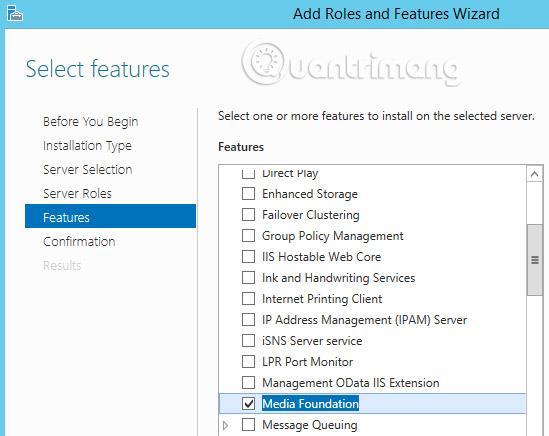
Zdaj poskusite znova namestiti Microsoft Unified Communications Managed API 4.0. Ko pripravite vse predpogoje, začnite nameščati Exchange 2013 SP1.
Koraki za namestitev Exchange 2013 SP1
Zdaj zaženite namestitveni program za Exchange 2013 SP1. Posodobitve za Exchange lahko preverite in prenesete. Na primer, preskočite ta razdelek in kliknite Naprej.
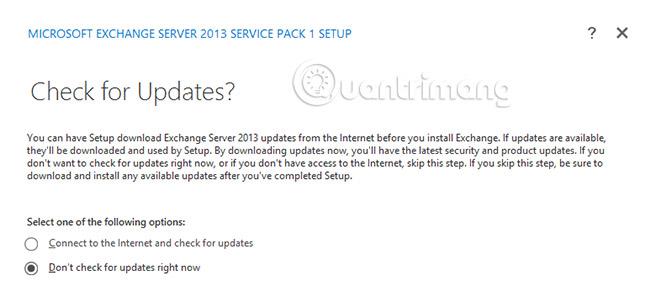
Postopek namestitve bo trajal nekaj časa za kopiranje namestitvenih datotek in prikazala se bo naslednja uvodna stran . Preberite to stran in kliknite Naprej.
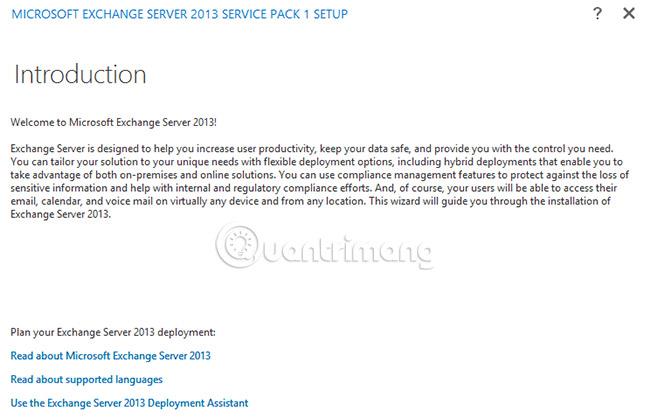
Zdaj bo uporabnik pozvan, da sprejme licenčno pogodbo. Izberite Sprejmem in kliknite Naprej.
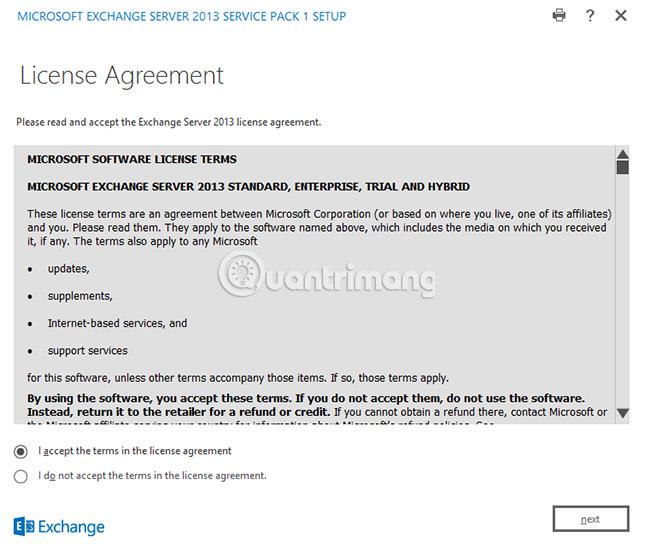
Tukaj ne izberite priporočenih nastavitev in kliknite Naprej.
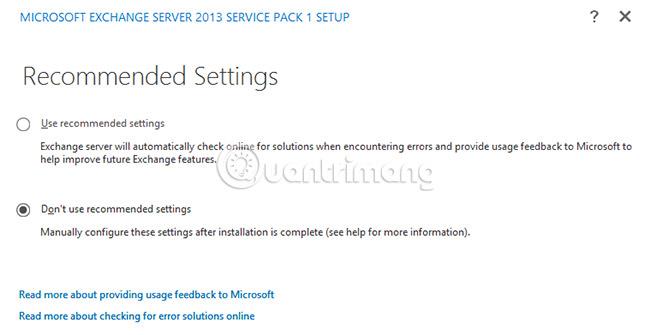
Izberite vloge strežnika Exchange Server in kliknite Naprej. Tu bo primer izbral vlogo strežnika za nabiralnik in vlogo strežnika za dostop odjemalca .

Pokažite na mesto namestitve in kliknite Naprej. Izberite lokacijo zunaj pogona C:. Tukaj bo primer izbral privzeto pot.
Vnesite ime in kliknite Naprej. Ne onemogočite zaščite pred zlonamerno programsko opremo in kliknite Naprej.
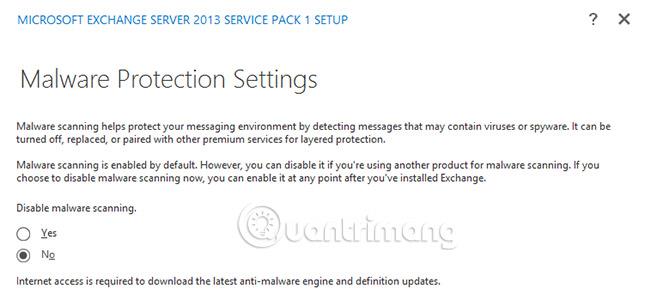
Zdaj bo strežnik izvedel nekaj predpogojev in če je v redu, lahko pritisnete gumb Namesti. Začel se bo postopek nastavitve.
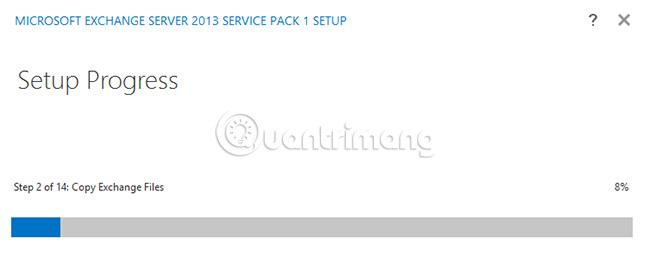
Nastavitev bo trajala nekaj časa.
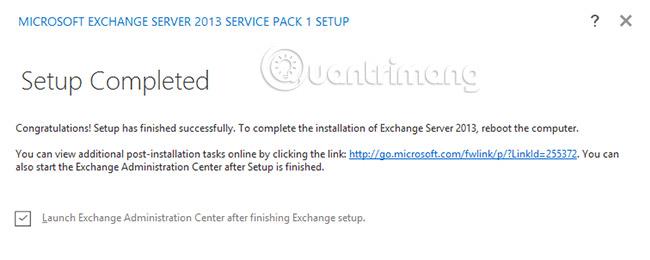
Izberite Zaženi EAC in kliknite Dokončaj. Vnesite podatke za skrbniško prijavo. Skrbniško središče Exchange lahko odprete tudi z brskanjem po povezavi https://localhost/ecp v lastnem brskalniku strežnika Exchange Server.
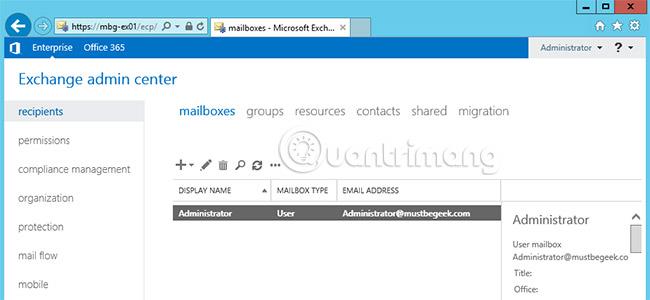
Uspešno ste namestili Exchange 2013 SP1. Ne pozabite preveriti najnovejših posodobitev in servisnih paketov. Zdaj lahko ustvarite poštne predale. Nastavite lokalne in zunanje URL-je za uporabo nabiralnika z različnimi odjemalci. Poleg tega konfigurirajte preusmeritev URL-jev. Nato konfigurirajte priključke za pošiljanje in prejemanje e-pošte iz interneta.
Če želite preveriti trenutno zgradbo Exchange 2013, v lupino za upravljanje Exchange vnesite naslednji cmdlet .
[PS] C:\Windows\System32>Get-ExchangeServer | fl name,edition,admindisplayversion
Namestitev strežnika Exchange Server 2013 SP1 v sistemu Windows Server 2012 R2 je končana.
Upam, da ste uspešni.