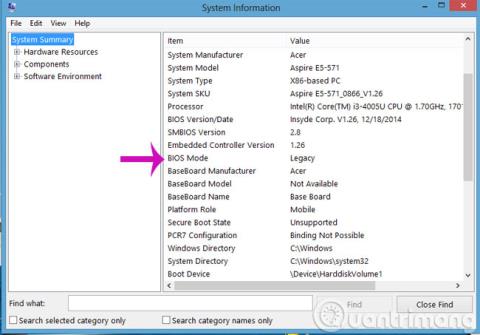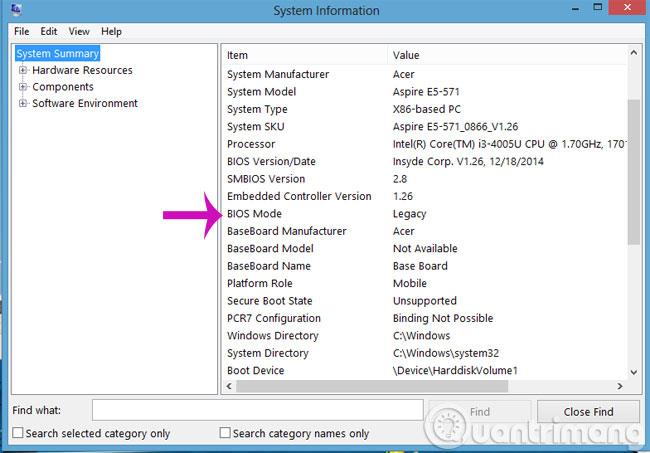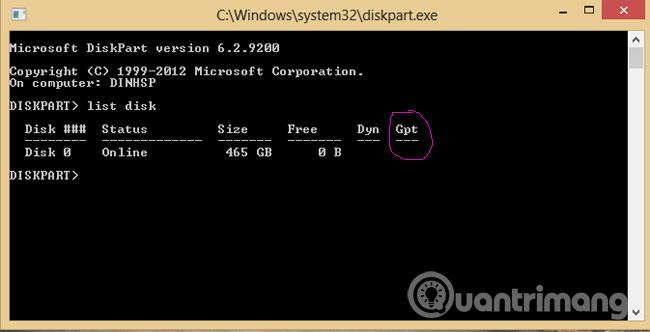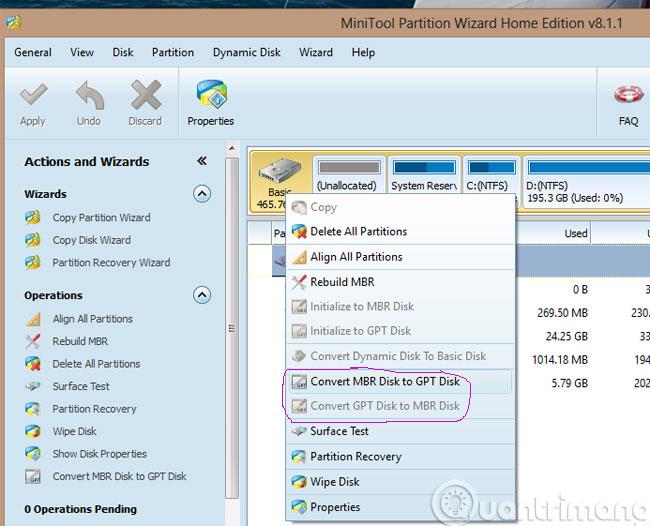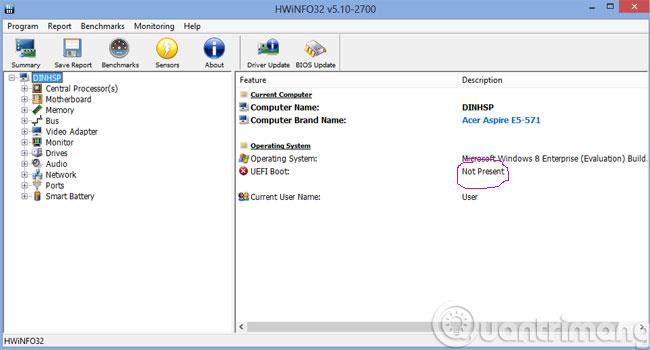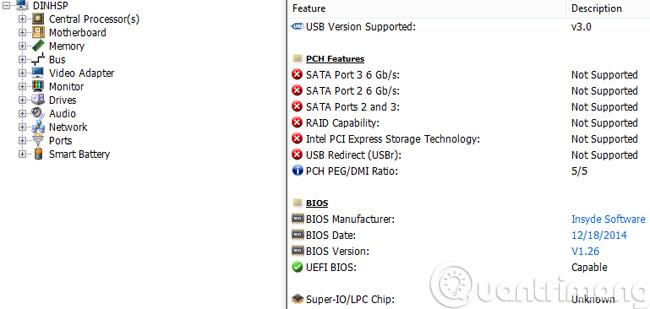UEFI ( Unified Extensible Firmware Interface ) je Intel razvil za odpravo slabosti BIOS-a in postopno zamenjavo starega, zastarelega standarda BIOS-a. Seveda bo veliko močnejši od BIOS-a in resnično uporaben za naloge, kot je overclocking.
1- Primerjajte standarde UEFI in BIOS
| BIOS |
UEFI |
Omejena obdelava na 16-bitno in naslavljanje pomnilnika na 1 MB
|
Obstajajo 32-bitne in 64-bitne funkcije obdelave, ki uporabnikom omogočajo uporabo več RAM-a za obravnavanje bolj zapletene obdelave. Poleg tega je UEFI zasnovan z ločeno strukturo in neodvisno uporablja ravni gonilnikov za komponente. |
| MBR omejuje 4 primarne particije na pogon in velikost zagonskega diska na 2,2 TB
|
UEFI uporablja particijsko tabelo GUID in globalno edinstven ID za naslavljanje particij in omogoča zagon trdih diskov do 9,4 Zb
|
Poleg tega UEFI omogoča tudi številne možnosti zagona, ne določa določenega datotečnega sistema in ima možnost izjemno hitrega zagona, veliko hitrejšega od starega standarda BIOS-a.
UEFI še naprej podpira podedovane razširitve, kot je ACPI, vendar se ne zanaša na 16-bitno okolje. Če bi prej prišlo do napake, kot je nezaseden RAM, bi BIOS zapiskal, vendar lahko namesto tega na novem standardu razširitve v UEFI bolje preverjajo komponente.
UEFI je nov standard, ki postopoma nadomešča stari standard Legacy in podpira samo 64-bitne različice sistema Windows.
V spodnjem članku vas bomo vodili, kako ugotoviti, kateri standard se vaš računalnik zaganja in uporablja (UEFI ali Lagacy?)
2- Preverite, kateri standard uporablja računalnik?
1. način : Pritisnite Windows+R , da odprete pogovorno okno Zaženi, vnesite ukaz msinfo32 in pritisnite Enter . Tukaj se lahko pomaknete navzdol in poiščete razdelek BIOS Mode , da vidite, po katerem standardu se vaš računalnik zaganja.
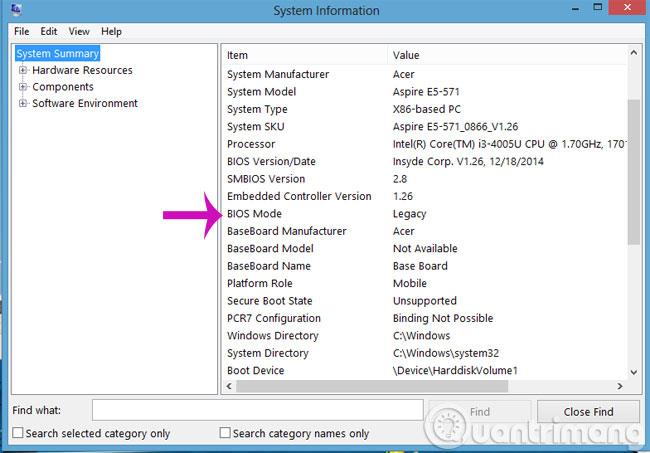
2. način : odprete tudi pogovorno okno Zaženi in vnesite ukaz diskpart ter pritisnite Enter . Prikaže se okno Diskpart, nadaljujte s tipkanjem ukaza list disk in pritisnite Enter . Tukaj bodo prikazani vsi seznami trdih diskov, na primer, če imate več kot 1 trdi disk ali na računalnik priključujete USB ali izmenljivi trdi disk, bo tudi naveden.
Prosimo, bodite pozorni na stolpec Gpt.Če ima ime trdega diska v stolpcu Gpt znak *, to pomeni, da trdi disk deluje v skladu s standardom GPT , drugače je to standard MBR .
Opomba: če uporabljate standard UEFI , je format trdega diska GPT , če uporabljate standard Legacy , pa je format trdega diska MBR .
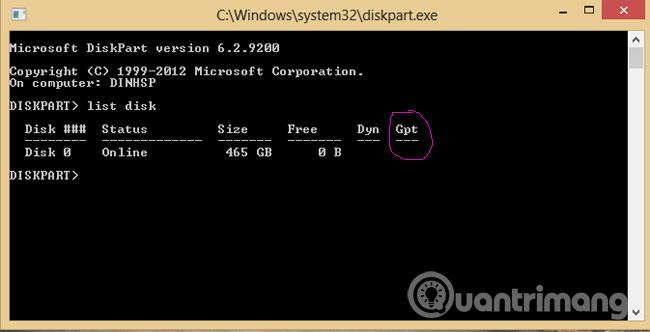
3. način : Uporabite čarovnika za particije MiniTool
Odprite aplikacijo in z desno miškino tipko kliknite osnovni pogon in bodite pozorni na naslednjo vrstico
- Pretvori disk MBR v disk GPT : Pretvori iz formata MBR v GPT
- Pretvori disk GPT v disk MBR : Pretvori iz formata GPT v MBR
Če katera koli vrstica zasveti, to pomeni, da ste v tem standardu, natančneje v MBR
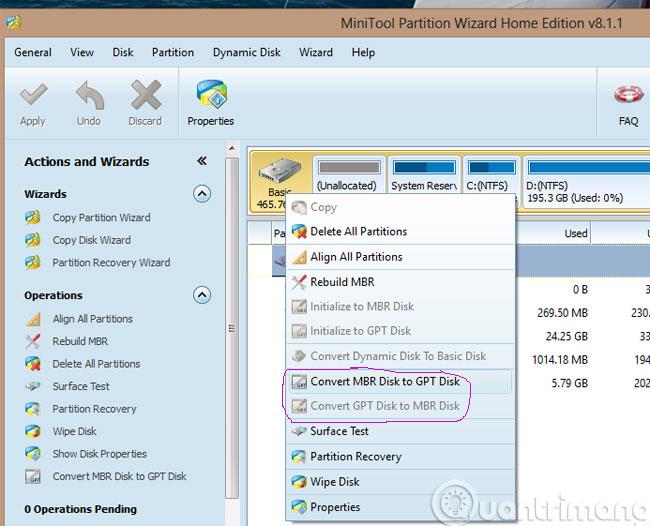
3- Preverite, ali računalnik podpira UEFI?
1. način : Uporabite programsko opremo HWiNFO
Odprite aplikacijo, da preverite. V glavnem vmesniku programa poglejte vrstico UEFI BOOT. Če je prisoten , vaša naprava podpira UEFI in če ni prisoten , nadaljujte z branjem.
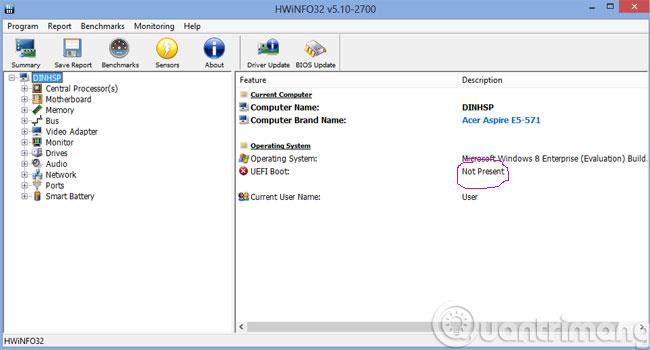
Kliknite Matična plošča in se pomaknite navzdol, da vidite vrstico UEFI BIOS . Če še vedno ni prisotna , potem moje sožalje, vaš računalnik ne podpira UEFI, ampak podpira samo standard BIOS. Če je Capable , vaša naprava podpira standard UEFI
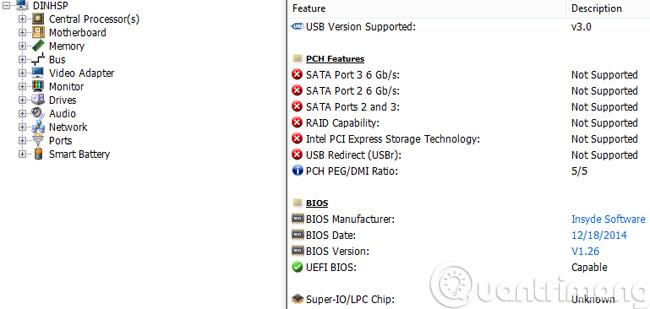
2. način : Preverite v BIOS-u
Pojdite v Bios in poglejte, ali obstajajo besede, povezane z UEFI ali podporo za varen zagon, potem bo ta računalnik zagotovo podpiral standard UEFI.
Upajmo, da boste po branju tega članka bolje razumeli standard UEFI in ugotovili, po katerem standardu se vaš računalnik zaganja, ter preverili, ali vaš računalnik podpira UEFI?
Zabavati se!