Kako popraviti Nimate dovoljenja za shranjevanje na to mesto v sistemu Windows

Ko Windows prikaže napako »Nimate dovoljenja za shranjevanje na tem mestu«, vam to prepreči shranjevanje datotek v želene mape.
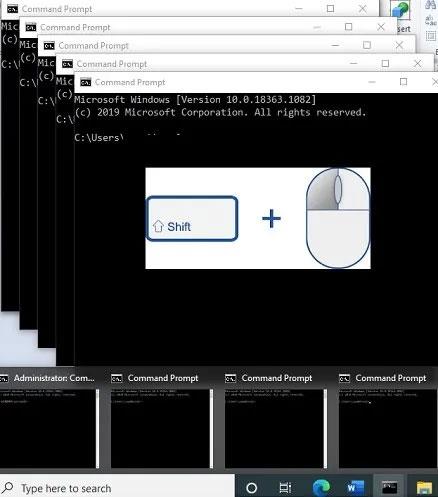
Kot uporabnik sistema Windows boste morda morali pogosto zagnati več primerkov programa. Ti primerki lahko delujejo ločeno in po potrebi pod različnimi računi. Obstaja več načinov, kako lahko zaženete drug primerek iste aplikacije. Naslednji vodnik bo razložil, katera metoda je primernejša za določeno vrsto programa.
Kazalo članka
Najlažji način za zagon drugega primerka programa je, da ga preprosto znova zaženete, ko je odprt. To najbolje deluje za brskalnike, aplikacije Microsoft Office in pripomočke Windows, kot so Paint, Calculator, WordPad, Command Prompt in celo programsko opremo tretjih oseb.
Program lahko znova zaženete na različne načine. V meniju Start lahko poiščete in znova kliknete program, da ga zaženete. Izvedete ga lahko s preprostim klikom miške ali v skrbniškem načinu. Če je program, kot je brskalnik, pripet v opravilno vrstico ali shranjen kot bližnjica na namizju, ga lahko kliknete kolikokrat želite, da odprete več primerkov.
Poleg tega lahko uporabite ali pritisnete Ctrl + N za ponovni zagon programov, kot so dokumenti Microsoft Word.

Pritisnite Ctrl + N, da znova zaženete programe, kot so dokumenti Microsoft Word
Uporabite lahko tudi kombinacijo tipk Shift + klik, da znova zaženete več primerkov programa iz okna opravilne vrstice.

Shift + kliknite, da znova zaženete več primerkov programa iz okna opravilne vrstice
Drug način za zagon programa Windows je uporaba okna Run Box , do katerega lahko dostopate z Win + R. Najprej poiščite lokacijo datoteke .exe programa in kopirajte celotno pot.

Kopirajte programsko pot
Nato v polje Zaženi vnesite naslednje, da odprete nov primerek.
"Program Path" /secondaryEden najhitrejših načinov za ponovni zagon primerka programa je prepoznavanje številke, ki ustreza njegovemu položaju v opravilni vrstici (Opravilna vrstica). To številko morate določiti od leve proti desni, kot je prikazano tukaj za datoteko Paint.

Postopek ilustriran za Paint
Če želite odpreti nov primerek, uporabite naslednjo bližnjico na tipkovnici: Win + Shift + številka programa v opravilni vrstici .
Če uporabljate zgornje metode, je težko znova zagnati programe iz trgovine Microsoft Store. Sem spadajo aplikacije, kot so Skype, WhatsApp za namizne računalnike, Zoom in številne druge. Z različico programa spletnega brskalnika, če je na voljo, lahko zaženete več primerkov. Za Skype lahko preprosto dostopate do nove različice na web.skype.com. Uporabite lahko različne Skype račune ali isti račun na namizju in v brskalniku.
Eden od načinov za še boljše rezultate je uporaba »načina brez beleženja zgodovine« brskalnika . Kot je prikazano spodaj, lahko s Skypeom zaženete tri ali več primerkov enega programa, ki je zlahka dostopen v spletu.

Uporabite različico spletnega brskalnika Skype
Program lahko znova zaženete kot uporabnik sistema Windows, ki ni skrbnik. V meniju Start pojdite na Nastavitve > Računi > Družina in drugi uporabniki . Tukaj lahko dodate družinske člane ali druge osebe na tem računalniku.

V ta računalnik lahko dodate družinske člane ali druge osebe
Če izberete drugo možnost, lahko uporabite Outlook ID ali navedete, da "nimate podatkov za prijavo te osebe." Za nadaljevanje dodajte uporabnike brez Microsoftovega računa. Lahko pa ustvarite nov Microsoftov račun.
Vnesite uporabniško ime in geslo za ta novi lokalni račun. Odgovorite in shranite varnostna vprašanja. Kot je prikazano tukaj, je bil ustvarjen lokalni račun. Iz tega okna ga je mogoče enostavno odstraniti.

Lokalni račun je bil ustvarjen
Pojdite na program na namizju, držite tipko Shift , kliknite z desno tipko miške in izberite »Zaženi kot drug uporabnik« .

Izberite »Zaženi kot drug uporabnik«
Vnesite poverilnice, ki so bile uporabljene za ustvarjanje tega lokalnega računa. To vam bo nato pomagalo zagnati program ločeno od katerega koli drugega primerka s skrbniškimi pravicami.
Izkazalo se je, da programska oprema peskovnika odlično deluje pri ustvarjanju kopije aplikacije v sistemu. Windows ima vgrajen peskovnik , ki ga lahko uporabite za ta namen, vendar je Sandboxie še lažji. Omogoča zagon katerega koli programa v posebnem oknu, izoliranem od ostalega računalnika.
To je odličen način za preizkušanje potencialno nevarnih prenosov v nadzorovanem okolju, omogoča pa tudi zagon več različic aplikacije.
Začnite s prenosom Sandboxie Plus (najnovejša različica po prvotnem končanem razvoju) in zaženite postopek namestitve. Ko končate, boste videli vnos Run Sandboxed , ko z desno miškino tipko kliknete program v File Explorerju, pod pogojem, da ste to možnost omogočili med namestitvijo.
Tako kot prej boste verjetno morali z desno miškino tipko klikniti vnos aplikacije v meniju Start in izbrati Odpri lokacijo datoteke , da jo prikažete v Raziskovalcu datotek, nato pa tam z desno miškino tipko kliknite aplikacijo in izberite Zaženi v peskovniku .
Program v peskovniku bo prikazan v vaši opravilni vrstici kot kateri koli drug program, vendar boste okoli njega videli rumeno obrobo, ko premaknete miškin kazalec nad obrobe okna. Upoštevajte, da bo vse, kar ustvarite v peskovniku, uničeno, ko ga zaprete, zato poskrbite, da boste vse pomembne datoteke iz klonirane aplikacije shranili v svoj računalnik, da jih ne izgubite.

Primer Opera Sandboxie
Ustvarite lahko več peskovnikov, poleg privzetega peskovnika, da zaženete več različic programa. In ni omejeno samo na izvajanje programske opreme, ki je že v vašem računalniku; programsko opremo lahko namestite znotraj peskovnika, da jo zaženete iz svežega stanja.
Sandboxie je zmogljiv pripomoček z veliko različnimi uporabami, vendar je potrebno malo vaje, da se ga naučite dobro uporabljati. Če želite izvedeti več, obiščite stran s pomočjo za Sandboxie.
https://sandboxie-plus.com/sandboxie/helptopics/Nekatere aplikacije so zasnovane tako, da več uporabnikom preprečijo dostop do iste naprave, zlasti vrhunska programska oprema z omejenimi licencami. Če nobena od zgornjih metod ne deluje, lahko nastavite tudi virtualni stroj in zaženete aplikacijo od znotraj. Tukaj je nekaj najboljših programov za virtualizacijo za Windows , ki jih lahko preizkusite.
Poglej več:
Ko Windows prikaže napako »Nimate dovoljenja za shranjevanje na tem mestu«, vam to prepreči shranjevanje datotek v želene mape.
Syslog Server je pomemben del arzenala skrbnika IT, zlasti ko gre za upravljanje dnevnikov dogodkov na centralizirani lokaciji.
Napaka 524: Prišlo je do časovne omejitve je statusna koda HTTP, specifična za Cloudflare, ki označuje, da je bila povezava s strežnikom zaprta zaradi časovne omejitve.
Koda napake 0x80070570 je običajno sporočilo o napaki v računalnikih, prenosnikih in tabličnih računalnikih z operacijskim sistemom Windows 10. Vendar se pojavi tudi v računalnikih z operacijskim sistemom Windows 8.1, Windows 8, Windows 7 ali starejšimi.
Napaka modrega zaslona smrti BSOD PAGE_FAULT_IN_NONPAGED_AREA ali STOP 0x00000050 je napaka, ki se pogosto pojavi po namestitvi gonilnika strojne naprave ali po namestitvi ali posodobitvi nove programske opreme in v nekaterih primerih je vzrok napaka zaradi poškodovane particije NTFS.
Notranja napaka razporejevalnika videa je tudi smrtonosna napaka modrega zaslona, ta napaka se pogosto pojavi v sistemih Windows 10 in Windows 8.1. Ta članek vam bo pokazal nekaj načinov za odpravo te napake.
Če želite, da se Windows 10 zažene hitreje in skrajša čas zagona, so spodaj navedeni koraki, ki jih morate upoštevati, da odstranite Epic iz zagona sistema Windows in preprečite, da bi se Epic Launcher zagnal z Windows 10.
Datotek ne smete shranjevati na namizju. Obstajajo boljši načini za shranjevanje računalniških datotek in vzdrževanje urejenega namizja. Naslednji članek vam bo pokazal učinkovitejša mesta za shranjevanje datotek v sistemu Windows 10.
Ne glede na razlog boste včasih morali prilagoditi svetlost zaslona, da bo ustrezala različnim svetlobnim pogojem in namenom. Če morate opazovati podrobnosti slike ali gledati film, morate povečati svetlost. Nasprotno pa boste morda želeli zmanjšati svetlost, da zaščitite baterijo prenosnika.
Ali se vaš računalnik naključno zbudi in prikaže okno z napisom »Preverjanje posodobitev«? Običajno je to posledica programa MoUSOCoreWorker.exe - Microsoftove naloge, ki pomaga usklajevati namestitev posodobitev sistema Windows.








