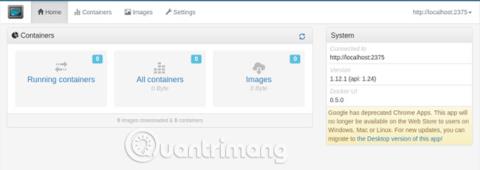Docker je "vsebniška" platforma, ki aplikacijam omogoča, da se izvajajo v svojem lastnem svetu peskovnika . Te aplikacije si delijo vire, na primer prostor na trdem disku ali RAM, vendar ne morejo posegati v programe, ki se izvajajo v sistemu za shranjevanje. Za poslovne strežnike to pomeni, da napadalec ne more uporabiti ogroženega spletnega strežnika za pridobivanje podatkov o strankah iz baze podatkov.
Kako varno testirati namizne aplikacije z Dockerjem
Prednosti in slabosti uporabe Dockerja
Obstaja več dobrih razlogov, da preizkusite nove programe prek Dockerja, vključno z:
- So varno izolirani od sistema in v večini primerov ne vplivajo na druge dele.
- Vsebniki Docker se posodabljajo sami, kar pomeni, da lahko preprosto zagotovite, da imate najnovejše in najboljše.
- Ničesar ne nameščate v svoj "pravi" sistem, tako da ne boste naleteli na konflikte z vašimi "navadnimi" različicami aplikacije. LibreOffice lahko na primer zaženete v gostiteljskem sistemu in OpenOffice zaženete v vsebniku.
- Ko že govorimo o različicah, lahko imate celo različne kopije iste aplikacije, na istem računalniku, hkrati. Preizkusite Word 2016 !
- Nekatere aplikacije Docker izvajajo lastno pomanjšano različico Linuxa . To pomeni, da tudi če aplikacija ni združljiva z Mac ali Windows, lahko še vedno deluje na vsebnikih Docker. Preizkusite jih, preden uradno preklopite na to različico Linuxa.
- Enostavno ga je izbrisati: Vam ni všeč, kako stvari potekajo? Samo izbrišite stari vsebnik in ustvarite novega in končali ste.
Po drugi strani pa obstaja več načinov za uporabo aplikacij na ta način:
Ker aplikacije delujejo v svojem malem svetu, aplikacija nima dostopa do vaših datotek, razen če jih posredujete. To pomeni, da boste, če želite preizkusiti novo različico LibreOffice prek Dockerja, morda morali narediti nekaj dodatnih korakov, da boste lahko dostopali do svojih datotek.
Na splošno Dockerjeve aplikacije pošiljajo vse, kar potrebujejo za delovanje, pogosto vključno s knjižnicami, ki jih je mogoče ponovno uporabiti z drugimi programi. Nekatere aplikacije so dobavljene celo s polnim operacijskim sistemom. Tako lahko podvojite porabo prostora na disku.
Ne ponujajo priročnih ikon in drugih podrobnosti, značilnih za namizje. Čeprav vam bo članek ponudil GUI, ki ga lahko uporabite za prenos in zagon teh vsebnikov Docker, se ti ne bodo prikazali v glavnem zaganjalniku aplikacij, razen če ustvarite ročni vnos.
Kot mnoge druge aplikacije je Docker odprtokoden. To pomeni, da bo vaš dostop do najnovejše različice in/ali morebitnih popravkov napak v celoti odvisen od prispevkov članov.
Namestite in uporabite
Vse, kar je potrebno za namestitev in uporabo Dockerja, je povzeto v teh treh korakih:
- Najprej namestite in zaženite Docker v vašem sistemu (vključno z grafičnim vmesnikom zanj, če želite).
- Nato poiščite in prenesite sliko za aplikacijo, ki jo želite zagnati. Prejeli boste en (in samo en) izvod le-tega. Zamislite si to sliko kot predlogo za vašo aplikacijo in iz te predloge lahko ustvarite poljubno število nastavitev.
- Na koncu ustvarite vsebnik za eno od teh kopij in ga zaženite.
Oglejmo si vsak korak podrobno v naslednjem razdelku.
Nastavitev
Večina distribucij Linuxa ima Docker na voljo v skladišču za enostavno namestitev. V Ubuntuju boste z naslednjim ukazom dobili tisto, kar potrebujete:
sudo apt-get namestite docker.io
Lahko potrdite, da sistem deluje, tako da potrdite, da se izvaja demon »dockerd«:
ps sekira | grep dockerd
Demon Docker se bo privzeto samodejno zagnal v vašem sistemu, vendar ga lahko nastavite drugače, če veste, kako prilagoditi sistemske nastavitve.
Če vas zanima, lahko prenesete tudi aplikacijo Simple Docker UI . Sledite tem navodilom, da nastavite vse za povezavo z demonom Docker na vašem računalniku.

Opomba: če uporabljate Simple UI Docker, se prepričajte, da ste se dodali v skupino uporabnikov »docker« tako:
sudo usermod -aG docker $USER
- Odjavite se in se znova prijavite.
Če niste v tej skupini, ne boste mogli uporabljati ukazov Docker iz svojega običajnega (nekorenskega) uporabniškega računa, računa, s katerim boste zaganjali Chrome in njegove aplikacije, ne da bi redno uporabljali sudo.
Poiščite in namestite namizne aplikacije z Dockerjem
Zdaj, ko imate odličen uporabniški vmesnik, je čas, da poiščete in namestite aplikacijo. Vaša prva postaja bo Hub, repozitorij aplikacij za projekte Docker. Drug preprost način za iskanje kul aplikacij je iskanje v Googlu. V obeh primerih poiščite ukaz za zagon, kot je ta:
docker run -it -v someoptions \ -e več možnosti \ še več možnosti ...
Prilepite to kodo v terminal, ki bo nato prenesel in zagnal aplikacijo namesto vas.
Aplikacijo lahko tudi »povlečete« in jo nato zaženete sami. Če uporabljate aplikacijo Simple UI, lahko samodejno poišče Docker Hub namesto vas.

Ko najdete, kar iščete, kliknite njegov seznam in nato kliknite gumb Potegnite sliko v pogovornem oknu, ki se prikaže, da prenesete sliko aplikacije.

Ne pozabite, da je slika "predloga". Nato morate ustvariti vsebnik s svojo novo sliko. Preklopite na zavihek Slike. Če kliknete gumb Razmesti vsebnik , boste ustvarili novo kopijo vaše aplikacije.

Zaženite nov vsebnik Docker
V ukazni vrstici si lahko ogledate seznam vseh vsebnikov Docker z ukazom:
docker ps -a

To navaja vsebnike skupaj z nekaj njihovimi statističnimi podatki (upoštevajte stolpec »NAMES« na skrajni desni strani). Če želite znova zagnati enega od vsebnikov, izberite ime vsebnika in vnesite naslednji ukaz:
docker start [ime vsebnika]
Z aplikacijo pojdite na zaslon »Vsebniki«, izberite želeni vsebnik in kliknite gumb »Začni« v zgornjem levem kotu zaslona. Vaša aplikacija se bo začela v novem oknu na zaslonu, tako kot "običajna" aplikacija.

Vaša aplikacija se bo odprla v novem oknu, tako kot ste jo običajno namestili. Vendar ne pozabite, da obstaja ločeno od vaših drugih aplikacij. To vam omogoča, da počnete stvari, kot je zagon LibreOffice in OpenOffice drug ob drugem (njune odvisnosti so pogosto v nasprotju med seboj):

Docker ponuja enostaven način za namestitev in zagon aplikacij, tako da ga lahko preizkusite in preprosto odstranite iz svojega sistema. Ko opravite začetno nastavitev za Docker, je navadno dovolj en sam ukaz za zagon, da prenesete sliko, ustvarite vsebnik in ga zaženete na namizju.
Ste našli kakšno zanimivo aplikacijo Docker? Sporočite nam v komentarjih spodaj!
Poglej več: