Najboljša brezplačna in plačljiva programska oprema Syslog Server za Windows

Syslog Server je pomemben del arzenala skrbnika IT, zlasti ko gre za upravljanje dnevnikov dogodkov na centralizirani lokaciji.
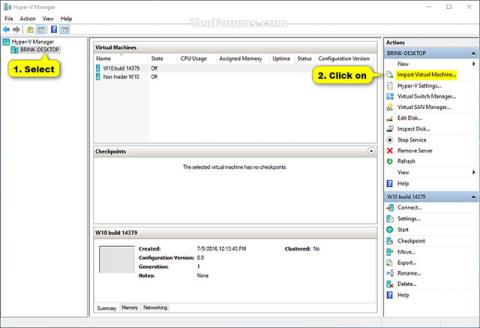
Kot vemo, Hyper-V omogoča poganjanje virtualnih računalniških sistemov na fizičnem strežniku. Te virtualizirane sisteme (znane tudi kot gostje) je mogoče uporabljati in upravljati podobno kot fizične računalniške sisteme, vendar v bistvu obstajajo v virtualiziranih in izoliranih okoljih.
Uporabite lahko izvozne in uvozne funkcije Hyper-V za hitro kloniranje virtualnih strojev. Izvožene virtualne stroje je mogoče uporabiti za varnostno kopiranje podatkov ali pa je to lahko tudi način za premikanje virtualnega stroja med gostitelji Hyper-V.
In funkcija ponovnega uvoza vam omogoča obnovitev virtualnih strojev. Navideznega stroja vam ni treba izvoziti, preden ga lahko znova uvozite. Preprosto povedano, uvozna funkcija bo poskušala znova ustvariti virtualni stroj iz vsega, kar je na voljo. Funkcija za uvoz navideznega stroja registrira ta navidezni stroj z gostiteljem Hyper-V. Izvoženi virtualni stroj je mogoče uvoziti nazaj v strežnik, iz katerega je bil ustvarjen, ali pa ga lahko uvozite v nov strežnik.
Ta članek vam bo pokazal, kako uvozite virtualni stroj (odjemalec) Hyper-V v računalnik s sistemom Windows 10 (strežnik). Vendar se morate za uvoz navideznega stroja Hyper-V prijaviti v Windows kot skrbnik.
Opomba: Hyper-V je podprt samo v izdajah Windows 10 Pro, Windows 10 Enterprise in Windows 10 Education .
Kako uvoziti virtualne stroje Hyper-V v Windows 10
1. Odprite Hyper-V Manager.
2. V levem podoknu izberite gostitelja Hyper-V, v katerega želite uvoziti navidezni stroj (na primer »BRINK-DESKTOP«) in kliknite Uvozi navidezni stroj v podoknu z dejanji na desni (glejte podokno z dejanji ). posnetek zaslona spodaj).

3. V oknu Preden začnete kliknite Naprej (glejte spodnji posnetek zaslona).
4. Kliknite Prebrskaj , nato se pomaknite do in izberite mapo (na primer »Windows 7 Ultimate«), ki vsebuje virtualni stroj (datoteka .vmcx), ki ga želite uvoziti, kliknite Izberi mapo in nato Naprej (glejte spodnji posnetek zaslona).

5. Izberite virtualni stroj (na primer »Windows 7 Ultimate«), ki ga želite uvoziti, in kliknite Naprej (glejte spodnji posnetek zaslona).

6. Izberite vrsto vnosa, ki ga želite izvesti, kliknite Naprej in pojdite na 7. ali 8. korak spodaj (odvisno od izbrane vrste vnosa (glejte spodnji posnetek zaslona).
|
Vrsta vnosa |
Opišite |
|
Registrirajte virtualni stroj na mestu (registrirajte virtualni stroj na mestu) |
Trenutna lokacija izvozne datoteke je mesto, s katerega se bo zagnal virtualni stroj. Pri uvozu bo imel virtualni stroj enak ID kot pri izvozu. Zato, če je navidezni stroj že registriran v Hyper-V, ga je treba izbrisati, preden se uvoz lahko nadaljuje. Ko je uvoz končan, izvozne datoteke postanejo tekoče datoteke in jih ni mogoče izbrisati. |
|
Obnovite virtualni stroj (Obnovite virtualni stroj) |
Imate možnost shranjevanja datotek VM na določeno lokacijo ali uporabe privzetih lokacij za Hyper-V. Ta vrsta uvoza bo ustvarila kopije izvoženih datotek in jih premaknila na izbrano mesto. Pri uvozu bo imel virtualni stroj enak ID kot pri izvozu. Torej, če se navidezni stroj že izvaja v Hyper-V, ga je treba izbrisati, preden se uvoz lahko zaključi. Ko je uvoz končan, izvožene datoteke niso prizadete in jih je mogoče izbrisati ali ponovno uvoziti. |
|
Kopiraj virtualni stroj (Kopiraj virtualni stroj) |
Ta vrsta uvoza je podobna zgornji vrsti obnovitve, saj izberete lokacijo za datoteke VM. Razlika je v tem, da bo ob uvozu virtualnega stroja ta imel nov edinstven ID. To omogoča večkratni uvoz virtualnih strojev na isti gostitelj. |

7. Če izberete Registriraj virtualni stroj na mestu
Kliknite Dokončaj v oknu Povzetek in pojdite na 9. korak spodaj (glejte spodnji posnetek zaslona).

8. Če izberete Obnovi virtualni stroj ali Kopiraj virtualni stroj
A) Če želite, lahko določite nove ali takoj uporabite obstoječe mape za shranjevanje datotek navideznega stroja. Ko končate, kliknite Naprej . (glejte posnetek zaslona spodaj).

B) Prebrskajte in izberite mapo, v katero želite shraniti uvožene navidezne trde diske (datoteke .vhdx) za ta navidezni stroj, in kliknite Naprej (glejte spodnji posnetek zaslona).

V oknu Povzetek kliknite Dokončaj in pojdite na 9. korak spodaj. (glej posnetek zaslona spodaj)
Opomba: morda bo trajalo nekaj časa, da računalnik dokonča kopiranje datotek navideznega stroja in trdega diska na izbrano(-e) mesto(-a) mape.

9. Virtualni stroj Hyper-V (npr. »Windows 7 Ultimate«) je zdaj uvožen v izbranega gostitelja Hyper-V (npr. »BRINK-DESKTOP«). (glej posnetek zaslona spodaj)

10. Ko končate z uvozom virtualnega stroja, lahko zaprete Hyper-V Manager, če želite.
1. Odprite PowerShell .
2. Izvedite korak 3 (na mestu), korak 4 (na mestu) (na mestu) ali korak 5 (kopiranje) spodaj za vrsto vnosa, ki ga želite izvesti.
3. Registrirajte virtualni stroj na mestu (z uporabo obstoječega edinstvenega ID-ja)
Pozor
Trenutna lokacija izvoznih datotek je tam, kjer se bo izvajal virtualni stroj. Pri uvozu ima virtualni stroj enak ID kot pri izvozu. Zato, če je navidezni stroj že registriran pri Hyper-V, ga je treba izbrisati, preden se lahko nadaljuje postopek uvoza. Ko je uvoz končan, izvozne datoteke postanejo tekoče datoteke stanja in jih ni mogoče izbrisati.
A) Vnesite spodnji ukaz v PowerShell, pritisnite Enter in pojdite na 6. korak spodaj (glejte spodnji posnetek zaslona).
Import-VM -Path “celotna pot datoteke navideznega stroja .vmcx”
Opomba: Zamenjajte »celotno pot do datoteke navideznega stroja .vmcx« v zgornjem ukazu z dejansko celotno potjo, kjer se nahaja datoteka navideznega stroja .vmcx, ki jo želite uvoziti.
Na primer
Import-VM -Path 'D:\Vitualni stroji\Windows 7 Ultimate\Virtual Machines\7BEDECF9-E91F-4115-9E86-BBFEE136D881.vmcx'


4. Obnovite virtualni stroj ((z uporabo obstoječega edinstvenega ID-ja)
Pozor
Datoteke VM lahko shranite na določeno lokacijo ali uporabite privzete lokacije za Hyper-V. Ta vrsta uvoza bo ustvarila kopije izvoženih datotek in jih premaknila na izbrano mesto. Pri uvozu ima virtualni stroj enak ID kot pri izvozu. Torej, če se navidezni stroj že izvaja v Hyper-V, ga je treba izbrisati, preden se uvoz lahko zaključi. Ko je uvoz končan, izvožene datoteke niso prizadete in jih je mogoče izbrisati ali ponovno uvoziti.
A) V PowerShell vnesite naslednji ukaz, pritisnite Enter in pojdite na 6. korak spodaj (glejte posnetek zaslona).
(Za uporabo privzetega imenika Hyper-V za uvoz in kopiranje navideznih strojev .vmcx in datotek .vhdx na navideznih trdih diskih)
Import-VM -Path 'celotna pot datoteke .vmcx' -Kopiraj
oz
(Za določitev mape Hyper-V za uvoz in kopiranje navideznih strojev .vmcx in datotek .vhdx na navideznih trdih diskih)
Import-VM -Path 'celotna pot datotek .vmcx' -Copy -VhdDestinationPath 'celotna pot imenika za kopiranje datotek .vhdx' -VirtualMachinePath 'celotna pot imenika za kopiranje datotek .vmcx'
Opomba
Na primer:
Import-VM -Path 'D:\Vitual Machines\Windows 7 Ultimate\Virtual Machines\7BEDECF9-E91F-4115-9E86-BBFEE136D881.vmcx' -Copy -VhdDestinationPath 'D:\Vitual Machines\Windows 7 Ultimate - Copy' -VirtualMachinePath 'D:\Vitual Machines\Windows 7 Ultimate - Kopiraj'

5. Kopirajte virtualni stroj (Kopiraj virtualni stroj) (ustvari nov edinstven ID)
Ta vrsta uvoza je podobna zgornji vrsti obnovitve, saj izberete lokacijo za datoteke VM. Razlika je v tem, da bo imel virtualni stroj nov enoličen ID, ko je uvožen. To omogoča večkratni uvoz virtualnih strojev na isti gostitelj.
A) V PowerShell vnesite naslednji ukaz, pritisnite Enter in pojdite na 6. korak spodaj (glejte posnetek zaslona).
(Uporabite privzeti imenik Hyper-V za uvoz in kopiranje navideznih strojev .vmcx in datotek .vhdx na navideznih trdih diskih)
Import-VM -Path 'celotna pot datoteke .vmcx' -Copy -GenerateNewId
oz
(Določite mapo Hyper-V za uvoz in kopiranje navideznih strojev .vmcx in datotek .vhdx na navideznih trdih diskih)
Import-VM -Path 'celotna pot datotek .vmcx' -Copy -VhdDestinationPath 'celotna pot imenika za kopiranje datotek .vhdx' -VirtualMachinePath 'Celotna pot imenika za kopiranje datotek .vmcx' -GenerateNewId
Pozor
Na primer:
Import-VM -Path 'D:\Vitual Machines\Windows 7 Ultimate\Virtual Machines\7BEDECF9-E91F-4115-9E86-BBFEE136D881.vmcx' -Copy -VhdDestinationPath 'D:\Vitual Machines\Windows 7 Ultimate - Copy' -VirtualMachinePath 'D:\Vitual Machines\Windows 7 Ultimate - Kopiraj' -GenerateNewId

6. Ko končate, lahko PowerShel zaprete, če želite.
Vso srečo!
Poglej več:
Syslog Server je pomemben del arzenala skrbnika IT, zlasti ko gre za upravljanje dnevnikov dogodkov na centralizirani lokaciji.
Napaka 524: Prišlo je do časovne omejitve je statusna koda HTTP, specifična za Cloudflare, ki označuje, da je bila povezava s strežnikom zaprta zaradi časovne omejitve.
Koda napake 0x80070570 je običajno sporočilo o napaki v računalnikih, prenosnikih in tabličnih računalnikih z operacijskim sistemom Windows 10. Vendar se pojavi tudi v računalnikih z operacijskim sistemom Windows 8.1, Windows 8, Windows 7 ali starejšimi.
Napaka modrega zaslona smrti BSOD PAGE_FAULT_IN_NONPAGED_AREA ali STOP 0x00000050 je napaka, ki se pogosto pojavi po namestitvi gonilnika strojne naprave ali po namestitvi ali posodobitvi nove programske opreme in v nekaterih primerih je vzrok napaka zaradi poškodovane particije NTFS.
Notranja napaka razporejevalnika videa je tudi smrtonosna napaka modrega zaslona, ta napaka se pogosto pojavi v sistemih Windows 10 in Windows 8.1. Ta članek vam bo pokazal nekaj načinov za odpravo te napake.
Če želite, da se Windows 10 zažene hitreje in skrajša čas zagona, so spodaj navedeni koraki, ki jih morate upoštevati, da odstranite Epic iz zagona sistema Windows in preprečite, da bi se Epic Launcher zagnal z Windows 10.
Datotek ne smete shranjevati na namizju. Obstajajo boljši načini za shranjevanje računalniških datotek in vzdrževanje urejenega namizja. Naslednji članek vam bo pokazal učinkovitejša mesta za shranjevanje datotek v sistemu Windows 10.
Ne glede na razlog boste včasih morali prilagoditi svetlost zaslona, da bo ustrezala različnim svetlobnim pogojem in namenom. Če morate opazovati podrobnosti slike ali gledati film, morate povečati svetlost. Nasprotno pa boste morda želeli zmanjšati svetlost, da zaščitite baterijo prenosnika.
Ali se vaš računalnik naključno zbudi in prikaže okno z napisom »Preverjanje posodobitev«? Običajno je to posledica programa MoUSOCoreWorker.exe - Microsoftove naloge, ki pomaga usklajevati namestitev posodobitev sistema Windows.
Ta članek pojasnjuje, kako uporabljati terminalsko okno PuTTY v sistemu Windows, kako konfigurirati PuTTY, kako ustvariti in shraniti konfiguracije ter katere možnosti konfiguracije spremeniti.








