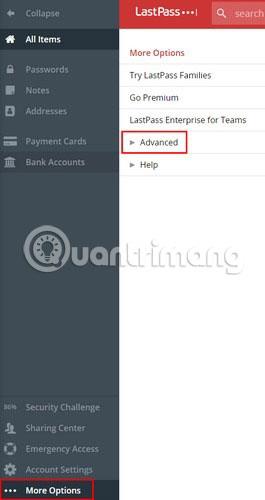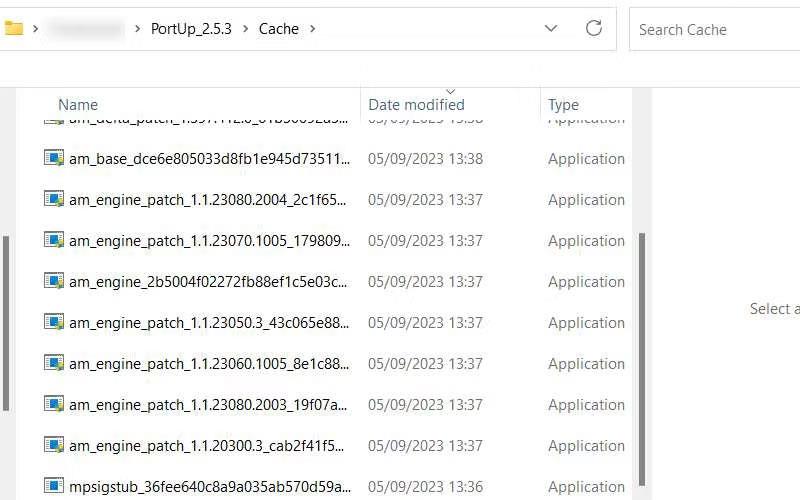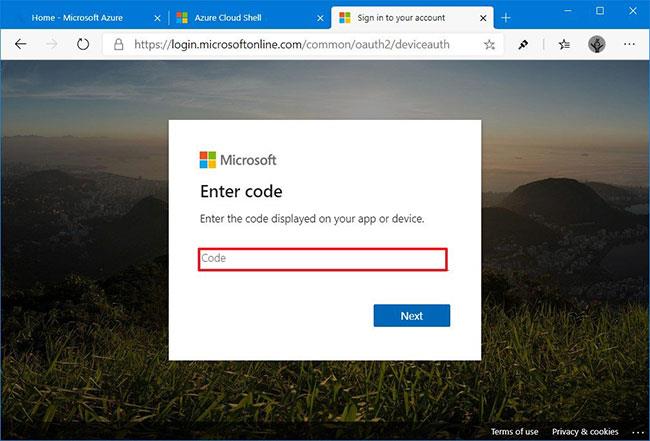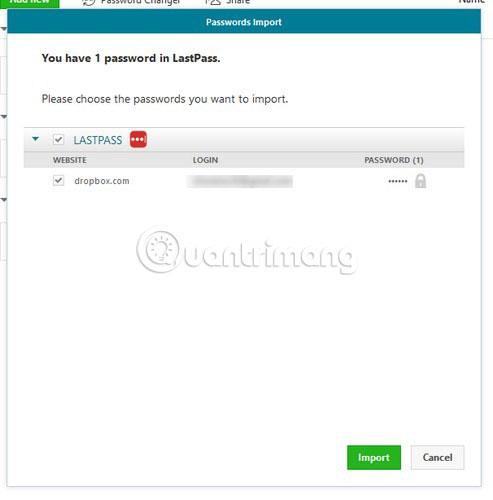Ena pomembna stvar, ki si jo morate zapomniti, je, da morate za zaščito svojih računov imeti močno in edinstveno geslo za vsak račun. Na žalost si je težko zapomniti geslo s posebnimi znaki, črkami in številkami. Zato ljudje pogosto radi uporabljajo isto geslo za različne račune.
Zahvaljujoč upraviteljem gesel vam ni več treba zapomniti vsakega posameznega gesla. Ustvarite lahko močna in edinstvena gesla za vsak od svojih računov, vendar vam ni treba skrbeti, da jih boste kdaj pozabili. Kaj pa, če želite zamenjati upravitelje gesel , na primer z LastPass na Dashlane? Današnji članek vam bo pokazal, kako uvozite gesla iz LastPass v Dashlane.
Kako uvoziti gesla iz LastPass v Dashlane
Če želite začeti izvažati gesla iz LastPass v Dashlane, se prepričajte, da je Dashlane nameščen in LastPass odprt. Gesla lahko izvozite z razširitvijo ali programsko opremo za Chrome LastPass.
Kliknite možnost »Odpri moj trezor« in LastPass bo prikazal vsa gesla. V spodnjem levem kotu kliknite »Več možnosti«, ki mu sledi možnost Napredno.
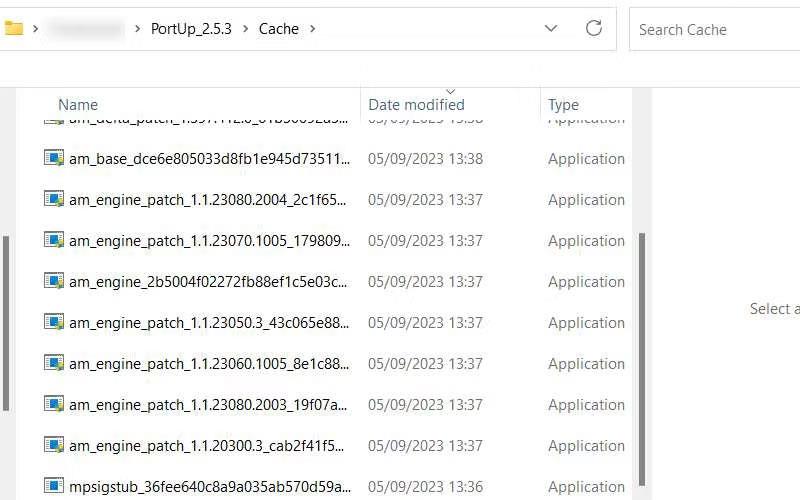
Po kliku na možnost Napredno se bo prikazalo veliko novih možnosti. Kliknite »Izvozi« in LastPass vas bo prosil za vnos glavnega gesla. Nato boste v novem zavihku videli vsa svoja gesla in uporabniška imena/e-poštne naslove. Označite, kaj želite prenesti, in jih kopirajte, ne da bi kamor koli prilepili, vsaj za zdaj.
Ko kopirate geslo, ne pozabite zapreti zavihka, da ga nihče ne vidi. Pojdite v iskalno vrstico in odprite nov zapisek v aplikaciji Beležnica v računalniku. Prilepite, kar ste kopirali, in kliknite gumb Shrani. Shranite datoteko z imenom »LastPass.csv«.
Odprite Dashlane in kliknite Datoteka , da vnesete geslo.
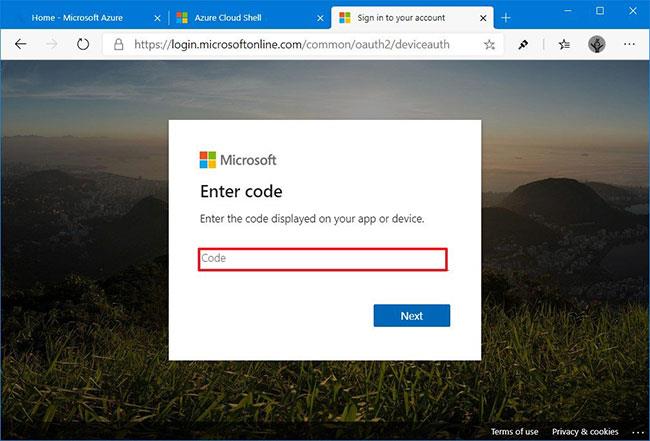
Izberite LastPass in pojavilo se bo novo okno, ki vam bo pokazalo korake za selitev gesel. Kliknite zeleni gumb Naprej in prikazalo se bo okno dokumenta. Kliknite datoteko, ki ste jo prej shranili in vsebuje vsa uporabniška imena in gesla.
Zdaj vam bo Dashlane pokazal, koliko gesel boste prenesli. Če si premislite in želite nekaj gesel odstraniti s seznama, je to vaša priložnost, da to storite. Preverite, ali je geslo, na katerega želite preklopiti, označeno. Za začetek postopka kliknite zeleni gumb Uvozi .
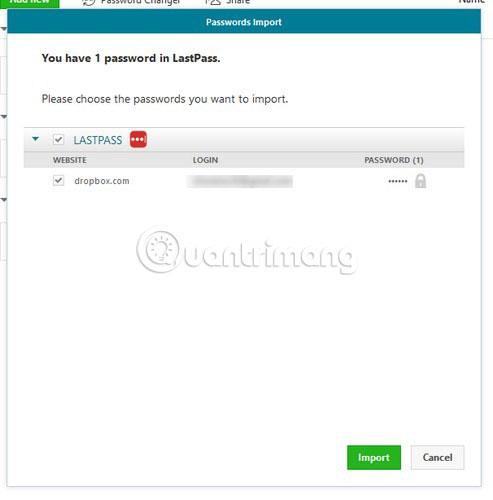
Ko končate, vam bo Dashlane povedal, koliko gesel je bilo dodanih, koliko jih je bilo prisotnih in koliko preskočenih. Kliknite gumb V redu , da zaprete okno.
Kako izbrisati račun LastPass
Ali boste svoj račun LastPass izbrisali ali ne, je odvisno od vas. Če želite svoje geslo hraniti na dveh mestih, vam tega koraka ni treba storiti. Če ne, boste morali izbrisati svoj račun LastPass. To lahko storite na naslednjem spletnem mestu: https://lastpass.com/delete_account.php .
Sledite korakom, ki jih LastPass naroči, da izbrišete svoj račun. Ne pozabite izbrisati datoteke, ki ste jo ustvarili in vsebuje vsa uporabniška imena in gesla, saj zagotovo ne želite, da bi ta datoteka prišla v napačne roke. Če pa morate to datoteko obdržati v računalniku, jo zaščitite z geslom ali uporabite druge metode, da jo zaščitite.
Zdaj veste, kako enostavno je prenesti svoja gesla iz LastPass v Dashlane. Če naletite na kakršne koli težave na poti, pustite komentar v spodnjem oddelku za komentarje!
Upam, da ste uspešni.