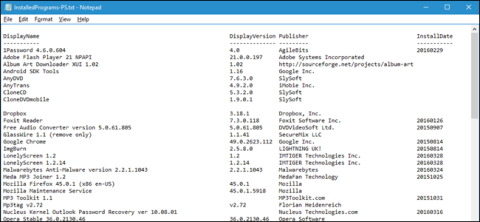Ponovna namestitev operacijskega sistema Windows je ena izmed odličnih rešitev za odpravo težav in napak v računalniku. Vendar pa morate pred ponovno namestitvijo sistema Windows shraniti seznam programov in aplikacij, ki ste jih namestili, da te aplikacije in programe znova namestite v nov operacijski sistem.
Ustvarite seznam aplikacij in programov, nameščenih v sistemu Windows, da lahko uporabniki te aplikacije znova namestijo v nov operacijski sistem ali nov računalnik.
V spodnjem članku vas bo Wiki.SpaceDesktop vodil, kako ustvariti seznam nameščenih programov v sistemu Windows 7/8/8.1/10.
7 načinov za ustvarjanje seznama nameščenih programov v sistemu Windows

1. Uporabite ukaze PowerShell
PowerShell je eden najbolj uporabnih ukazov, vgrajenih v operacijski sistem Windows. Če želite z ukazom PowerShell ustvariti seznam aplikacij in programov, nameščenih v operacijskem sistemu Windows, sledite spodnjim korakom:
Najprej odprite PowerShell tako, da v iskalno polje v meniju Start vnesete ključno besedo powershell in nato izberete PowerShell.
V oknu PowerShell vnesite spodnji ukaz in pritisnite Enter:
Get-ItemProperty HKLM:\Software\Wow6432Node\Microsoft\Windows\CurrentVersion\Uninstall\* | Select-Object DisplayName, DisplayVersion, Publisher, InstallDate | Format-Table –AutoSize
PowerShell bo zdaj prikazal seznam vseh aplikacij in programov, ki ste jih namestili, vključno z različico, imenom razvijalca aplikacije in celo datumom namestitve aplikacije.

Če želite izvoziti podatke v določeno datoteko, lahko pošljete izhodne podatke z uporabo ikone > in dodate pot do nove besedilne datoteke, ki jo želite ustvariti.
Kot naprimer:
Get-ItemProperty HKLM:\Software\Wow6432Node\Microsoft\Windows\CurrentVersion\Uninstall\* | Select-Object DisplayName, DisplayVersion, Publisher, InstallDate | Format-Table –AutoSize > C:\Users\Lori\Documents\InstalledPrograms-PS.txt

2. Uporabite CCleaner
Prej so uporabniki poznali CCleaner kot aplikacijo za sprostitev prostora v računalniku, brisanje začasnih datotek, datotek, ki jih uporabniki ne uporabljajo, osebnih podatkov v brskalniku, zgodovine prenosov in seznamov programov v več drugih aplikacijah.
Mnogi uporabniki ne vedo, da je CCleaner tudi aplikacija, ki se uporablja za ustvarjanje seznama programov in aplikacij, nameščenih v operacijskih sistemih Windows.
Če želite ustvariti seznam aplikacij in programov, nameščenih v sistemu Windows, ki uporabljajo CCleaner, najprej dvokliknite ikono aplikacije CCleaner na namizju ali z desno miškino tipko kliknite ikono koša, izberite Odpri CCleaner . ..

Nato v vmesniku CCleaner kliknite Orodja v levem podoknu.

Tukaj izberete Odstrani. Na vmesniku za odstranitev boste videli seznam aplikacij in programov, nameščenih v vašem računalniku. S programom CCleaner lahko odstranite, popravite, preimenujete ali izbrišete te programe.
Poleg tega lahko shranite seznam nameščenih programov v besedilno datoteko s klikom na Shrani v besedilno datoteko v spodnjem desnem kotu vmesnika.

V pogovornem oknu Shrani kot se pomaknite do mesta, kamor želite shraniti besedilno datoteko, ki vsebuje seznam aplikacij in programov, nameščenih v vašem računalniku, nato poimenujte datoteko v polju Ime datoteke in kliknite Shrani .
Ko je končano:

Seznam programov, nameščenih v vašem računalniku z operacijskim sistemom Windows, vključno z datumom namestitve aplikacije, velikostjo aplikacije, programom, različico aplikacije ...

Pretvorite seznam nameščenih programov v tabelo v Wordu
Če želite pretvoriti seznam v tabelo v Wordu, odprite shranjeno besedilno datoteko v Wordu. Pred odpiranjem datoteke se prikaže pogovorno okno Pretvorba datoteke , ki vam omogoča predogled besedila v polju Predogled , sprejem privzetih nastavitev in kliknite V redu .

Izberite besedilo, ki ga želite pretvoriti v tabelo, nato na zavihku Vstavi kliknite Tabela in izberite Pretvori besedilo v tabelo .

Prepričajte se, da je število stolpcev 5 in izberite Zavihki v razdelku Ločeno besedilo na , nato pritisnite OK za nadaljevanje pretvorbe.

Tabelo lahko formatirate, kakor želite, vendar ne pozabite shraniti te Wordove datoteke na zunanji trdi disk ali omrežni pogon, da jo lahko uporabite pri namestitvi ali ponastavitvi sistema Windows.

Pretvorite seznam nameščenih programov v Excelovo preglednico
Če želite pretvoriti seznam nameščenih programov v Excelu, je opisano, kako to storite. Najprej bi morali ustvariti kopijo izvirne besedilne datoteke, tako da boste v primeru, da med postopkom pretvorbe pride do napake, še vedno imeli izvirno datoteko za uporabo. Naslednji korak je, da spremenite končnico te kopije iz .txt v .cvs in odprete datoteko .cvs z Excelom.
Na prvem zaslonu pogovornega okna čarovnika za uvoz besedila se prepričajte, da je izbrana možnost Razmejeno pod možnostjo Izberite vrsto datoteke, ki najbolje opisuje vaše podatke . Za ostalo lahko pustite privzete nastavitve in kliknete Naprej .

Na drugem zaslonu izberite Tab v razdelilcih , korak 3 lahko preskočite, ker moramo samo pretvoriti datoteko v preglednico v Excelu, zato tukaj kliknite Dokončaj .

Zdaj je seznam nameščenih programov vnesen v stolpce v preglednici v Excelu, kar olajša branje. Ne pozabite shraniti datoteke Excel na zunanji trdi disk ali omrežni pogon, da boste lahko do nje dostopali pri vnovični namestitvi ali ponastavitvi sistema Windows.

3. Uporabite ukazni poziv
Če ste bolj seznanjeni z uporabo tradicionalnega ukaznega poziva kot lupine PowerShell, lahko uporabite orodje ukazne vrstice Windows Management Instrumentation Command (WMIC) v oknu ukaznega poziva.
Pritisnite kombinacijo tipk Win + R , da odprete pogovorno okno Zaženi , nato vnesite " cmd.exe " v polje Odpri in kliknite V redu ali pritisnite Enter . Če se prikaže pogovorno okno Nadzor uporabniškega računa , za nadaljevanje kliknite Da .

V ukazni poziv vnesite " wmic " in pritisnite Enter . V poziv wmic:root\cli vnesite naslednjo vrstico in pritisnite Enter . Zamenjajte pot in ime datoteke (“ C:\Users\Lori\Documents\InstalledPrograms\InstalledProgramsWMIC.txt ”) s potjo in imenom datoteke, ki ju želite uporabiti:
/output:C:\Users\Lori\Documents\InstalledPrograms\InstalledProgramsWMIC.txt product get name,version
Ko dobite poziv wmic:root\cli , vnesite “ exit ” in pritisnite Enter , da se vrnete na običajni ukazni poziv. Ponovno vnesite “ exit ” in pritisnite Enter , da zaprete okno ukaznega poziva.
Besedilna datoteka z imeni in različicami programov, nameščenih v računalniku, se ustvari in shrani na mesto, ki ste ga določili.

4. Uporabite nadzorno ploščo
Če ne želite vnesti ukaza za ustvarjanje seznama nameščenih programov, obstaja še en način, ki ga lahko uporabite za ogled vseh nameščenih programov na zaslonu Programi in funkcije na nadzorni plošči.
V iskalno polje poleg menija Start vnesite » nadzorna plošča « in nato pod možnostjo Najboljše ujemanje kliknite Nadzorna plošča .
V oknu nadzorne plošče kliknite Odstrani program v razdelku Programi . Če si ogledujete v načinu z majhnimi ali velikimi ikonami, kliknite na element Programi in funkcije .

Če si želite ogledati podrobnosti o vsakem programu na seznamu na zaslonu Odstrani ali spremeni program , kliknite puščico Več možnosti na gumbu Spremeni pogled in izberite Podrobnosti .
Kliknite naslovno vrstico okna nadzorne plošče, da se prepričate, da je aktivno, nato pritisnite Alt + Print Screen (ali Alt + Fn + Print Screen na nekaterih prenosnikih ali drugih napravah), da naredite posnetek zaslona.

Prilepite posnetek zaslona v drug program, kot je Paint , in shranite sliko. V programu Paint lahko shranite posnetke zaslona v formatih PNG, JPEG, BMP, GIF ali drugih.
Glede na število nameščenih programov lahko prejmete različno število posnetkov. Pomaknite se navzdol po vsakem razdelku, da zajamete naslednji del seznama. Če imate več fotografij, lahko vsako fotografijo prilepite neposredno v urejevalnik besedil, kot je Word, da jih shranite v eno datoteko.

5. Uporabite Geek Uninstaller
Geek Uninstaller je brezplačen prenosni program za Windows, ki se uporablja za popolno odstranitev programov. Ta program tudi močno odstrani trdovratno in poškodovano programsko opremo. Geek Uninstaller lahko uporabite za ustvarjanje in shranjevanje seznama nameščenih programov v vašem računalniku.
Ko prenesete Geek Uninstaller , morate preneseno datoteko samo razpakirati v mapo na vašem računalniku in zagnati datoteko exe . V glavnem oknu programa Geek Uninstaller boste videli seznam nameščenih programov. Če želite ta seznam shraniti v datoteko HTML, odprite Geek Uninstaller in pojdite na Datoteka > Izvozi v HTML ali pritisnite Ctrl + S.
V pogovornem oknu Shrani kot se pomaknite do mape, ki jo želite shraniti, in vnesite ime ter kliknite Shrani .

Datoteka HTML se bo samodejno odprla v privzetem brskalniku. Seznam vključuje ime in velikost vsakega programa ter datum namestitve.
Če uporabljate brskalnik, kot je Firefox, Chrome ali Vivaldi, pritisnite Ctrl + S , da stran z nameščenimi programi HTML shranite na želeno mesto z izbirnim imenom datoteke. Lahko jo shranite na trdi disk vašega računalnika, vendar ne pozabite prenesti te datoteke na zunanji trdi disk ali omrežni pogon, preden znova namestite Windows. Vsak brskalnik bo imel drugačno bližnjico ali možnost za shranjevanje datotek HTML, zato morate biti pozorni.

Geek Uninstaller vam omogoča tudi prikaz seznama aplikacij, nameščenih iz trgovine Windows, tako da odprete Pogled > Aplikacije trgovine Windows .

Vse aplikacije, nameščene v vašem računalniku z zaslona trgovine Windows, je mogoče izvoziti v datoteke HTML na enak način kot običajne programe Windows.
Shrani seznam ustvarjenih aplikacij na zunanji medij
Morda ste opazili, da zgornje metode ustvarijo različne sezname programov, tako da lahko uporabite eno ali več metod in sezname hranite ločene.
Vendar morate upoštevati eno stvar, da ta seznam shranite na zunanji trdi disk ali omrežni pogon, da ga lahko uporabite po ponovni namestitvi sistema Windows. Ko ponastavite namesto ponovne namestitve sistema Windows 10, se programi izbrišejo, vendar njihovi podatki ostanejo. Kljub temu morate varnostno kopirati seznam, ko varnostno kopirate podatke.
6. Uporabite Nastavitve
Drug način za ogled vseh nameščenih programov je, da se poglobite v Nastavitve . To je osnovna, a učinkovita rešitev, če vas skrbi uporaba PowerShell.

Če vam PowerShell ni všeč, lahko uporabite nastavitve
Pritisnite tipko Windows+ I, da odprete Nastavitve , in kliknite Aplikacije. To bo seznam vseh programov, nameščenih v računalniku, skupaj z vnaprej nameščenimi aplikacijami Windows Store.
Uporabite tipko Print Screen, da zajamete seznam in prilepite posnetek zaslona v drug program, kot je Paint. Verjetno se boste morali pomakniti navzdol in narediti več posnetkov zaslona. V tem primeru bo vsako sliko lažje prilepiti v urejevalnik besedil in jo shraniti kot datoteko.
7. Uporabite UninstallView
UninstallView je program podjetja NirSoft. Čeprav se lahko uporablja za odstranjevanje programov, je tudi izjemno dober pri ustvarjanju zanesljivega seznama programov, nameščenih v sistemu.

UninstallView lahko ustvari seznam zaupanja vrednih programov
Po prenosu programa UninstallView odprite izvedljivo datoteko in prikazal se bo seznam vaših programov. Uporabite spustni meni Možnosti za preklop videza aplikacij Windows, če jih želite vključiti.
Pojdite na Pogled > Poročilo HTML – Vsi elementi , da si ogledate izvoz seznama v HTML. Datoteko lahko obdržite na privzetem mestu glede na naslovno vrstico ali pritisnete Ctrl+ S, da shranite datoteko drugam.
Vse zgoraj omenjene tehnike vam bodo pomagale doseči enak končni rezultat, zato dajte prednost tisti, ki jo želite uporabiti. Če ne želite ničesar namestiti, uporabite PowerShell, sicer bodo aplikacije drugih proizvajalcev delovale brez težav.
Zdaj poznate vse programe in jih morda želite premakniti. Glejte navodila Quantrimang.com o prenosu uporabniških map v sistemu Windows 10 .
Glejte še nekaj spodnjih člankov:
Vso srečo!