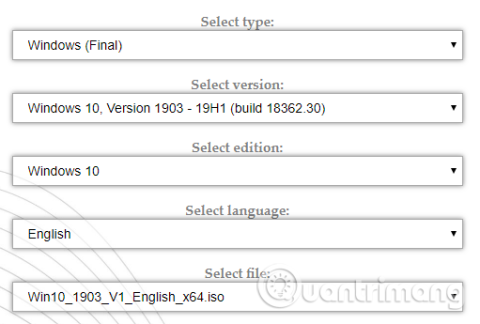Reševalni disk Windows Preinstallation Environment (PE) je prilagojeno okolje za obnovitev sistema Windows, ki ima orodja za popravilo računalnika, kot so orodja za varnostno kopiranje in obnovitev podatkov, pripomočki za gesla, orodja za zaščito in odstranjevanje . Odstranite zlonamerno programsko opremo itd.
Obstaja nekaj odličnih reševalnih diskov, ki temeljijo na Windows PE, ki jih lahko prenesete in uporabite, a kaj je boljšega kot ustvariti lasten reševalni disk Windows PE in izbrati želeno orodje za obnovitev . Ta članek vas bo vodil, kako ustvariti svoj lasten reševalni disk Windows PE.
Navodila za ustvarjanje reševalnega diska Windows PE
Kaj je Windows PE?
Windows PE je lahka različica sistema Windows 10. Windows PE lahko uporabite za namestitev, testiranje in popravilo celotne namestitve sistema Windows 10. Osnovna različica sistema Windows PE podpira vse aplikacije sistema Windows, gonilnike, omrežna orodja, upravljanje diskov in particioniranje, itd.
Obnovitveni diski, ki temeljijo na sistemu Windows PE, razširjajo to funkcionalnost in dodajajo brezplačna in odprtokodna orodja, ki jih uporabniki lahko uporabljajo za obnovitev in analizo svoje namestitve sistema Windows 10.
Ta članek vam bo pokazal najlažji način za ustvarjanje obnovitvenega diska Windows PE z vnaprej določenimi orodji, ki vam pomagajo izbrati, kaj želite na reševalnem disku, celo mape po meri za svoje programe. Prijatelj.
Z Win10XPE ustvarite reševalni disk Windows PE
Win10XPE je popolno prilagojeno okolje Windows PE, ki ga je razvil ChrisR. Ima veliko osnovnih funkcij sistema Windows, poleg tega pa lahko dodate še kup drugih aplikacij po meri.
1. Orodja, potrebna za ustvarjanje obnovitvenega diska Windows PE
Preden začnete, potrebujete ti dve orodji:
http://win10se.cwcodes.net/Compressed/download.php?loc=Win10X&httploc=win10se.cwcodes.net/Compressed/&file=Win10XPE_2019-04-26.7z&localdlc=Win10XPE_count.txt
- Kopija sistema Windows 10 različice 1709
https://tb.rg-adguard.net/public.php
Projektne datoteke Win10XPE je zagotovil razvijalec obnovitvenega diska, ki temelji na Windows PE, Kyhi. Kyhi je prenehal izdajati obnovitvene diske, vendar je ustvaril sistem za ustvarjanje lastnih obnovitvenih diskov. Prenesite arhiv projekta Win10XPE in ga ekstrahirajte.
Nato prenesite datoteko Windows 10 ISO. Za izbiro različice in arhitekture lahko uporabite spustno polje. V tej vadnici bomo uporabljali Windows 10 1903 Final. Ko je prenos končan, ekstrahirajte vsebino v mapo.

2. Zaženite WinBuilder Win10XPE
Vrnite se v mapo Win10XPE in zaženite izvršljivo datoteko Win10XPE.exe. Odpre se prilagoditveno okolje WinBuilder.
Prva stvar, ki jo morate storiti, je, da izberete izvorno mapo sistema Windows 10 v razdelku Izberite izvorno mapo sistema Windows 10, tako da pobrskate do lokacije ISO sistema Windows 10, ustvarjene v prejšnjem razdelku, izberete mapo in pustite, da WinBuilder posodobi svoje podatke izvorne datoteke.
Zdaj izberite sliko, ki jo želite uporabiti za obnovitveni disk Windows PE. Windows 10 Pro lahko uporabljate, ker je popolna različica operacijskega sistema, Windows 10 Home pa ne smete uporabljati, ker ima veliko omejitev.
3. Izberite orodje za obnovitev za reševalni disk Windows 10 PE
Zdaj lahko izberete orodje za obnovitev za reševalni disk na levi plošči, se pomaknete navzdol in izberete možnost, ki jo želite uporabiti.
Tukaj imate možnosti, kot so Dostopnost, Komponente, Omrežje, Pisarna, Varnost itd. Te možnosti so vse aplikacije, vključene v reševalni disk Kyhi po meri Windows PE, vendar lahko izberete orodja, ki jih želite. Uporabite za dodajanje na svoj krožnik.

Pri izbiri aplikacije WinBuilder poda opis njene funkcionalnosti. Poleg tega vam ponuja tudi nekatere možnosti, specifične za aplikacijo, kot je dodajanje bližnjic itd.
4. Nastavite možnosti Build Core
Na vrhu seznama aplikacij je možnost Build Core. Možnosti Build Core vam omogočajo, da nastavite možnosti, povezane z operacijskim sistemom, kot sta jezik in oblika tipkovnice, izberete uporabo Raziskovalca ali WinXShell (lahka odprtokodna alternativa), ozadje namizja (po želji označite svoj reševalni disk), kot tudi drugo omrežje, napajanje opcije.
Ena od možnosti, ki bi jo morali spremeniti, je velikost predpomnilnika WinPE . Povečanje velikosti predpomnilnika WinPE lahko pomaga pospešiti obnovitveni disk Windows PE. Če pa želite uporabiti obnovitveni disk v več sistemih, ga pustite na 1 GB, kar je najboljša možnost.
Druga pomembna možnost, ki jo je treba upoštevati, je sprememba z Microsoft .NET Framework 4 na Network Additions, tako da lahko reševalni disk, ki temelji na Windows PE, dostopa do Wifi.
5. Dodajte datoteke po meri na obnovitveni disk Windows PE
Na reševalni disk Windows PE lahko dodate tudi mapo po meri. Na strani z možnostmi Build Core boste videli možnost Add Your Custom Folder (Dodaj svojo mapo po meri), izberite to možnost in kliknite gumb Open Custom Folder (Odpri mapo po meri) , nato pa odprite Program Files .

V to mapo lahko kopirate vse prenosne aplikacije, ki jih želite dodati na obnovitveni disk. Izbrati morate prenosno aplikacijo, ker drugače ne bo mogla delovati z diska pri popravilu računalnika.
6. Prenesite obnovitveni disk Windows PE
Ko na obnovitveni disk Windows PE dodate prenosne aplikacije po meri, je čas, da jih prenesete in preizkusite.
Kliknite modri gumb Predvajaj na desni strani programa WinBuilder. Vaš obnovitveni disk Windows PE bo med postopkom ustvarjanja ISO morda moral naložiti nekaj datotek. Sprejmite te datoteke in nadaljujte. Če vaš protivirusni program ali paket zlonamerne programske opreme preprečuje nalaganje te datoteke, naredite izjemo za WinBuilder.
Ko končate z nalaganjem obnovitvenega diska Windows PE ISO, ga morate zapisati na bliskovni pogon USB. Če ne veste, katero orodje uporabiti, si lahko ogledate članek 20 najboljših programov za ustvarjanje zagona USB .
Želim vam uspeh!