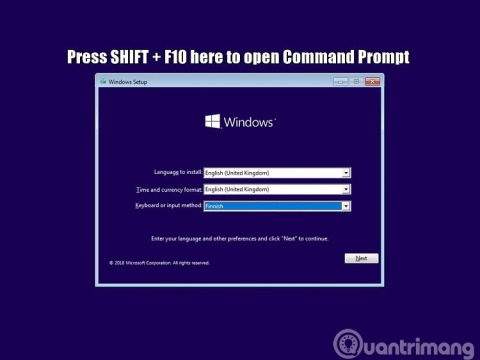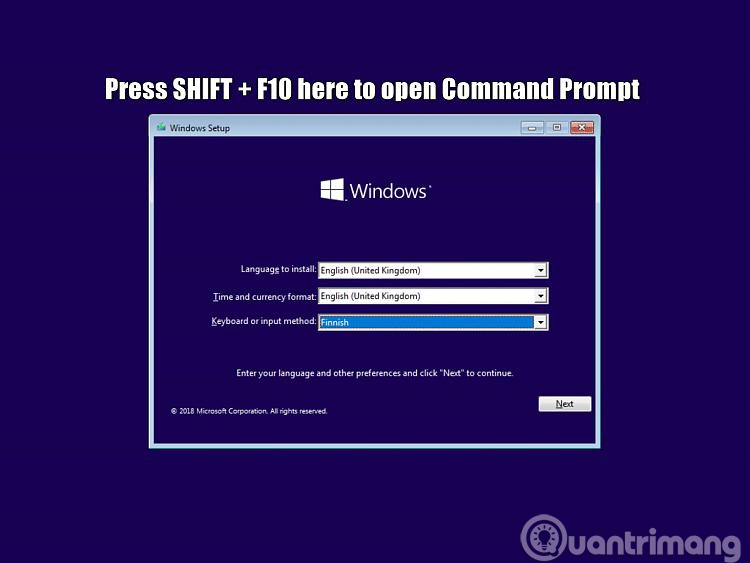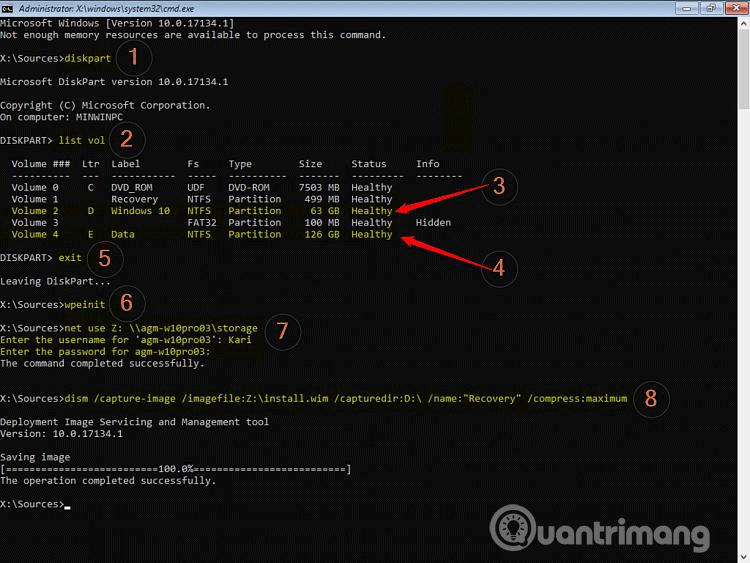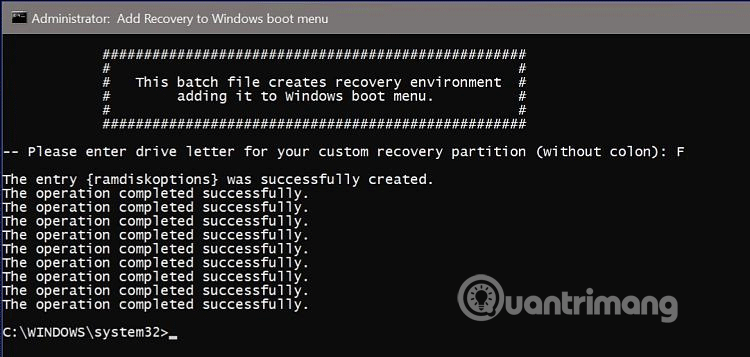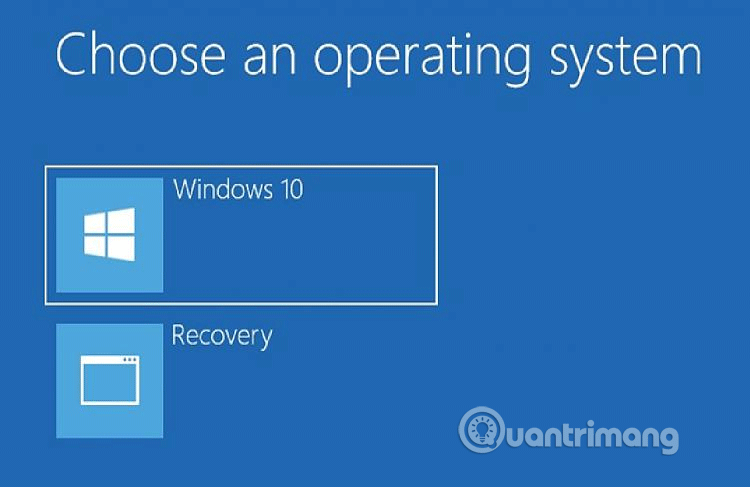Večina današnjih računalnikov z vnaprej nameščenim sistemom Windows OEM ima particijo za tovarniško obnovitev. Ta particija uporabnikom omogoča obnovitev sistema Windows 10 v prvotno stanje, kot je bilo poslano iz tovarne.
Čeprav je to praktična funkcija, obnovitev operacijskega sistema Windows v prvotno stanje iz proizvajalčeve obnovitvene particije pomeni obnovitev računalnika v prvotno stanje z vso OEM programsko opremo in preskusno programsko opremo, Windows se ne posodablja itd.
Ta članek vas bo vodil, kako obnoviti sistem Windows v prvotno stanje tako, da formatirate obnovitveno particijo OEM in uporabite ta prostor za ustvarjanje lastne particije. Nato nastavite ali namestite Windows od začetka, v celoti posodobite, namestite programsko opremo, ustvarite uporabniški račun in preden začnete uporabljati Windows, dobite sliko sistema Windows, da ustvarite datoteko install.wim. S to datoteko nastavite obnovitveno particijo po meri.
1. Pridobite sliko sistema Windows
Opomba: Če je bil vaš Windows 10 v celoti posodobljen, nameščena programska oprema, ustvarjeni uporabniški računi, prilagojen Windows, preskočite korak 1 do korak 3.
Korak 1 . Popolna posodobitev sistema Windows 10 .
2. korak Ustvarite uporabniški račun, namestite programsko opremo, ki jo želite uporabiti v obnovitveni sliki sistema Windows.
3. korak. Prilagodite Windows po svojih željah, na primer spremenite teme ali druge nastavitve.
4. korak . Ko končate, zaženite računalnik z namestitvenega medija Windows. Ko vidite zaslon za izbiro tipkovnice in območja programa Windows Setup, pritisnite tipko Shift+ , F10da odprete ukazni poziv .
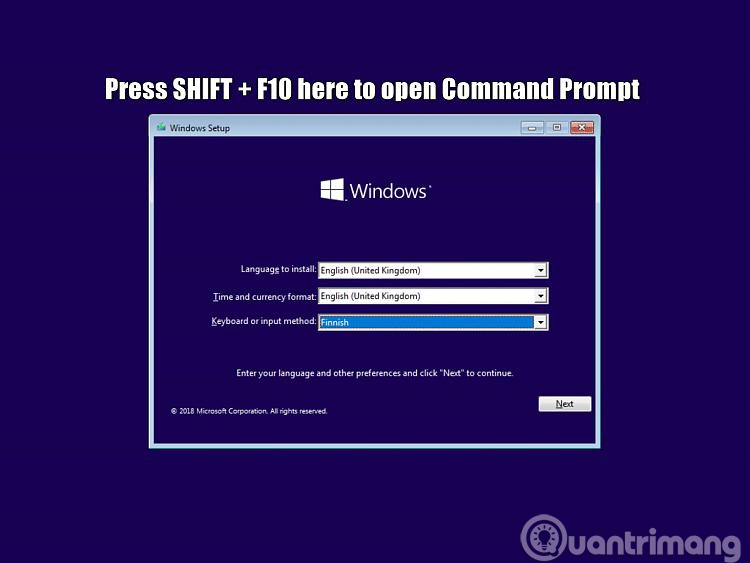
5. korak . Vnesite DISKPART (1) in pritisnite Enter , da zaženete pripomoček za particioniranje diska.
6. korak . Pri zagonu z namestitvenega medija Windows je lahko črka pogona drugačna kot pri običajnem zagonu. Vnesite ukaz LIST VOL (2), da preverite particijsko črko.
7. korak . Vzeti moramo particijo Windows in datoteko install.wim shraniti na drugo particijo (notranji ali zunanji pogon) ali v skupno omrežno mapo. Preverite začasno črko pogona za sistemsko particijo Windows. V tem primeru je to pogon D: (3). Če dobljeno sliko shranite na drugo particijo istega računalnika, preverite črko njenega pogona. V tem primeru lahko kot lokacijo za shranjevanje slike sistema Windows izberemo pogon E: (4), vendar jo bomo shranili v omrežno skupno rabo.
8. korak . Vnesite ukaz EXIT za izhod iz DISKPART (5).
Korak 9 . To je neobvezen korak, če želite sliko shraniti v skupno omrežje.
Če želite shraniti sliko v omrežno mapo v skupni rabi v drugem računalniku, morate najprej inicializirati omrežno storitev z ukazom wpeinit (6), nato mapo v skupni rabi v tem računalniku preslikati v črko pogona v tem računalniku.
Pot omrežne skupne rabe je \\server\share , kjer je strežnik ime računalnika z mapo ali pogonom v skupni rabi, skupna raba pa ime diska ali mape v skupni rabi. V tem primeru imamo na računalniku skupno mapo AGM-W10PRO03 z imenom Storage in potjo \\AGM-W10PRO03\Storage .
V tem primeru bomo omrežno mapo v skupni rabi preslikali na pogon Z: z naslednjim ukazom. Vnesite omrežne poverilnice (uporabniško ime in geslo za \\strežnik ob pozivu (7):
net use Z: \\agm-w10pro03\storage
Korak 10 . Zdaj lahko dobite Windows z datotekami WIM po meri skupaj z DISM. Stikalo /imagefile: sledi pot in ime datoteke, ki ukazu DISM pove, kam naj shrani sliko sistema Windows. V tem primeru se slika shrani kot install.wim na preslikani omrežni pogon Z: . Stikalo /capturedir: sledi črka pogona, dvopičje, poševnica nazaj pove DISM-u, kateri pogon vsebuje namestitev sistema Windows (v tem primeru pogon D :). Spremenite informacije, da bodo ustrezale vaši situaciji.
Ukaz za pridobitev slike je naslednji: (8)
dism /capture-image /imagefile:Z:\install.wim /capturedir:D:\ /name:"Recovery" /compress:maximum
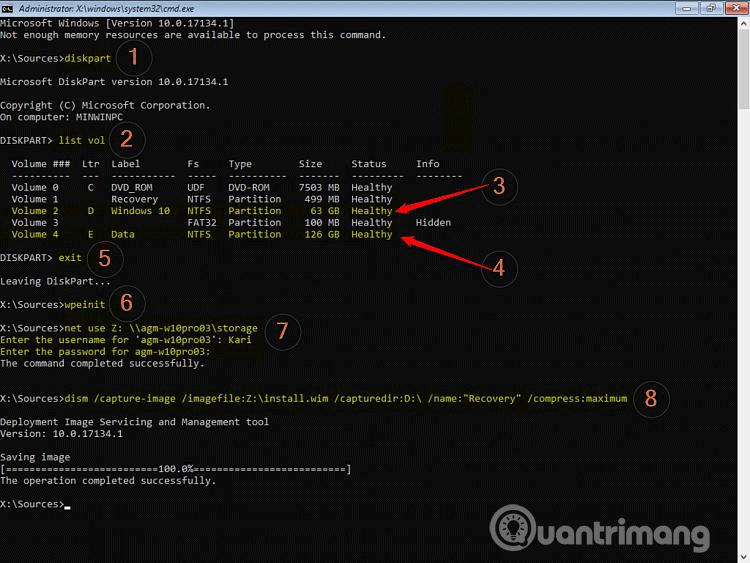
Korak 10 . Ko končate, zaprite ukazni poziv, zaprite okno za namestitev sistema Windows in izberite regijo. Windows se bo znova zagnal in omogočil, da se računalnik normalno zažene v sistemu Windows.
2. Pripravite obnovitveno particijo
Korak 1 . Ustvarite novo particijo na katerem koli notranjem HDD ali SSD tako, da skrčite obstoječi pogon ali uporabite nedodeljen prostor in ga poimenujete Recovery .
Velikost particije mora biti enaka velikosti datoteke install.wim po meri + 1 GB, zaokroženo navzgor na naslednji polni GB. Če je datoteka po meri install.wim velika 6,2 GB plus 1 GB, bomo imeli 7,2 GB, zaokroženo na 8 GB (8192 MB) za obnovitveno particijo.
2. korak Namestite Windows 10 ISO (ista različica in številka gradnje kot slika sistema Windows) kot navidezni pogon DVD (desni klik na sliko ISO, izberite Namesti ). Kopirajte njegovo vsebino na nov pogon za obnovitev.
3. korak Na pogonu za obnovitev poiščite mapo Viri in izbrišite datoteko install.wim ali install.esd, če je bil vaš ISO ustvarjen z orodjem Windows Media Creation Tool. Zamenjajte izbrisano datoteko WIM ali ESD tako, da kopirate datoteko install.wim po meri v isto mapo.
3. V zagonski meni dodajte obnovitveno particijo
Korak 1 . Kopirajte naslednjo paketno kodo in jo prilepite v novo besedilno datoteko beležnice ali drug urejevalnik besedil.
Koda:
@ECHO OFF
TITLE Add Recovery to Windows boot menu
:SETLETTER
CLS
ECHO.
ECHO ###################################################
ECHO # #
ECHO # This batch file creates recovery environment #
ECHO # adding it to Windows boot menu. #
ECHO # #
ECHO ###################################################
ECHO.
SET /P DRIVELETTER= ^-- Please enter drive letter for your custom recovery partition (without colon):
IF NOT EXIST %DRIVELETTER%:\sources\boot.wim ECHO. & ECHO No valid Windows image found on given partition %DRIVELETTER% &ECHO. & PAUSE & GOTO :SETLETTER
ECHO.
bcdedit /create {ramdiskoptions} /d "Ramdisk"
bcdedit /set {ramdiskoptions} ramdisksdidevice partition=%DRIVELETTER%:
bcdedit /set {ramdiskoptions} ramdisksdipath \boot\boot.sdi
for /f "tokens=2 delims={}" %%i in ('bcdedit.exe /create /d "Recovery" /application OSLOADER') do (set guid={%%i})
bcdedit /set %guid% device ramdisk=[%DRIVELETTER%:]\sources\boot.wim,{ramdiskoptions}
bcdedit /set %guid% path \windows\system32\winload.efi
bcdedit /set %guid% osdevice ramdisk=[%DRIVELETTER%:]\sources\boot.wim,{ramdiskoptions}
bcdedit /set %guid% systemroot \windows
bcdedit /set %guid% winpe yes
bcdedit /set %guid% detecthal yes
bcdedit /displayorder %guid% /addlast
pause
Poleg tega lahko prenesete zgornjo paketno datoteko , tako da sledite tej povezavi.
https://www.tenforums.com/attachments/tutorials/197691d1532941989-factory-recovery-create-custom-recovery-partition-recovery.bat?s=1c599ef147ea184f6f34d5106dc66535
Opomba : Pred uporabo odblokirajte prenos paketne datoteke.
2. korak Ta paketna datoteka je za računalnike, ki temeljijo na UEFI in imajo GPT particionirane SSD/HDD. Če vaš računalnik uporablja sistem, ki temelji na BIOS-u, s pogonom, formatiranim v MBR, spremenite winload.efi v vrstici 21 v winload.exe.
3. korak Shranite datoteko s pripono datoteke .bat . Na primer: recovery.bat
4. korak . Odprite ukazni poziv kot skrbnik , zaženite paket s celotno potjo. Če ga na primer shranite kot recovery.bat v mapo Scripts na pogonu E:, vnesite naslednji ukaz:
E:\Scripts\recovery.bat
5. korak . Zagnala se bo paketna datoteka, zahtevala bo črko pogona za obnovitveno particijo, ki ste jo ustvarili, in nastavila obnovitveno okolje, ki ga bo dodalo v zagonski meni.
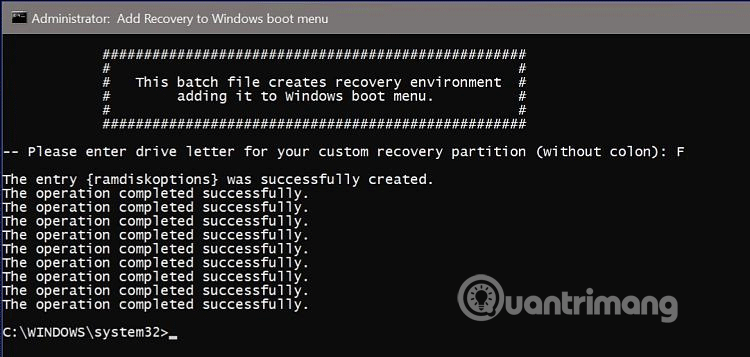
To je to, zdaj boste imeli v zagonskem meniju možnost Obnovitev. Izberite ga in zaženite namestitveni program Windows, lahko na novo namestite Windows 10 in sliko po meri obnovite v točno stanje, ko je bila slika po meri ustvarjena. Vse je še vedno tam, od tem po meri, uporabniških računov in nameščene programske opreme.
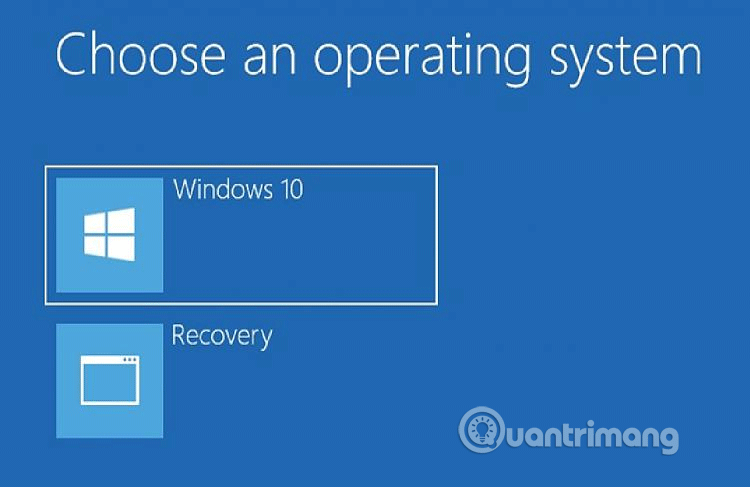
Namig: Če ima sistemski disk težave in ne prikaže zagonskega menija, ga lahko obnovite z obnovitvene particije po meri tako, da se zaženete z namestitvenega medija Windows in ročno zaženete namestitev sistema Windows z obnovitvene particije.
Na primer : če ima vaša obnovitvena particija črko pogona F:, zaženite ukazni poziv s pritiskom na Shift+ F10, ko namestitev sistema Windows prikaže zaslon za izbiro regije, nato pa vnesite naslednji ukaz:
F:\Setup.exe
Namestitev sistema Windows se bo zagnala z obnovitvene particije.
Želim vam uspeh!