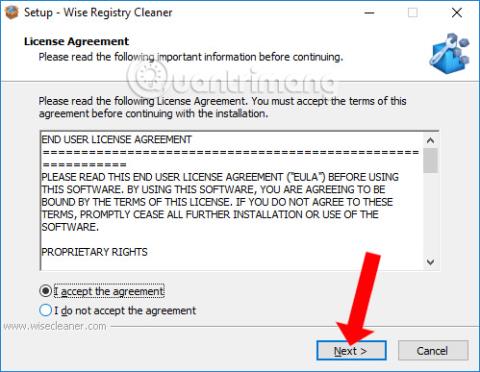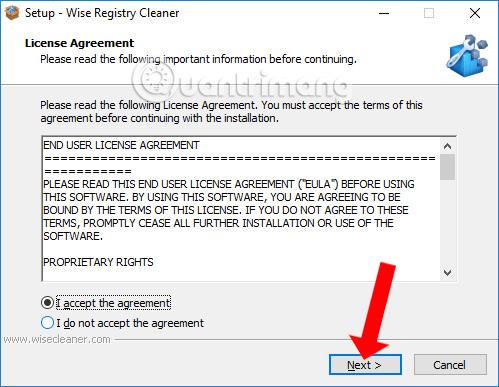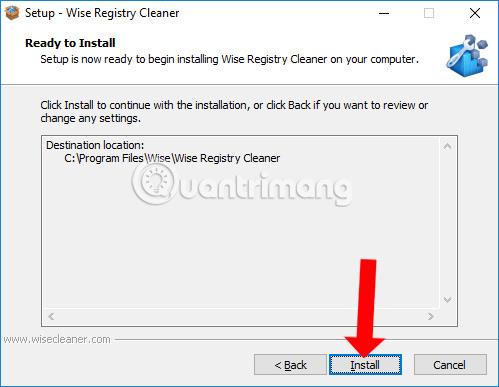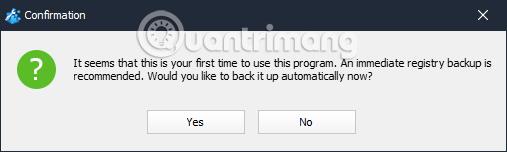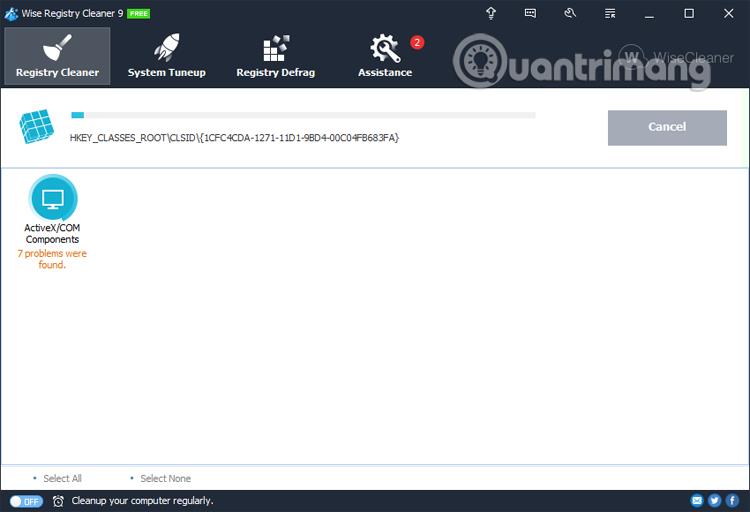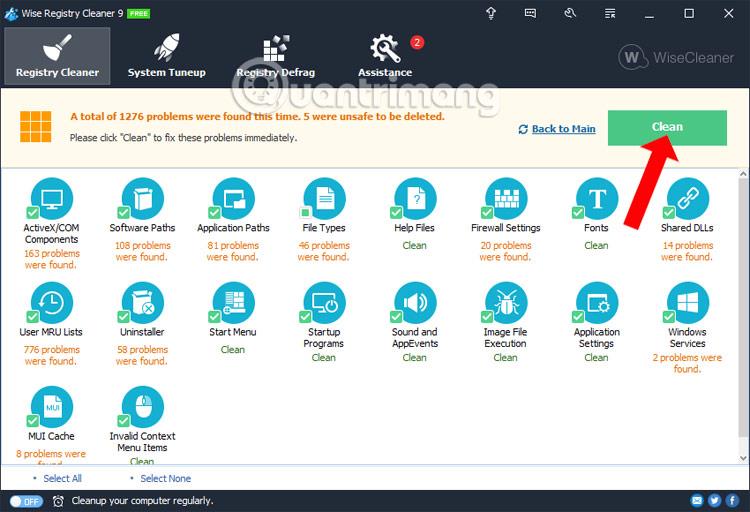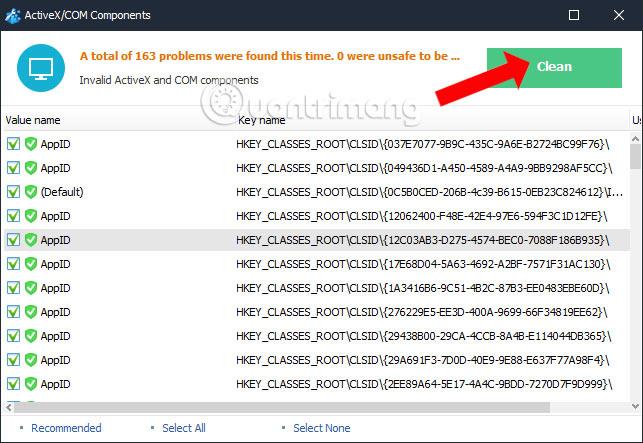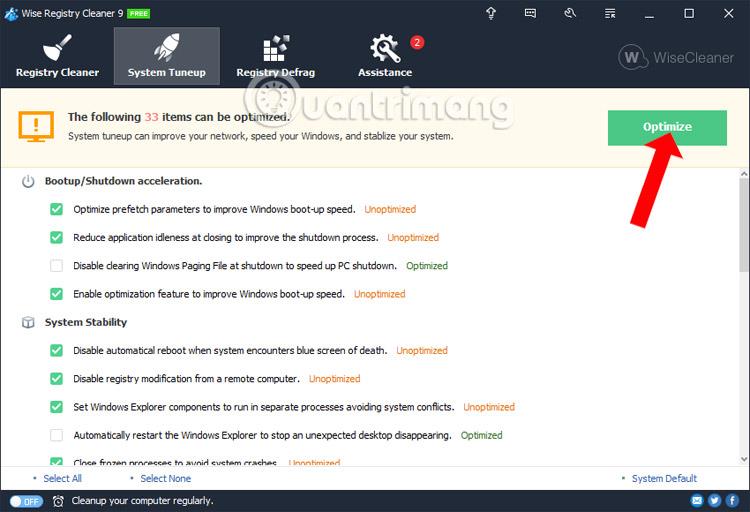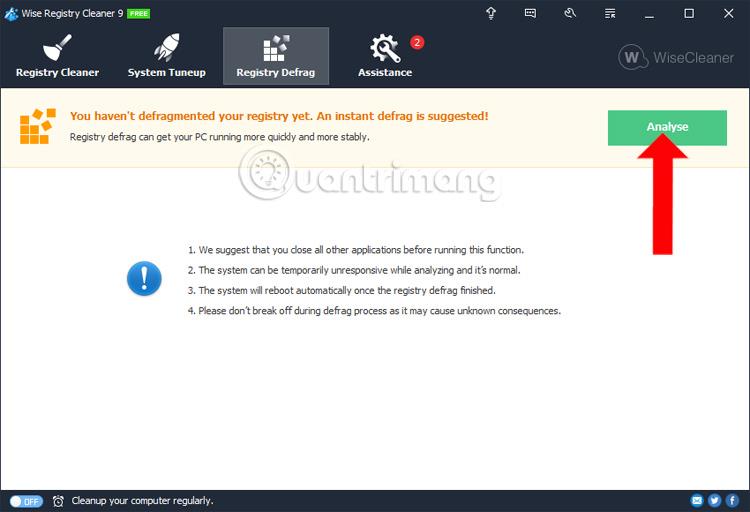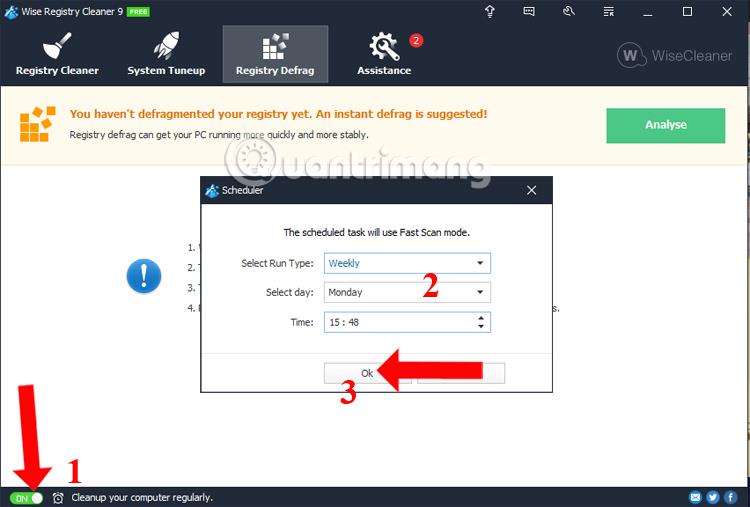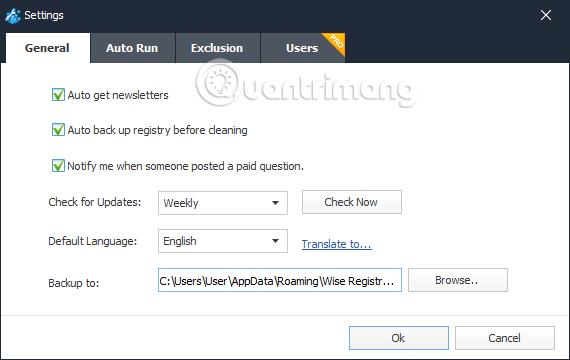Ena od napak, ki povzroča počasno in počasno delovanje računalnika , je pokvarjen registrski ključ ali napaka registra v sistemu pri odstranitvi programske opreme. Če je tako, lahko uporabimo programsko opremo za čiščenje registra , vključno z Wise Registry Cleaner.
Wise Registry Cleaner je programska oprema za čiščenje računalnika, kot je CCleaner , Clean Master , vendar se bo osredotočila na brisanje začasnih datotek, zgodovine in piškotkov v sistemu. Orodje bo načrtovalo samodejno čiščenje računalnika in defragmentacijo, da zagotovi nemoteno delovanje računalnika. Delovanje programa Wise Registry Cleaner na računalniku je zelo hitro in učinkovito. Poleg tega orodje odstrani tudi neželene datoteke v sistemu Windows, kot so koš, nedavni dokumenti, začasne datoteke in dnevniške datoteke. Postopek delovanja z Wise Registry Cleaner ne bo povzročil nobenih napak v operacijskem sistemu.
Spodnji članek vas bo vodil, kako uporabiti orodje Wise Registry Cleaner za čiščenje in odpravljanje napak v registru v računalnikih z operacijskim sistemom Windows.
Kako uporabljati Wise Registry Cleaner v sistemu Windows
Korak 1:
Orodje Wise Registry Cleaner prenesemo na računalnik po zgornji povezavi. Nato kliknete datoteko .exe, da namestite programsko opremo. V prvem vmesniku se morate strinjati s pogoji uporabe in nato za nadaljevanje kliknite Naprej .
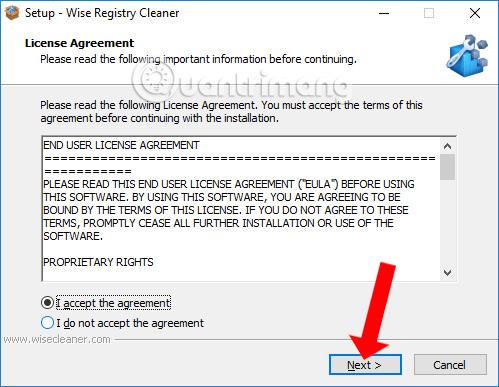
Postopek namestitve programa Wise Registry Cleaner je zelo preprost in znan. Za nadaljevanje namestitve kliknite Namesti .
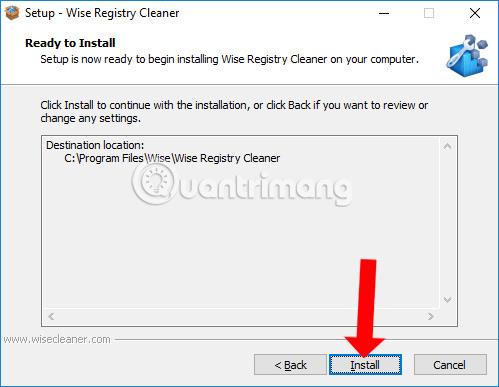
2. korak:
Ko prvič uporabimo orodje Wise Registry Cleaner, nas bo vprašalo, ali želimo varnostno kopirati trenutne registrske ključe, da se izognemo prihodnjim napakam zaradi uporabe programske opreme. Kliknite Da, da se strinjate, ali Ne, da preskočite.
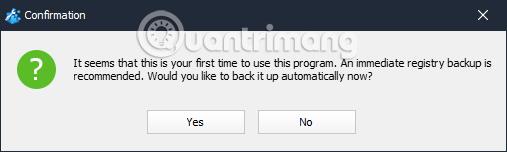
3. korak:
Spodaj je vmesnik orodja Wise Registry Cleaner. Videli bomo, da ima orodje 4 glavne funkcije, vključno s čistilcem registra, nastavitvijo sistema, defragmentacijo registra in pomočjo.

4. korak:
Ko kliknete Čistilec registra, bodo na voljo 3 možnosti za skeniranje podatkov registra. Za čiščenje registra lahko izberemo eno od treh zgornjih možnosti.
Po pregledu bo orodje našlo poškodovane vnose v registru v sistemu.
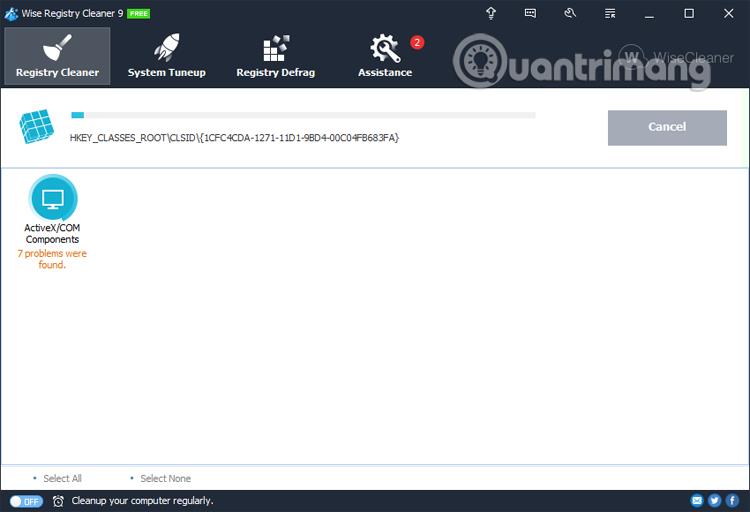
5. korak:
Če ima sistem napake v registru, bo to prikazano glede na določene funkcionalne skupine, tako da bodo uporabniki vedeli stanje registra v sistemu Windows. Ko dobite rezultate, preprosto pritisnite gumb Očisti , da nadaljujete z brisanjem in popravilom poškodovanih vnosov v register.
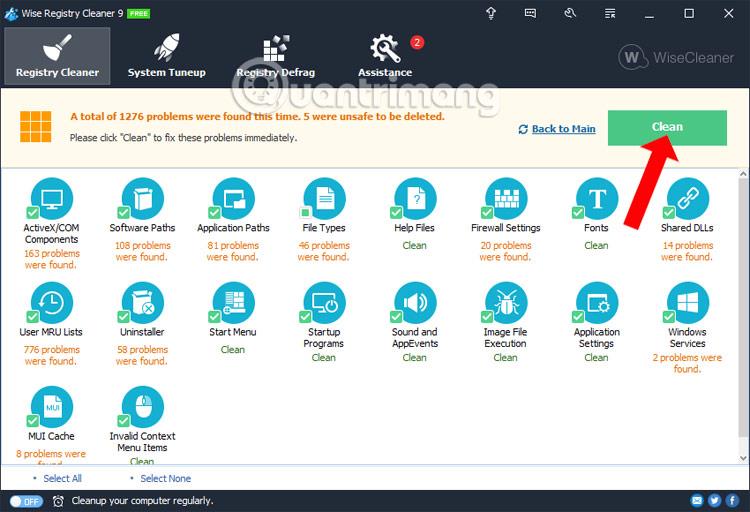
V primeru, da želi uporabnik izbrisati register po skupini , samo kliknite to skupino, nato pritisnite gumb Očisti, da izbrišete register.
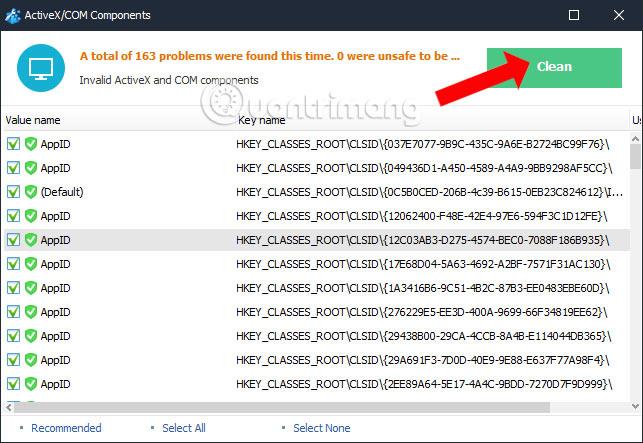
6. korak:
Ko kliknete System Tuneup , se prikažejo možnosti optimizacije sistema. Tukaj bomo izbrali možnosti, ki jih želimo uporabiti, in nato kliknili Optimiziraj , da optimiziramo sistem.
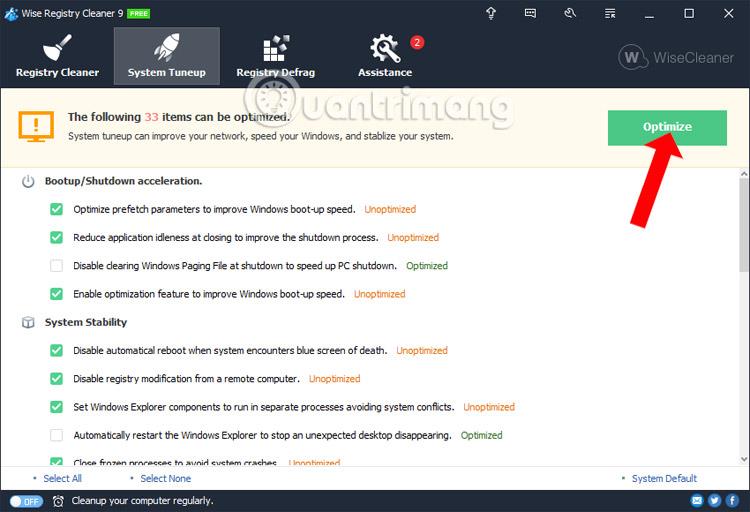
7. korak:
Nato bomo s klikom na Registry Defrag izvedli postopek defragmentiranja registrskih ključev v sistemu Windows, kar bo izboljšalo delovanje računalnika.
Tukaj boste videli nekaj opomb pred izvedbo tega razdelka, na primer izklop vseh odprtih programov, sistem se bo samodejno znova zagnal, ko se konča postopek defragmentacije. Med postopkom defragmentacije uporabniki ne smejo ustaviti potekajočega postopka.
Za izvedbo analize kliknite Analiziraj .
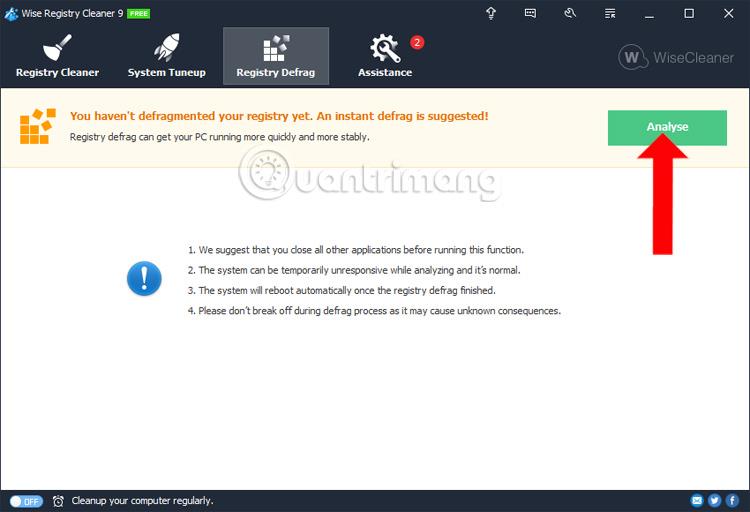
8. korak:
Poleg tega ima orodje Wise Registry Cleaner tudi možnost načrtovanja čiščenja registra in neželenih datotek v sistemu. Način morate vklopiti pri možnosti Redno čistite računalnik pod vmesnikom.
Nato se prikaže plošča Razporejevalnik za nastavitev časa za razpored čiščenja registra za sistem.
Izberemo lahko čas čiščenja tedensko, mesečno, dnevno ali ko računalnik miruje in se je odjavil. Samo izbrati morate želeni čas in nato klikniti gumb V redu, da nadaljujete z razporejanjem. Če želite preklicati samodejno čiščenje registra, preprosto preklopite v način izklopa in končali ste.
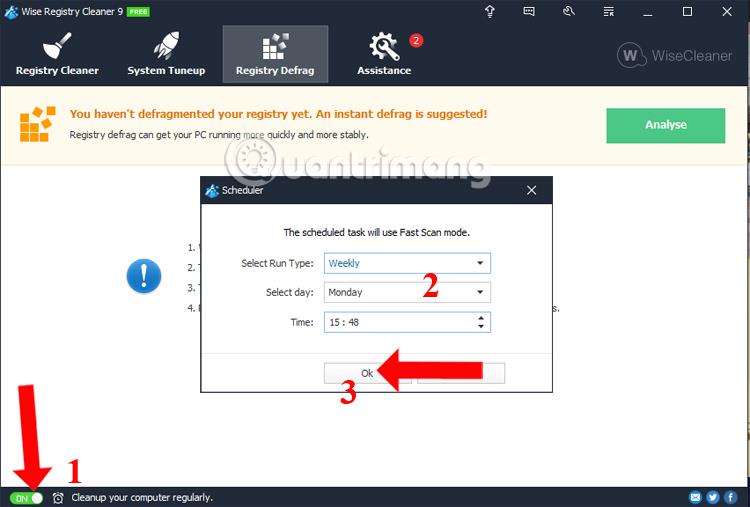
9. korak:
V primeru, da želi uporabnik spremeniti nastavitve programske opreme, klikne ikono Nastavitev v sistemu.
Uporabniki lahko spremenijo mapo varnostne kopije registra, da ustvarijo razdelek Varnostno kopiraj v, tako da kliknejo gumb Prebrskaj.
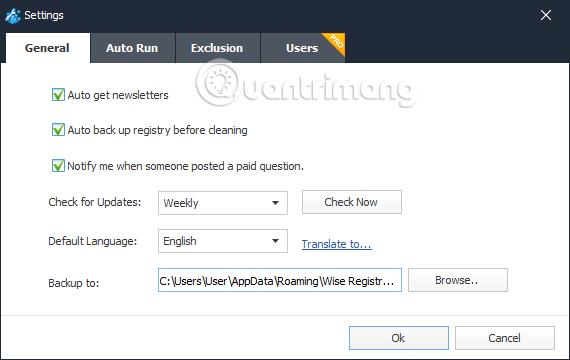
Zgoraj je osnovna vadnica o uporabi orodja Wise Registry Cleaner za čiščenje in odpravljanje napak v registru v sistemu, če obstajajo. Orodje je lahko in ne zavzame veliko sistemskih virov. Tudi proces čiščenja sistema poteka hitro, ne da bi povzročil upočasnitev ali zaostajanje računalnika.
Poglej več:
Želim vam uspeh!