Kako popraviti Nimate dovoljenja za shranjevanje na to mesto v sistemu Windows

Ko Windows prikaže napako »Nimate dovoljenja za shranjevanje na tem mestu«, vam to prepreči shranjevanje datotek v želene mape.
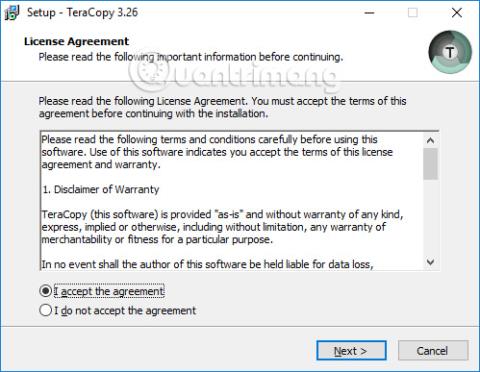
Kopiranje, kopiranje - lepljenje podatkov je osnovna operacija pri uporabi računalnika. Pri podatkih z veliko kapaciteto je čas kopiranja pogosto daljši kot pri datotekah z majhno kapaciteto. Za pospešitev kopiranja datotek v sistemu Windows lahko namestimo programsko opremo TeraCopy.
Glavna značilnost te programske opreme je pospešiti postopek kopiranja podatkov na USB, zunanjo pomnilniško kartico, zunanji trdi disk v računalniku, zlasti pri velikih datotekah. Poleg tega TeraCopy tudi samodejno odstrani slabe datoteke in poročila na koncu postopka. Med postopkom kopiranja lahko uporabniki pritisnejo Premor za zaustavitev in takoj nadaljujejo brez vpliva na kakovost datoteke. Če med izvajanjem pride do napake, bo TeraCopy obnovil datoteko z napako ali jo preskočil, ne da bi se ustavil.
Kako pospešiti kopiranje datotek s TeraCopy
Korak 1:
Programsko opremo TeraCopy prenesete z zgornje povezave in nato nadaljujete z namestitvijo kot običajno.
Izbrali bomo namestitev običajne različice programske opreme TeraCopy v razdelku Namesti TeraCopy kot, nato pa izberite Naprej, da začnete namestitev. Izberite Ustvari ikono namizja, da ustvarite ikono programske opreme na vmesniku zaslona.
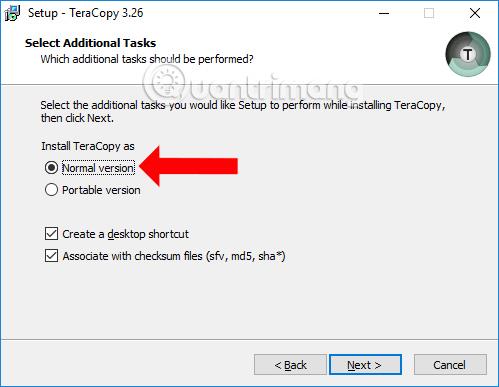
2. korak:
Po končani namestitvi zaženemo programsko opremo za uporabo. Programska oprema bo samodejno integrirana v Windows, tako da lahko orodje uporabljate na dva različna načina.
1. način: Odprite programsko opremo TeraCopy
Korak 1:
V računalniku odprite mapo, ki jo želite kopirati, in programsko opremo TeraCopy. Levi klik na datoteko, ki jo želite kopirati, nato jo pridržite in povlecite v vmesnik TeraCopy .
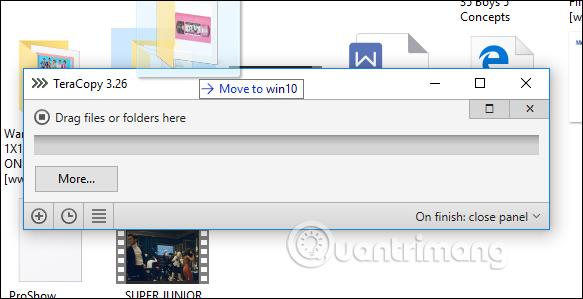
2. korak:
V vmesniku programske opreme izberite operacijo, ki jo želite izvesti Kopiraj ali Premakni v , in vedno lahko izberete novo lokacijo, kamor želite postaviti te nove datoteke, tako da levo kliknete eno od možnosti. izberite to. Ponovno kliknite Target .
Tu bodo uporabniki videli tudi skupno število datotek, ki jih je treba kopirati.
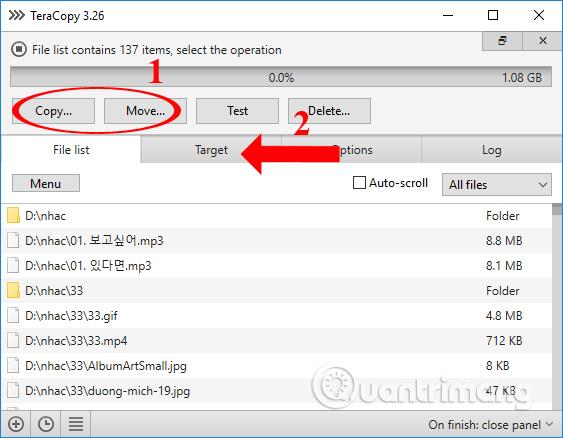
3. korak:
V razdelku Cilj izberite napravo USB ali mapo ali pogon v računalniku, tako da kliknete gumb Prebrskaj, da izberete cilj za podatke.
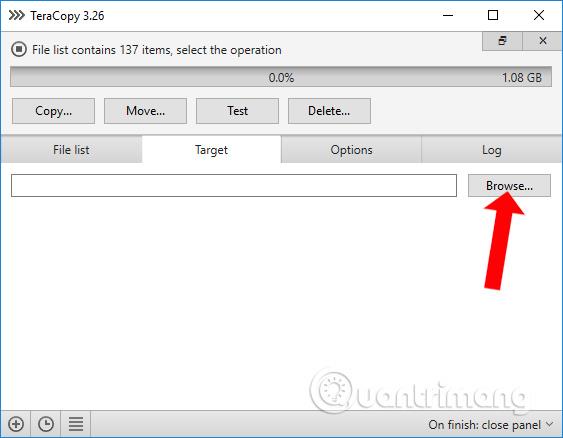
Postopek prenosa podatkov bo izveden takoj zatem. Hitrost kopiranja podatkov je zelo visoka v primerjavi z običajnim načinom, ko ne uporabljamo programske opreme TeraCopy.
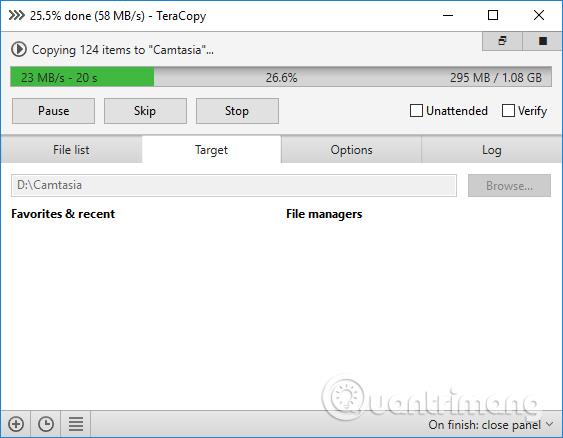
Ko je postopek prenosa datoteke zaključen, se uporabniku prikaže tudi obvestilo na desni strani računalniškega zaslona.
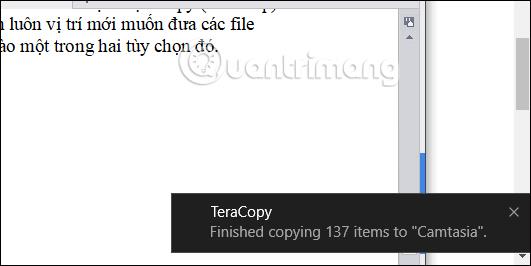
2. način: to storite prek menija z desnim klikom
Korak 1:
Odprite mapo ali datoteko, ki jo želite kopirati, nato z desno miškino tipko kliknite in izberite TeraCopy na seznamu menija z desnim klikom .
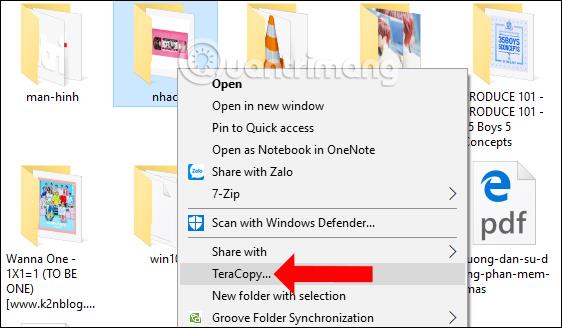
2. korak:
Izvedite operacije s podatki. Videli boste, da programska oprema TeraCopy ponuja številne procese za podatke, tako da lahko datoteke prenašate v številne različne naprave ali mape.
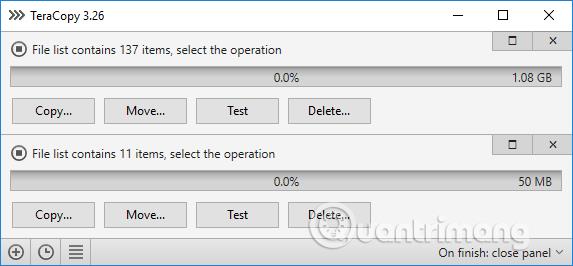
Kako to storite je enako kot pri 1. metodi, izberite tudi pot za shranjevanje datoteke za prenos podatkov.

Z veliko zmogljivostjo podatkov bodo uporabniki pri uporabi TeraCopy za pospešitev procesa prenosa podatkov prihranili veliko časa v primerjavi s tradicionalnimi metodami. Podatke lahko kopiramo v veliko različnih naprav, na dva različna načina neposredno v programski opremi ali prek menija z desnim klikom.
Poglej več:
Želim vam uspeh!
Ko Windows prikaže napako »Nimate dovoljenja za shranjevanje na tem mestu«, vam to prepreči shranjevanje datotek v želene mape.
Syslog Server je pomemben del arzenala skrbnika IT, zlasti ko gre za upravljanje dnevnikov dogodkov na centralizirani lokaciji.
Napaka 524: Prišlo je do časovne omejitve je statusna koda HTTP, specifična za Cloudflare, ki označuje, da je bila povezava s strežnikom zaprta zaradi časovne omejitve.
Koda napake 0x80070570 je običajno sporočilo o napaki v računalnikih, prenosnikih in tabličnih računalnikih z operacijskim sistemom Windows 10. Vendar se pojavi tudi v računalnikih z operacijskim sistemom Windows 8.1, Windows 8, Windows 7 ali starejšimi.
Napaka modrega zaslona smrti BSOD PAGE_FAULT_IN_NONPAGED_AREA ali STOP 0x00000050 je napaka, ki se pogosto pojavi po namestitvi gonilnika strojne naprave ali po namestitvi ali posodobitvi nove programske opreme in v nekaterih primerih je vzrok napaka zaradi poškodovane particije NTFS.
Notranja napaka razporejevalnika videa je tudi smrtonosna napaka modrega zaslona, ta napaka se pogosto pojavi v sistemih Windows 10 in Windows 8.1. Ta članek vam bo pokazal nekaj načinov za odpravo te napake.
Če želite, da se Windows 10 zažene hitreje in skrajša čas zagona, so spodaj navedeni koraki, ki jih morate upoštevati, da odstranite Epic iz zagona sistema Windows in preprečite, da bi se Epic Launcher zagnal z Windows 10.
Datotek ne smete shranjevati na namizju. Obstajajo boljši načini za shranjevanje računalniških datotek in vzdrževanje urejenega namizja. Naslednji članek vam bo pokazal učinkovitejša mesta za shranjevanje datotek v sistemu Windows 10.
Ne glede na razlog boste včasih morali prilagoditi svetlost zaslona, da bo ustrezala različnim svetlobnim pogojem in namenom. Če morate opazovati podrobnosti slike ali gledati film, morate povečati svetlost. Nasprotno pa boste morda želeli zmanjšati svetlost, da zaščitite baterijo prenosnika.
Ali se vaš računalnik naključno zbudi in prikaže okno z napisom »Preverjanje posodobitev«? Običajno je to posledica programa MoUSOCoreWorker.exe - Microsoftove naloge, ki pomaga usklajevati namestitev posodobitev sistema Windows.








