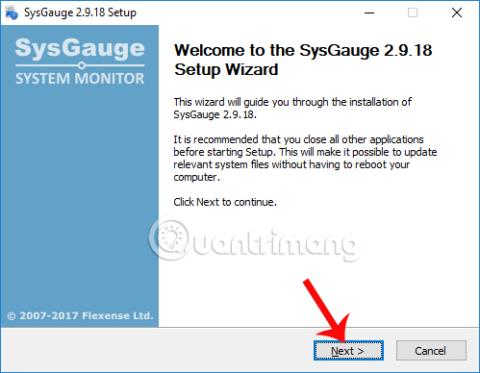Redno spremljanje zdravja komponent v računalnikih z operacijskim sistemom Windows , kot tudi parametrov komponent v osebnem računalniku, bo uporabnikom pomagalo razumeti stanje stroja in preprečiti nepotrebna tveganja za sistem. Zato je programska oprema, ki spremlja in prikazuje informacije o vsakem delu računalnika, vedno na voljo uporabnikom, skupaj z uporabnimi nadgradnjami.
V spodnjem članku vam bomo predstavili programsko opremo za spremljanje računalnika Windows, imenovano SysGauge. To orodje lahko spremlja aktivnost procesorja, pomnilnik, hitrost omrežnega prenosa, zmogljivost operacijskega sistema, hitrost branja in pisanja na disk itd. Torej, kako uporabljati takšno programsko opremo za spremljanje računalnika SysGauge?
Korak 1:
Za prenos programske opreme na svoj računalnik kliknite spodnjo povezavo. SysGauge je na voljo popolnoma brezplačno.
- http://www.sysgauge.com/downloads.html
2. korak:
Nato kliknite datoteko .exe, da namestite programsko opremo SysGauge v računalnik. V prvem vmesniku kliknite Naprej .

3. korak:
Ko preklopimo na nov vmesnik, kliknemo Strinjam se , da se strinjamo s pogoji namestitve in uporabe SysGauge.

4. korak:
Preklopite na nov namestitveni vmesnik, kliknite Prebrskaj, da po želji spremenite namestitveni imenik SysGauge. Nato kliknite spodnji gumb Namesti , da namestite SysGauge.

5. korak:
Ko se postopek namestitve konča, kliknite Naprej .

Na koncu kliknite Dokončaj , da zaprete namestitveno okno SysGauge in zaženete programsko opremo v računalniku.

6. korak:
Glavni vmesnik SysGauge je razmeroma preprost. Stanje delovanja procesorja v realnem času bo prikazano z dvema vrstama grafov: graf digitalne ure in linijski graf. Spodaj bodo podrobne informacije o omrežnih parametrih, trdem disku, RAM-u, GPE-ju, ...

7. korak:
Če želi uporabnik v glavni vmesnik dodati možnost spremljanja stanja delovanja določene strojne opreme, v menijski vrstici klikne gumb Dodaj .

Prikaže se vmesnik plošče Add Counter z možnostmi nadzora sistema. V tem pogovornem oknu lahko vidite, da SysGauge ponuja možnosti nadzora strojne opreme, spremljanje stanja sistema ob zagonu ene ali več programske opreme v računalniku. Od tam lahko uporabniki vedo, kako programska oprema vpliva na sistem.
V razdelku Status procesa izberite programsko opremo, ki jo želite oceniti, in nato kliknite gumb Dodaj . Tukaj bom na primer dodal brskalnik Chrome v razdelek za spremljanje na SysGauge.

Nato boste videli, da SysGauge spremlja dejavnost brskalnika Chrome v sistemu.

8. korak:
Nato kliknite Analiziraj , da prejmete splošno poročilo o zdravstvenem stanju spremljanih komponent v sistemu. Počakamo nekaj sekund, da programska oprema povzame.

Nato boste prejeli splošno stanje komponent sledenja.

9. korak:
Če želi uporabnik shraniti podatke o spremljanju sistema na SysGauge kot datoteko PDF ali Word, klikne zgornji gumb Shrani .

Tako poznamo zdravstveno stanje in delovanje komponent na računalnikih Windows. SysGauge vas bo obvestil, če ima vaš računalnik kakršne koli težave, in spremljal sistem, tudi če uporabljate določeno programsko opremo ali aplikacije. Poleg tega vam ustvarjanje sledi v datoteko Word ali PDF pomaga tudi, če potrebujete nasvet tehnikov.
Želim vam uspeh!