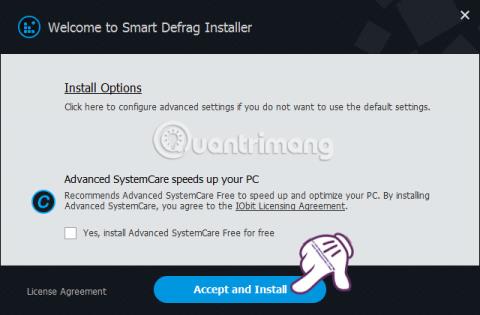Eden od razlogov, zakaj računalnik deluje počasi in počasno, je razdrobljenost trdega diska. Zato je bistvenega pomena izbira programske opreme, ki lahko zmanjša in omeji fragmentacijo trdega diska. In Smart Defrag je ena od programov s takimi funkcijami.
Smart Defrag je popolnoma brezplačna programska oprema z učinkovitimi funkcijami za defragmentacijo trdega diska in visoko hitrostjo obdelave, ki uporabnikom pomaga izboljšati trdi disk njihovega računalnika in s tem omejiti počasno delovanje. V spodnjem članku vas bomo vodili, kako s funkcijo Smart Defrag defragmentirati trdi disk računalnika.
Smart Defrag defragmentira trde diske
Najprej prenesite najnovejšo različico programske opreme Smart Defrag s spodnje povezave:
Korak 1:
Po prenosu programske opreme Smart Defrag v računalnik kliknemo datoteko exe za namestitev programske opreme. Kliknite Sprejmi in namesti .
Opomba : v namestitvenem vmesniku ne izberite predlagane programske opreme.

2. korak:
Nato pustite, da postopek namestitve poteka samodejno. Nato v spodnji vmesnik vnesite svoj e-poštni naslov in kliknite Naroči se .

3. korak:
Ko je postopek namestitve Smart Defrag končan, se bo programska oprema samodejno zagnala v ozadju sistema in vmesnik bo prikazan, kot je prikazano spodaj.

Na zavihku Defragmentiranje diska bomo videli trenutne particije računalniškega pogona, 2 možnosti optimizacije aplikacije Windows in možnost dodajanja datotek in map, ki jih želimo optimizirati.

4. korak:
Za izvedbo optimalne defragmentacije diskovne particije se pomaknemo na gumb Smart Defrag in izberemo Defrag & Optimize .
Takoj za tem bomo videli, kako poteka postopek analize pogona in defragmentiranja pogona. Če želite med postopkom začasno ustaviti , pritisnite Pause ali Stop , da popolnoma ustavite postopek.

V primeru, da želite defragmentirati vsak pogon , preprosto izberite pogon in premaknite miškin kazalec nad Smart Defrag , nato izberite Defrag & Optimize .

5. korak:
Ko se postopek defragmentacije pogona konča, kliknite Ogled poročila za ogled rezultatov defragmentacije pogona.

Odprli bomo popolnoma nov spletni vmesnik z rezultati defragmentacije pogona. Na tem vmesniku boste videli razmerje pred in po fragmentaciji, izraženo v odstotkih.
Sledi skupno število datotek, map ter število datotek in map, ki so bile defragmentirane.

6. korak:
Če nadaljujemo s klikom na zavihek Boot Time Defrag , bomo videli možnosti za Smart Defrag za defragmentiranje pomembnih podatkov in particij za pospešitev sistema.
Ta funkcija se pogosto uporablja za računalnike, ki neprekinjeno delujejo z visoko intenzivnostjo, kar pomaga računalniku delovati stabilneje in bolje.

7. korak:
Če želite optimizirati in defragmentirati območje, ki vsebuje namestitvene datoteke igre, kliknite zavihek Optimizacija igre . Nato kliknite ikono plus, kot je prikazano spodaj, nato izberite mapo igre, ki jo želite ustvariti.

8. korak:
Nato, ko kliknete ikono s tremi pomišljaji, boste prišli do možnosti za programsko opremo Smart Defrag. Kliknite gumb Nastavitve .

9. korak:
Prikaže se namestitveni vmesnik. Tukaj, če želite načrtovati samodejno defragmentacijo diska , izberite Defrag > Načrtovana defragmentacija . Nato povlecite vodoravno vrstico v desno v razdelku Status .
V razdelku Dejanje bomo izbrali dejanje Defrag & Optimize . Pojdite spodaj in izberite pogon, ki ga želite uporabiti. Nato izberite uro in datum , nato kliknite Uporabi , da shranite razpored defragmentacije, nato kliknite V redu, da dokončate razporejanje sestankov.

Zgoraj je vadnica o tem, kako namestiti in uporabljati programsko opremo Smart Defrag za defragmentiranje računalniških pogonov. Po defragmentiranju pogona, datotek, map ali datotek iger bo delovanje vašega računalnika veliko bolj stabilno.
Za več informacij glejte naslednje članke:
Želim vam uspeh!