Najboljša brezplačna in plačljiva programska oprema Syslog Server za Windows

Syslog Server je pomemben del arzenala skrbnika IT, zlasti ko gre za upravljanje dnevnikov dogodkov na centralizirani lokaciji.
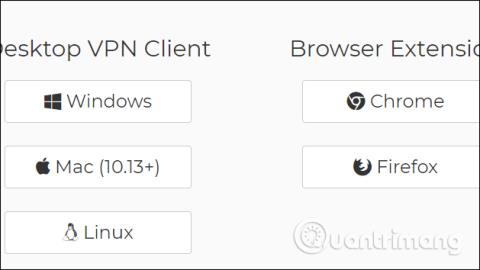
Poleg programske opreme VPN ali aplikacij VPN za ponarejanje IP -ja veliko ljudi izbere pripomočke VPN v brskalniku, kot so navidezna zasebna omrežja v Google Chromu . Funkcije pripomočkov VPN in programske opreme VPN prav tako pomagajo uporabnikom pri dostopu do spletnih mest, ki so blokirana zaradi omejitev požarnega zidu ali regionalnih omejitev.
PenguinProxy je pripomoček za navidezno zasebno omrežno povezavo v Chromu, popolnoma brezplačen in brez oglasov. Uporabnikom tudi ni treba registrirati računa za uporabo. Še posebej PenguinProxy podpira veliko različnih platform. Spodnji članek vas bo vodil, kako uporabljati PenguinProxy v računalniku in brskalniku.
1. Kako uporabljati PenguinProxy v sistemu Windows
Korak 1:
Uporabniki odprejo spodnjo povezavo za namestitev programske opreme PenguinProxy. Domača stran PenguinProxy podpira veliko različnih platform.
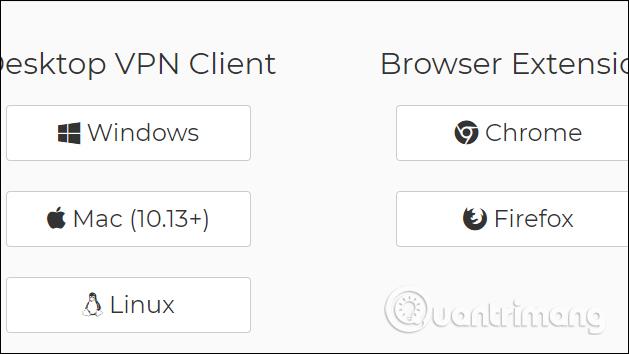
2. korak:
Nadaljujte z namestitvijo PenguinProxy kot običajno.
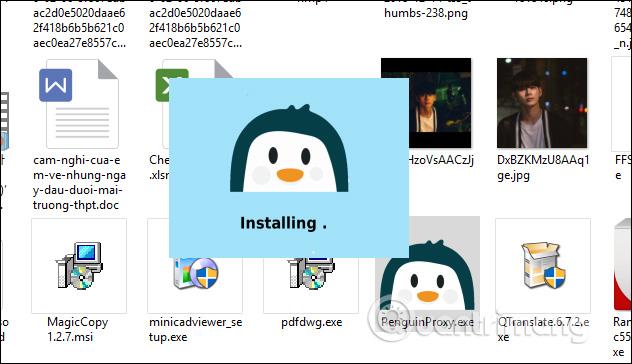
Če se vmesnik za obvestila prikaže kot spodaj, kliknite Dovoli dostop , da se strinjate z dostopom.
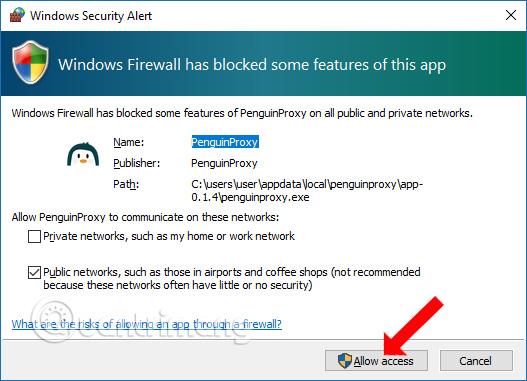
3. korak:
S klikom na ikono programske opreme se prikaže vmesnik za povezavo navideznega zasebnega omrežja in se samodejno poveže s privzeto lokacijo, ki je Združene države Amerike.
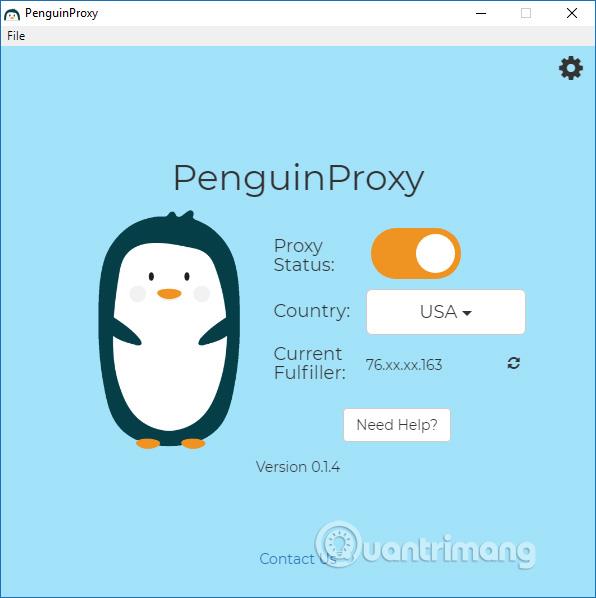
Če želite preklopiti na drugo mesto povezave, kliknite Združene države in izberite mesta, ki jih podpira PenguinProxy, vključno z Anglijo, Kanado, Združenimi državami, Evropo in Kitajsko.
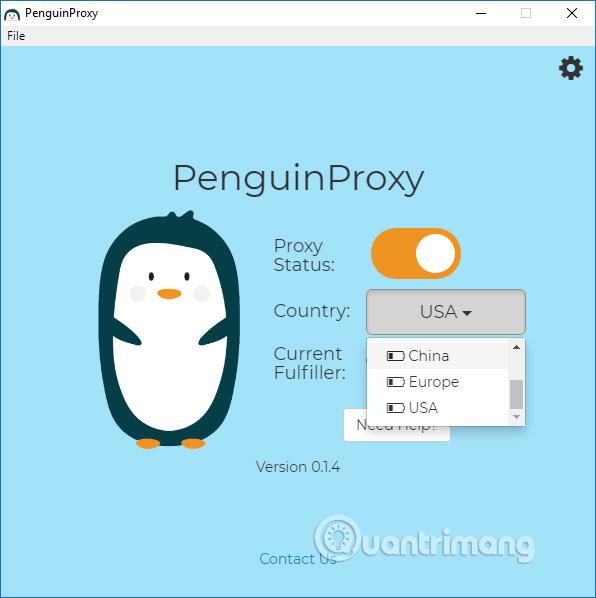
4. korak:
Ko se uspešno povežete z drugo lokacijo, bo IP prikazan pri trenutnem izvajalcu. Kliknite ikono za osvežitev, da spremenite naslov IP na isti lokaciji povezave.
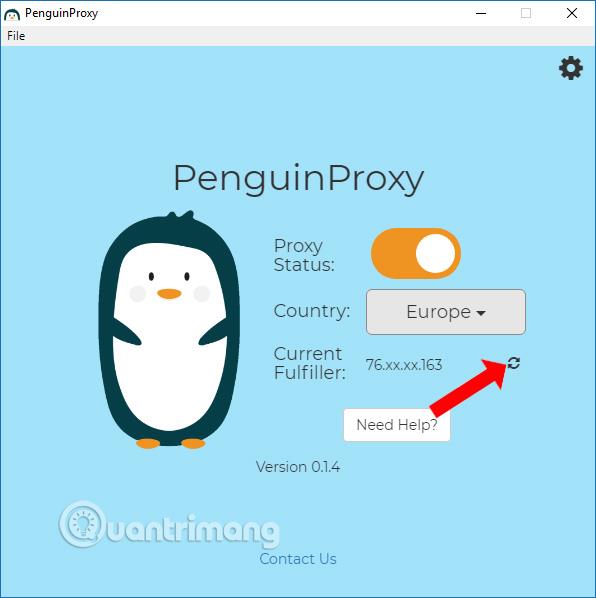
5. korak:
Kliknite ikono zobnika , da preklopite na vmesnik za nastavitev programske opreme. Programska oprema ima funkcijo, ki omogoča takojšen zagon, ko ob zagonu dostopate do sistema Windows prek proxyja. Poleg tega lahko tudi dodatno prilagodite in omogočite VPN na https protokolu (samo proxy HTTPS), izberete naključne IP-je (Random IPs),...
Opomba , PenguinProxy potrebuje pasovno širino za povezavo, zato večja kot je pasovna širina, hitrejša bo povezava. Privzeta pasovna širina, ki jo uporablja PenguinProxy, je 500 MB. Pasovno širino bomo prilagodili pri Bandwidth Limit.
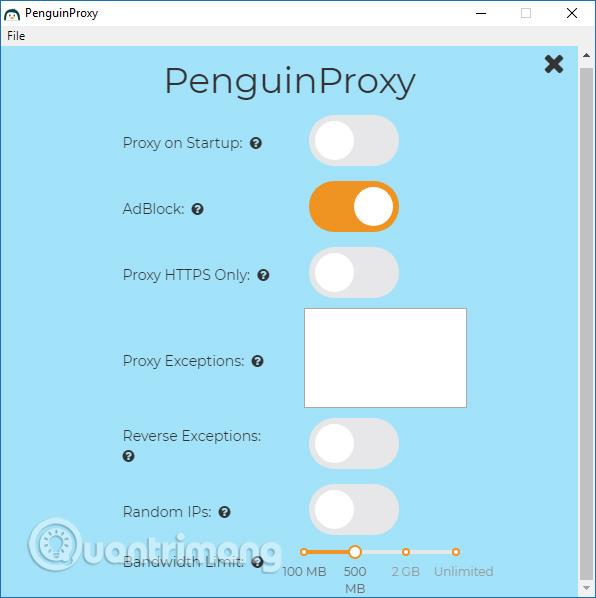
2. Navodila za uporabo PenguinProxy v Chromu in Firefoxu
Korak 1:
Uporabniki kliknejo spodnjo povezavo, da prenesejo pripomoček PenguinProxy za Chrome ali Firefox. Spodnji članek se uporablja v Chromu, Firefox počne enako.
Opomba za uporabnike , da moramo za uporabo PenguinProxy v brskalniku namestiti programsko opremo PenguinProxy v računalnik.
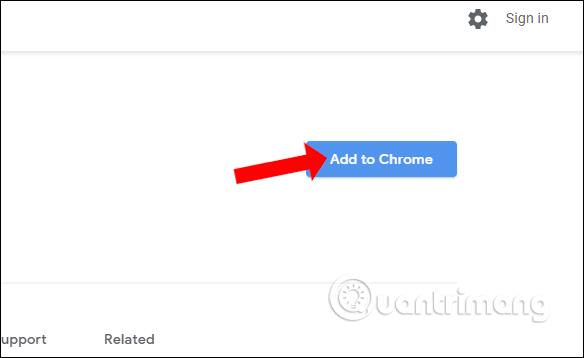
2. korak:
Kliknite ikono PenguinProxy v orodni vrstici brskalnika, da omogočite povezavo VPN in izberete lokacijo povezave.
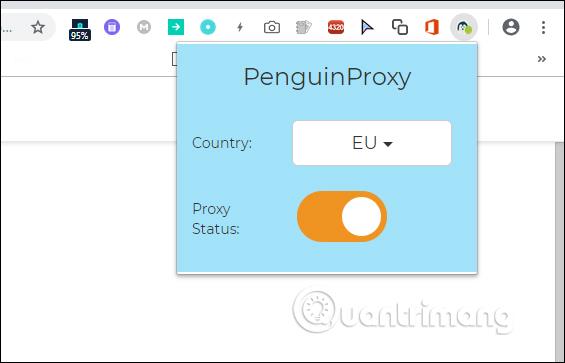
Vklopite pripomoček tako, da aktivirate na Proxy Status. Če želite spremeniti lokacijo, kliknite trenutno lokacijo povezave in na seznamu izberite novo lokacijo.
Zgoraj je opisano, kako uporabljati PenguinProxy v računalniku in brskalniku. Če je PenguinProxy v vašem računalniku izklopljen, bo pripomoček PenguinProxy v Chromu še naprej deloval brez kakršnega koli vpliva. Tako se bodo uporabniki povezovali samo z navideznim zasebnim omrežjem v Chromu ali Firefoxu, namesto da bi se povezovali s programsko opremo.
Poglej več:
Želim vam uspeh!
Syslog Server je pomemben del arzenala skrbnika IT, zlasti ko gre za upravljanje dnevnikov dogodkov na centralizirani lokaciji.
Napaka 524: Prišlo je do časovne omejitve je statusna koda HTTP, specifična za Cloudflare, ki označuje, da je bila povezava s strežnikom zaprta zaradi časovne omejitve.
Koda napake 0x80070570 je običajno sporočilo o napaki v računalnikih, prenosnikih in tabličnih računalnikih z operacijskim sistemom Windows 10. Vendar se pojavi tudi v računalnikih z operacijskim sistemom Windows 8.1, Windows 8, Windows 7 ali starejšimi.
Napaka modrega zaslona smrti BSOD PAGE_FAULT_IN_NONPAGED_AREA ali STOP 0x00000050 je napaka, ki se pogosto pojavi po namestitvi gonilnika strojne naprave ali po namestitvi ali posodobitvi nove programske opreme in v nekaterih primerih je vzrok napaka zaradi poškodovane particije NTFS.
Notranja napaka razporejevalnika videa je tudi smrtonosna napaka modrega zaslona, ta napaka se pogosto pojavi v sistemih Windows 10 in Windows 8.1. Ta članek vam bo pokazal nekaj načinov za odpravo te napake.
Če želite, da se Windows 10 zažene hitreje in skrajša čas zagona, so spodaj navedeni koraki, ki jih morate upoštevati, da odstranite Epic iz zagona sistema Windows in preprečite, da bi se Epic Launcher zagnal z Windows 10.
Datotek ne smete shranjevati na namizju. Obstajajo boljši načini za shranjevanje računalniških datotek in vzdrževanje urejenega namizja. Naslednji članek vam bo pokazal učinkovitejša mesta za shranjevanje datotek v sistemu Windows 10.
Ne glede na razlog boste včasih morali prilagoditi svetlost zaslona, da bo ustrezala različnim svetlobnim pogojem in namenom. Če morate opazovati podrobnosti slike ali gledati film, morate povečati svetlost. Nasprotno pa boste morda želeli zmanjšati svetlost, da zaščitite baterijo prenosnika.
Ali se vaš računalnik naključno zbudi in prikaže okno z napisom »Preverjanje posodobitev«? Običajno je to posledica programa MoUSOCoreWorker.exe - Microsoftove naloge, ki pomaga usklajevati namestitev posodobitev sistema Windows.
Ta članek pojasnjuje, kako uporabljati terminalsko okno PuTTY v sistemu Windows, kako konfigurirati PuTTY, kako ustvariti in shraniti konfiguracije ter katere možnosti konfiguracije spremeniti.








