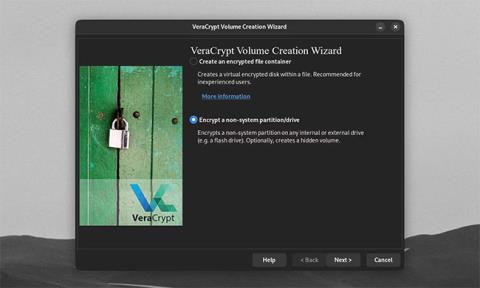Številni varnostni strokovnjaki priporočajo uporabo VeraCrypta za zaščito občutljivih datotek. Ni težko razumeti, zakaj: VeraCrypt uporabnikom ponuja "vojaško" šifriranje datotek. Je brezplačen, odprtokoden in na voljo v vseh večjih namiznih operacijskih sistemih. Vsakdo lahko uporablja osnovne funkcije VeraCrypt za datoteke, ki jih je treba varno hraniti. Če pa želite varnost datotek dvigniti na višjo raven, vas lahko VeraCrypt zaščiti tudi s številnimi naprednimi funkcijami.
Kako šifrirati particijo ali zunanji trdi disk
Uporabite VeraCrypt za šifriranje nesistemske particije/pogona
Uporabniki pogosto ustvarjajo šifrirane vsebniške datoteke z VeraCrypt. Toda program je sposoben šifrirati tudi celotne pogone in particije. Uporabniki sistema Windows lahko šifrirajo svoje sistemske pogone in particije.
Uporabniki VeraCrypt na vseh platformah lahko tudi šifrirajo USB-je in druge vrste zunanjih pogonov . Pravzaprav je to eden najboljših programov za šifriranje USB. Če želite začeti ta postopek, odprite čarovnika za ustvarjanje nosilca VeraCrypt . Izberite Šifriraj nesistemsko particijo/pogon in kliknite Naprej.

Čarovnik za ustvarjanje nosilca VeraCrypt vas pozove, da izberete lokacijo pogona/particije
Ko izbirate lokacijo za šifrirani pogon, vas VeraCrypt pozove, da izberete pogon ali particijo. Kliknite Izberi napravo.

Okno VeraCrypt vas pozove, da izberete particijo ali napravo
Za šifriranje lahko izberete celoten nesistemski pogon ali particijo znotraj pogona. Na katerem koli zunanjem trdem disku lahko ustvarite več particij. Nato lahko šifrirate samo eno particijo pogona. Ko izberete pogon ali particijo za šifriranje, kliknite V redu .

Opozorilno pojavno okno pri šifriranju naprave/particije
Upoštevajte, da bodo podatki na katerem koli pogonu ali particiji, ki jo izberete, izbrisani in datoteke uničene.
Kot katera koli druga datoteka ali pogon je tudi VeraCrypt dovzeten za neželen izbris ali poškodbo podatkov. Zato morate vedno varnostno kopirati svoje datoteke.
V pojavnem opozorilu kliknite Da le , če ste prepričani o šifriranju izbranega pogona.

VeraCrypt zdaj poroča, da ima izbrana naprava več particij
Če nameravate šifrirati nesistemski pogon z več particijami, najprej formatirajte pogon, da izbrišete te particije. V čarovniku kliknite Naprej .

Opozorilno pojavno okno pri formatiranju pogona/particije
Kot običajno vas bo VeraCrypt pozval, da izberete šifriranje pogona, geslo in možnosti oblike datoteke. Kliknite Format in nato izberite Da , ko ste pripravljeni ustvariti svoj šifrirani zunanji trdi disk.

Glavno okno VeraCrypt z označenim gumbom Izberi napravo
Ko formatirate svojo šifrirano napravo, ne bo več dostopna zunaj VeraCrypta. Če želite priklopiti svojo šifrirano napravo, jo izberite z možnostjo Izberi napravo , kliknite Pripni in vnesite svoje geslo.

Glavno okno VeraCrypt z nameščenim zunanjim trdim diskom
Šifrirano napravo lahko uporabljate kot kateri koli drug nosilec VeraCrypt in jo odklopite kot običajno. Če želite dešifrirati svojo napravo, formatirajte pogon/particijo z vgrajeno programsko opremo za upravljanje pogona na namizju.
Kako uporabljati druge zaščite za nosilce VeraCrypt

Ustvarite testni nosilec VeraCrypt
Privzete nastavitve glasnosti VeraCrypt skupaj z močnim geslom zagotavljajo visoko varnost večini uporabnikov. Vendar morda ne bodo dovolj, če ste vi, vaša ekipa ali vaše podjetje ranljivi za določene grožnje. Za zagotovitev, da so vaši dragoceni podatki varni, ima VeraCrypt še več funkcij, s katerimi šifriranih nosilcev ni mogoče vdreti.
Uporabite algoritme šifriranja in zgoščevanja

Čarovnik za ustvarjanje nosilca
V čarovniku za ustvarjanje nosilca lahko izbirate med več možnostmi za šifriranje in zgoščevanje vašega nosilca. Privzeti algoritem AES je običajna, a varna vrsta šifriranja. Vendar lahko prosto uporabljate druge šifre, kot sta Twofish in Serpent. Lahko celo zložite več algoritmov enega na drugega.

Možnosti kodiranja
Geslu lahko dodate algoritem ali metodo zgoščevanja. Algoritem zgoščevanja določa, kako se vaše geslo pretvori v zgoščeno vrednost, ki jo lahko VeraCrypt uporabi za dešifriranje vašega nosilca. Uporaba močne metode zgoščevanja, kot je SHA-512 ali Whirlpool, skupaj z visoko številko PIM bo upočasnila vse napade na vašo glasnost s surovo silo .

Primerjalno okno v VeraCryptu
Hitrost zgoščevanja in šifriranja na vašem računalniku lahko preizkusite s klikom na Benchmark. Hitrejše šifriranje in časi zgoščevanja pomenijo krajše čase nalaganja pogona, vendar počasnejši časi zgoščevanja pomenijo boljšo zaščito pred napadi s surovo silo.
Uporabite številko PIM

Uporabite številko PIM
Če želite nastaviti številko osebnega množitelja ponovitev (PIM) na nosilcu, potrdite potrditveno polje Uporabi PIM v oknu Geslo za nosilec . Če kliknete Naprej , se odpre okno, kjer lahko nastavite PIM za svojo glasnost.

Označite potrditveno polje Uporabi PIM
PIM nosilca določa, kolikokrat bo moral VeraCrypt zgoščiti vaše geslo iz navadnega besedila. Privzeto geslo nosilca VeraCrypt (SHA-512) bo zgoščeno 500.000-krat. Glasnost PIM lahko nastavite še višje za večjo varnost.
Zapomnite si številke PIM nosilca, če niso privzete. Če vnesete napačno številko PIM, bo zgoščena vrednost napačna. VeraCrypt ne more dešifrirati nosilcev z napačno zgoščeno vrednostjo, tudi če je vaše geslo pravilno.
Uporabite Keyfiles

Uporabite Keyfiles
Z uporabo datotek, ki delujejo kot ključi za vaš šifrirani nosilec, lahko zagotovite še večjo varnost. Če želite nosilcu dodati datoteko s ključi, potrdite polje Uporabi datoteke s ključi v oknu Geslo za nosilec in nato kliknite Datoteke s ključi.

Izberite zaslon s ključi varnostnih žetonov
Na zaslonu Select Security Token Keyfiles lahko nastavite katero koli pot do datoteke ali mape, ki bo uporabljena kot datoteka ključa glasnosti. Za nastavitev varnostnega ključa strojne opreme kot datoteke ključev lahko uporabite možnost Dodaj datoteke žetonov . Če datoteko s ključi hranite na USB-ju, ki je zunaj pogona nosilca, lahko vaš USB deluje tudi kot fizični varnostni ključ. Če potrebujete VeraCrypt za ustvarjanje nove datoteke ključev, kliknite Generate Random Keyfile .

Kliknite gumb Keyfiles
Ko nameščate nosilec s prilagojenim nosilcem PIM in datoteko ključev, morate potrditi potrditveni polji Uporabi PIM in Uporabi datoteke ključev , nato kliknite gumb Datoteke ključev. Tako boste lahko vnesli pravilen PIM in ključno datoteko skupaj z geslom, da odprete šifrirani nosilec.
Spremenite obstoječe nosilce VeraCrypt

Spremenite obstoječe nosilce VeraCrypt
Ko ustvarite šifriran nosilec, lahko še vedno spreminjate način dešifriranja. Če želite to narediti, kliknite Orodja za glasnost v glavnem oknu VeraCrypt. Imeli boste možnost, da spremenite ali izbrišete geslo nosilca, PIM in datoteko ključev. To lahko storite, če morate pogosto spreminjati geslo.