Kako popraviti Nimate dovoljenja za shranjevanje na to mesto v sistemu Windows

Ko Windows prikaže napako »Nimate dovoljenja za shranjevanje na tem mestu«, vam to prepreči shranjevanje datotek v želene mape.

Če imate Chromebook, boste ugotovili, da obstaja nekaj razlik v tipkovnici med Chromebookom in običajno tipkovnico prenosnika. Na primer, namesto splošnih funkcijskih tipk (F1, F2, F3) bo tipkovnica Chromebooka imela vrsto specializiranih tipk za vsako posebno funkcijo, značilno za Chrome OS.
Spodnja slika prikazuje zgornjo vrstico tipk tipične tipkovnice Chromebook. Tipke, ki se nahajajo med tipko za vklop/izklop/zaklepanje, imajo ločene funkcije, vendar jih je mogoče uporabljati tudi kot tipke od F1 do F10 na običajni tipkovnici (imenovane skrite funkcije).

Skrite funkcijske tipke v Chromebookih lahko uporabite na dva načina. Metoda, ki jo izberete, bo odvisna od tega, kako pogosto uporabljate te funkcijske tipke.
Prva metoda ne zahteva nobenih konfiguracijskih operacij. Preprosto morate držati tipko za iskanje/zaganjalnik in pritisniti eno od funkcijskih tipk v zgornji vrstici. To vam omogoča, da aktivirate sekundarni namen tipke, ki je v primeru zgornje vrstice F1, F2, F3 itd.

Pomembno je upoštevati, da ta metoda ne bo delovala, če ste spremenili funkcijo tipke za iskanje/zaganjalnik. Biti mora v privzetem stanju.
Druga metoda je trajnejša rešitev. Zgornjo vrstico tipk lahko nastavite tako, da vedno deluje kot namenske funkcijske tipke.
Najprej kliknite območje ure v spodnjem desnem kotu zaslona, da prikažete ploščo s hitrimi nastavitvami. Kliknite ikono zobnika, da odprete meni z nastavitvami.
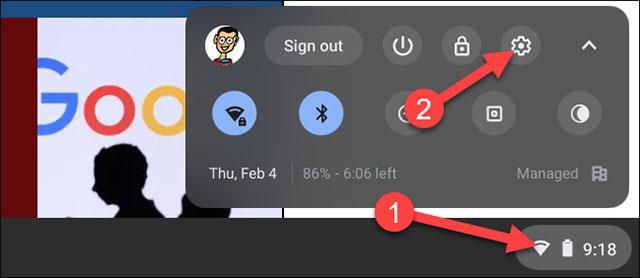
V meniju Nastavitve se pomaknite do razdelka »Naprava«.
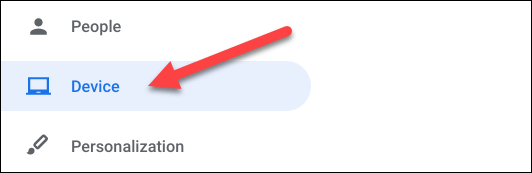
V oknu naprave kliknite »Tipkovnica«.
Pomaknite se nekoliko navzdol in videli boste možnost, ki pravi »Obravnavaj tipke zgornje vrstice kot funkcijske tipke«. Pritisnite preklopno stikalo na desni, da ga aktivirate.
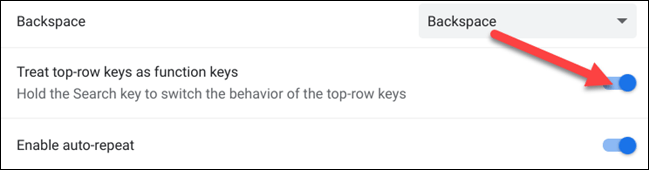
S tem bodo privzeta dejanja teh tipk trenutno F1, F2, F3 itd., lahko pa držite tipko za iskanje/zaganjalnik in pritisnete eno od teh tipk, da uporabite ustrezne funkcije v sistemu Chrome OS, tj. podobno kot v običajnem računalniška tipkovnica.
Če morate pogosto uporabljati funkcijske tipke, je to uporaben trik, ki bi ga morali poznati.
Ko Windows prikaže napako »Nimate dovoljenja za shranjevanje na tem mestu«, vam to prepreči shranjevanje datotek v želene mape.
Syslog Server je pomemben del arzenala skrbnika IT, zlasti ko gre za upravljanje dnevnikov dogodkov na centralizirani lokaciji.
Napaka 524: Prišlo je do časovne omejitve je statusna koda HTTP, specifična za Cloudflare, ki označuje, da je bila povezava s strežnikom zaprta zaradi časovne omejitve.
Koda napake 0x80070570 je običajno sporočilo o napaki v računalnikih, prenosnikih in tabličnih računalnikih z operacijskim sistemom Windows 10. Vendar se pojavi tudi v računalnikih z operacijskim sistemom Windows 8.1, Windows 8, Windows 7 ali starejšimi.
Napaka modrega zaslona smrti BSOD PAGE_FAULT_IN_NONPAGED_AREA ali STOP 0x00000050 je napaka, ki se pogosto pojavi po namestitvi gonilnika strojne naprave ali po namestitvi ali posodobitvi nove programske opreme in v nekaterih primerih je vzrok napaka zaradi poškodovane particije NTFS.
Notranja napaka razporejevalnika videa je tudi smrtonosna napaka modrega zaslona, ta napaka se pogosto pojavi v sistemih Windows 10 in Windows 8.1. Ta članek vam bo pokazal nekaj načinov za odpravo te napake.
Če želite, da se Windows 10 zažene hitreje in skrajša čas zagona, so spodaj navedeni koraki, ki jih morate upoštevati, da odstranite Epic iz zagona sistema Windows in preprečite, da bi se Epic Launcher zagnal z Windows 10.
Datotek ne smete shranjevati na namizju. Obstajajo boljši načini za shranjevanje računalniških datotek in vzdrževanje urejenega namizja. Naslednji članek vam bo pokazal učinkovitejša mesta za shranjevanje datotek v sistemu Windows 10.
Ne glede na razlog boste včasih morali prilagoditi svetlost zaslona, da bo ustrezala različnim svetlobnim pogojem in namenom. Če morate opazovati podrobnosti slike ali gledati film, morate povečati svetlost. Nasprotno pa boste morda želeli zmanjšati svetlost, da zaščitite baterijo prenosnika.
Ali se vaš računalnik naključno zbudi in prikaže okno z napisom »Preverjanje posodobitev«? Običajno je to posledica programa MoUSOCoreWorker.exe - Microsoftove naloge, ki pomaga usklajevati namestitev posodobitev sistema Windows.








