Kako popraviti Nimate dovoljenja za shranjevanje na to mesto v sistemu Windows

Ko Windows prikaže napako »Nimate dovoljenja za shranjevanje na tem mestu«, vam to prepreči shranjevanje datotek v želene mape.
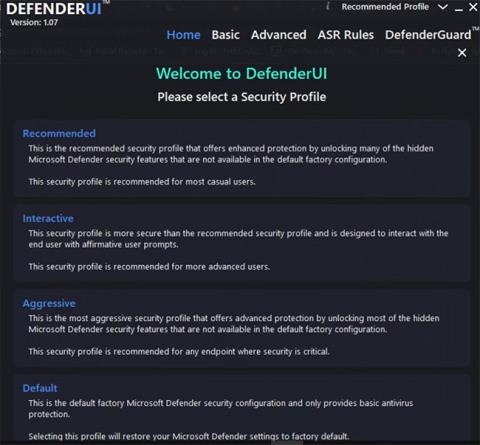
Izbrati dobro protivirusno programsko opremo med neštetimi možnostmi na trgu ni enostavno. K sreči ima Windows protivirusno programsko opremo, vgrajeno v sistem, imenovano »Microsoft Defender«, in je precej dobre kakovosti.
Z leti se je Microsoft Defender iz osnovnega protivirusnega programa razvil v enega najboljših sistemov za zaščito pred sistemskimi grožnjami v industriji. Še več, Microsoft Defender lahko naredite še boljši z DefenderUI.
Kaj je DefenderUI?
DefenderUI, kot že ime pove, je prekrivanje uporabniškega vmesnika v programu Microsoft Defender. Zagotavlja priročen GUI za konfiguriranje različnih možnosti Defender.
DefenderUI prav tako odklene številne skrite in težko dostopne funkcije, kar vam omogoča prilagajanje številnih vidikov Microsoft Defenderja. Na primer, z DefenderUI lahko določene datoteke in mape izključite iz skeniranja Defender, ne da bi šli skozi aplikacijo Windows Settings.
Kako uporabljati DefenderUI za konfiguracijo programa Microsoft Defender
Za začetek prenesite DefenderUI in ga namestite. Nato zaženite program.
Ko prvič zaženete DefenderUI, boste videli različne varnostne profile, med katerimi lahko izbirate. Na primer, če želite največji nadzor nad programom Microsoft Defender z dostopom do skoraj vseh skritih funkcij, izberite Aggression.
V nasprotnem primeru izberite Priporočeno , saj ta možnost ponuja več funkcij kot privzeta konfiguracija Defenderja, hkrati pa je še vedno lahko dostopna povprečnemu uporabniku.
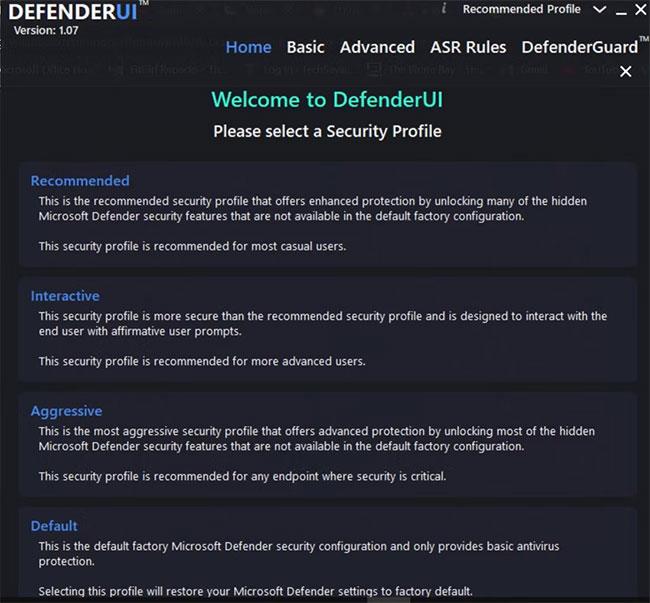
Izberite konfiguracijo DefenderUI
Zavihek Domov
Zavihek Domov v DefenderUI prikazuje veliko privzetih možnosti Microsoft Defender. Obstajajo možnosti, kot so Realtime, Scan, Utility in DefenderUI Settings .
V razdelku Realtime lahko:
Če nadaljujemo, razdelek Scan vam omogoča izvajanje hitrih pregledov, ročno prilagajanje in izvajanje pregledov brez povezave. Prav tako lahko posodobite in ponastavite programski podpis.
Če želite Defenderju dodati funkcijo izključitve, da protivirusnemu programu preprečite pregledovanje določenih map ali datotek, lahko dodate možnost v razdelku Pripomočki , tako da izberete možnost v spustnem meniju Dodaj izključitev.
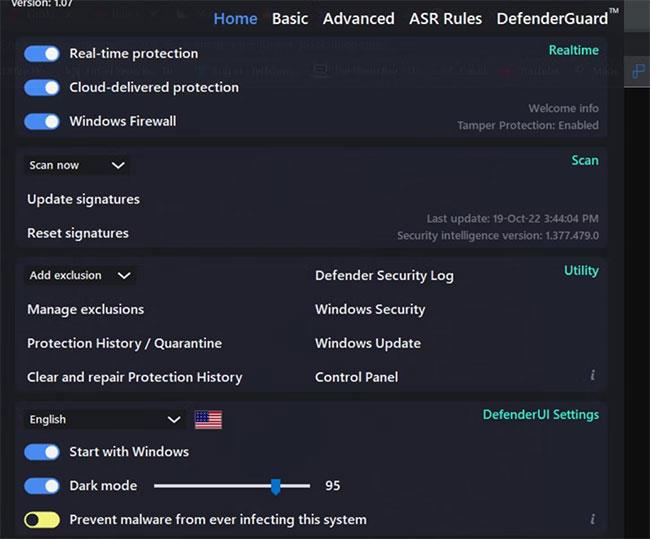
Zavihek Domov v DefenderUI
Podobno lahko upravljate tudi nastavitve zgodovine zaščite , vključno z brisanjem in popravljanjem zgodovine zaščite Defender .
Končno lahko v nastavitvah DefenderUI spremenite jezik DefenderUI, izberete, ali se program zažene z Windows ali ne, in prilagodite vmesnik temnega načina.
Osnovne značilnosti
Na zavihku Osnovno se nahajajo naprednejše funkcije DefenderUI. V razdelku Splošno lahko natančno nastavite zaščitne mehanizme programa Window Defender in prilagodite funkcije zasebnosti . Poleg tega lahko prilagodite tudi delovanje obvestil Defender.
Če se malo poglobite v splošne nastavitve , lahko:
Nazadnje lahko nastavite tudi raven zaščite v oblaku in časovno omejitev preverjanja v oblaku , da konfigurirate vedenje Blokiraj na prvi pogled . »Blokiraj na prvi pogled« je funkcija, ki blokira zlonamerno programsko opremo v nekaj sekundah z uporabo mehanizmov za zaščito v oblaku.
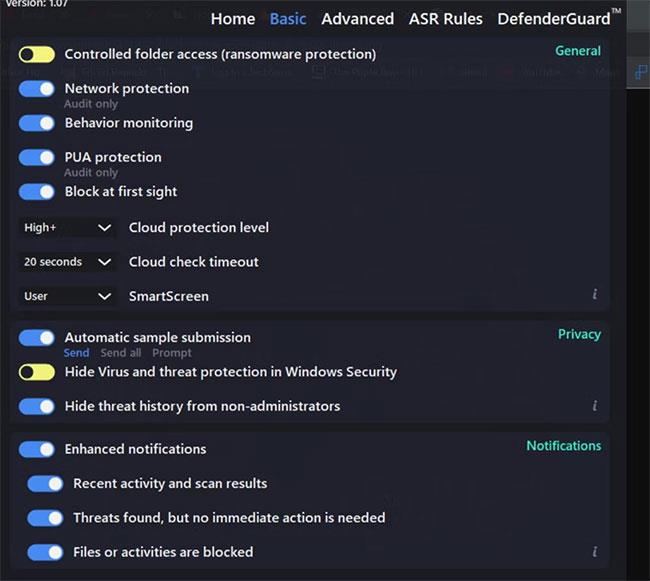
Zavihek DefenderUI Basic
Preklopite na razdelek Zasebnost in tukaj lahko vidite, ali Defender pošilja samodejne vzorce Microsoftu za odkrivanje groženj ali najprej pridobi soglasje uporabnika. Omogočite to možnost, če zasebnost za vaše delo ni pomembna.
Če vas skrbi, da bi zunanji posegali v nastavitve zaščite pred virusi in grožnjami vašega računalnika, lahko izberete Skrij zaščito pred virusi in grožnjami v varnosti Windows in Skrij zgodovino groženj pred neskrbniki . Obe možnosti sta na voljo v razdelku Zasebnost na zavihku Osnovno.
Nenazadnje DefenderUI omogoča tudi spreminjanje vedenja obvestil programa Microsoft Defender. V razdelku Obvestila lahko omogočite/onemogočite obvestila, povezana z opozorili o grožnjah, rezultati skeniranja in blokiranimi datotekami/dejavnostmi.
Napredne funkcije
Ena najboljših stvari DefenderUI je, da vam aplikacija omogoča preproste kontrole za prilagajanje možnosti Microsoft Defender za napredne uporabnike.
Najprej lahko prilagodite vedenje skeniranja programa Microsoft Defender tako, da izberete, katere datoteke/mape so skenirane in katere ne. Če na primer počistite možnost Skeniraj e-pošto v razdelku Možnosti skeniranja , bo Defender preprečil pregledovanje vaše e-pošte.
Podobno lahko Defenderju tudi preprečite pregledovanje omrežnih datotek, skriptov, izmenljivih pogonov itd.
Drugič, zavihek Napredno ponuja tudi nastavitve za konfiguracijo delovanja in omrežnega vpliva, ki ga ima Defender na vaš računalnik. Če na primer izklopite izračun zgoščevanja datotek , Defender ne bo več zgoščeval računalnika za vsako datoteko .exe v vašem računalniku.
Izračun zgoščevanja lahko znatno poveča zmogljivost sistema. Če onemogočite to nastavitev, lahko pozitivno vplivate na splošno odzivnost sistema.
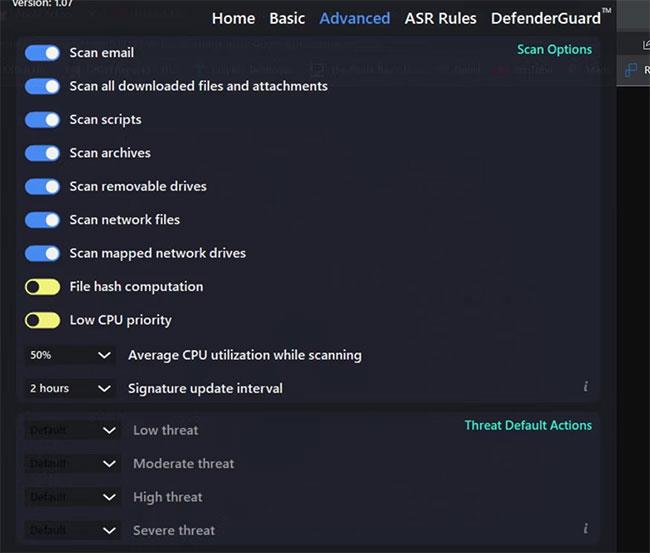
Napredne funkcije
Tudi nizka prioriteta procesorja ima podoben učinek na delovanje sistema. Nastavite lahko tudi povprečno porabo procesorja med skeniranjem in interval posodabljanja podpisov, da dodatno optimizirate porabo virov.
Končno lahko nastavite tudi vedenje Defenderja po meri v primeru grožnje v razdelku Threat Default Actions . Obstajajo možnosti za določitev dejanj, ki jih izvede Defender glede na stopnjo grožnje.
Na primer, če Defender zazna "nizko grožnjo" , bo blokiral datoteko/skript in preprečil njeno izvajanje. To je privzeto vedenje Defenderja. Spremenite ga lahko tako, da izberete možnost v spustnem meniju Nizka grožnja.
Čeprav zaradi DefenderUI Microsoft Defender postaja vse lažji za uporabo, njegov nabor funkcij pa robustnejši. Windows Defender je že odličen, vendar lahko z DefenderUI še bolj izstopa.
Ko Windows prikaže napako »Nimate dovoljenja za shranjevanje na tem mestu«, vam to prepreči shranjevanje datotek v želene mape.
Syslog Server je pomemben del arzenala skrbnika IT, zlasti ko gre za upravljanje dnevnikov dogodkov na centralizirani lokaciji.
Napaka 524: Prišlo je do časovne omejitve je statusna koda HTTP, specifična za Cloudflare, ki označuje, da je bila povezava s strežnikom zaprta zaradi časovne omejitve.
Koda napake 0x80070570 je običajno sporočilo o napaki v računalnikih, prenosnikih in tabličnih računalnikih z operacijskim sistemom Windows 10. Vendar se pojavi tudi v računalnikih z operacijskim sistemom Windows 8.1, Windows 8, Windows 7 ali starejšimi.
Napaka modrega zaslona smrti BSOD PAGE_FAULT_IN_NONPAGED_AREA ali STOP 0x00000050 je napaka, ki se pogosto pojavi po namestitvi gonilnika strojne naprave ali po namestitvi ali posodobitvi nove programske opreme in v nekaterih primerih je vzrok napaka zaradi poškodovane particije NTFS.
Notranja napaka razporejevalnika videa je tudi smrtonosna napaka modrega zaslona, ta napaka se pogosto pojavi v sistemih Windows 10 in Windows 8.1. Ta članek vam bo pokazal nekaj načinov za odpravo te napake.
Če želite, da se Windows 10 zažene hitreje in skrajša čas zagona, so spodaj navedeni koraki, ki jih morate upoštevati, da odstranite Epic iz zagona sistema Windows in preprečite, da bi se Epic Launcher zagnal z Windows 10.
Datotek ne smete shranjevati na namizju. Obstajajo boljši načini za shranjevanje računalniških datotek in vzdrževanje urejenega namizja. Naslednji članek vam bo pokazal učinkovitejša mesta za shranjevanje datotek v sistemu Windows 10.
Ne glede na razlog boste včasih morali prilagoditi svetlost zaslona, da bo ustrezala različnim svetlobnim pogojem in namenom. Če morate opazovati podrobnosti slike ali gledati film, morate povečati svetlost. Nasprotno pa boste morda želeli zmanjšati svetlost, da zaščitite baterijo prenosnika.
Ali se vaš računalnik naključno zbudi in prikaže okno z napisom »Preverjanje posodobitev«? Običajno je to posledica programa MoUSOCoreWorker.exe - Microsoftove naloge, ki pomaga usklajevati namestitev posodobitev sistema Windows.








